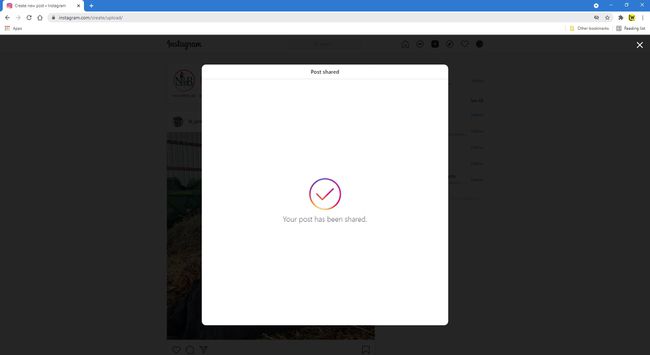Cara Menggunakan Instagram di Web
Instagram terutama dimaksudkan untuk digunakan dari perangkat seluler, tetapi Anda dapat mengakses dan menggunakannya dari browser web apa pun. Jadi jika Anda ingin melihat Instagram online dari laptop, komputer desktop, atau browser web di perangkat seluler Anda, berikut cara melakukannya.
Cara Menggunakan Versi Web Instagram
Berikut ini ikhtisar Instagram di web dan bagaimana Anda harus menggunakannya.
-
Mengunjungi Instagram.com di browser web apa pun dan masuk ke akun Anda atau buat yang baru. Setelah Anda masuk, Anda akan melihat tab umpan berita Anda, yang memiliki tata letak yang mirip dengan apa yang Anda lihat di aplikasi seluler.
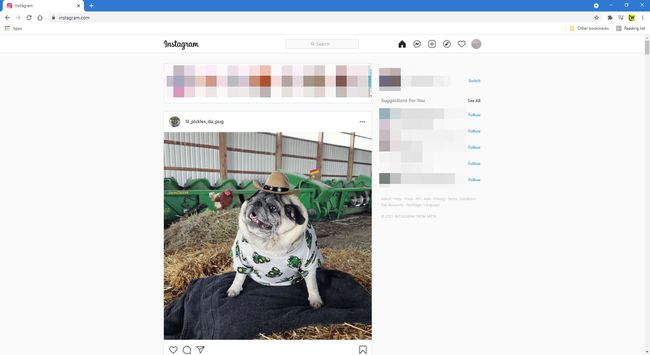
-
Saat Anda menggulir ke bawah melalui posting di umpan berita Anda, Anda dapat berinteraksi dengan mereka dengan cara yang hampir sama persis seperti aplikasi seluler. Cari jantung tombol, komentar tombol, atau Bagikan tombol di setiap posting untuk menyukainya, meninggalkan komentar, atau mengirimkannya ke teman. Anda juga dapat mengklik penanda buku
tombol di sebelah kanan untuk simpan ke posting bookmark Anda. Pilih tiga titik di pojok kanan atas untuk menyematkan postingan ke halaman web, melaporkannya sebagai konten yang tidak pantas, dan banyak lagi.
-
Anda akan melihat lebih banyak ikon di sudut kanan atas layar. Satu terlihat seperti kompas kecil. Pilih untuk melihat versi yang lebih sederhana dari Jelajahi tab fitur yang menyarankan pengguna untuk mengikuti dan beberapa thumbnail dari posting terbaru mereka.
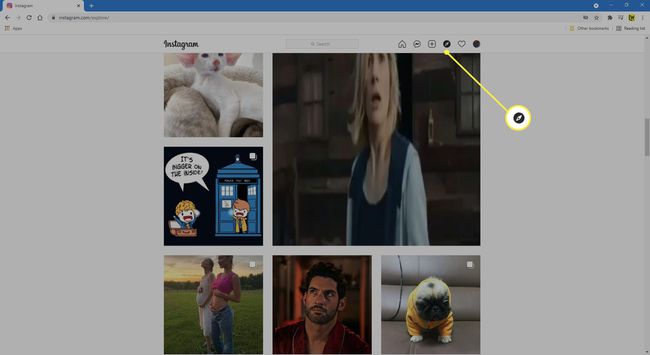
-
Mengklik jantung tombol di bagian atas layar membuka jendela kecil yang menunjukkan ringkasan interaksi terakhir Anda. Gulir ke bawah untuk melihat semuanya.
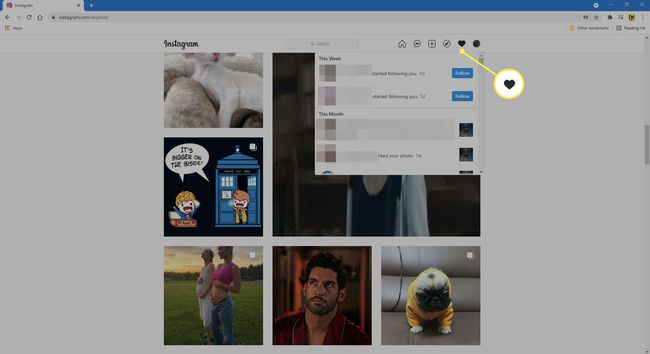
-
Pilih pengguna ikon untuk melihat profil Instagram Anda. Halaman ini adalah apa yang dilihat pengguna lain ketika mereka mengklik atau mengetuk nama Anda.
Klik Sunting profil di sebelah nama pengguna Anda untuk mengubah informasi pribadi Anda dan detail akun lainnya seperti kata sandi Anda, aplikasi resmi, komentar, email, dan pengaturan SMS.
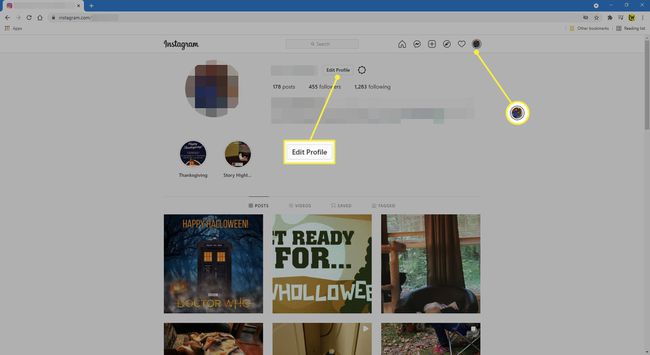
-
Pilih foto apa pun di profil Anda untuk melihatnya dalam ukuran penuh. Itu muncul dengan cara yang sama seperti halaman posting individu, tetapi dengan interaksi yang muncul di sebelah kanan posting dan bukan di bawahnya.
Instagram memiliki URL khusus untuk setiap profil. Untuk mengunjungi profil web Instagram Anda atau profil orang lain, buka https://instagram.com/username. Cukup ubah "nama pengguna" menjadi apa pun milik Anda.

Masalah Privasi Instagram
Selama profil Anda bersifat publik, siapa pun di web dapat mengaksesnya dan melihat foto Anda. Jika Anda tidak ingin orang asing melihat postingan, atur profil Anda menjadi pribadi. Dengan begitu, hanya pengguna yang Anda setujui yang dapat melihat Anda—selama mereka masuk ke akun yang Anda setujui untuk mengikuti Anda.
Posting di Instagram melalui Web
Sama seperti aplikasi seluler, Anda dapat memposting ke Instagram dari laptop atau desktop Anda. Berikut caranya:
-
Setelah Anda masuk ke Instagram di browser favorit Anda, pilih Buat postingan baru (tanda tambah dalam persegi).
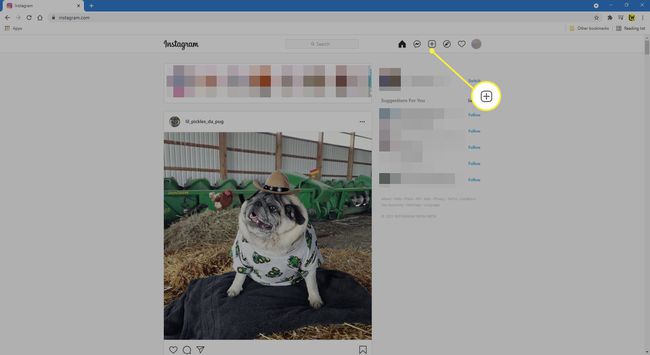
-
Seret dan lepas foto atau pilih Pilih dari komputer untuk menelusuri foto di desktop atau laptop Anda.
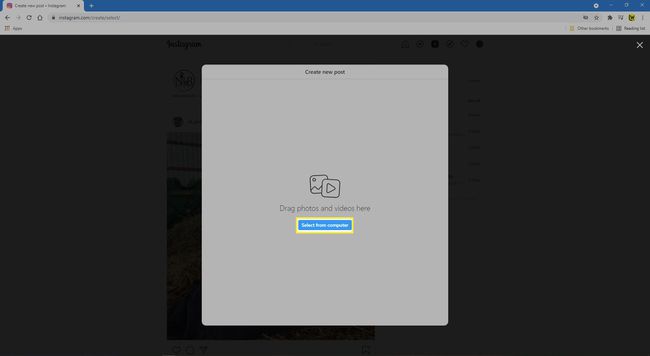
-
Seret foto untuk memotong dan pilih Lanjut.
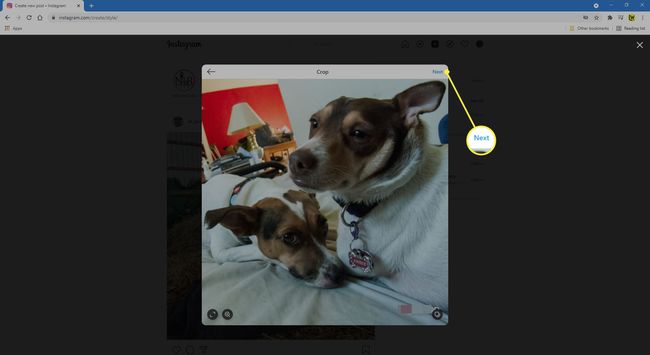
-
Jika Anda ingin menambahkan lebih dari satu foto, pilih tambahkan (dua kotak ditumpuk) di pojok kanan bawah. Dari sini, Anda dapat menambahkan hingga sembilan foto lagi. Anda juga dapat membuang foto dengan memilih x pada gambar mini foto. Pilih Lanjut setelah Anda menambahkan semua foto Anda.
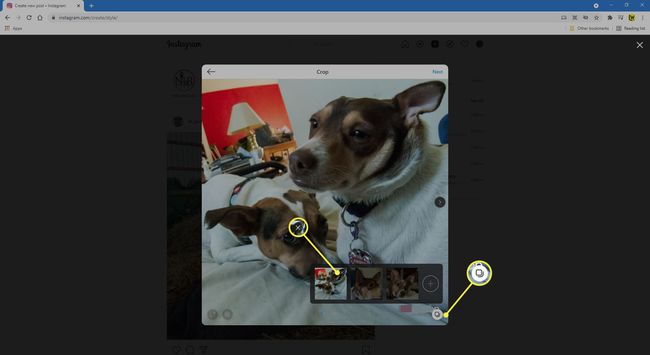
-
Pilih apa saja Filter atau Penyesuaian yang Anda inginkan di foto Anda, lalu pilih Lanjut.
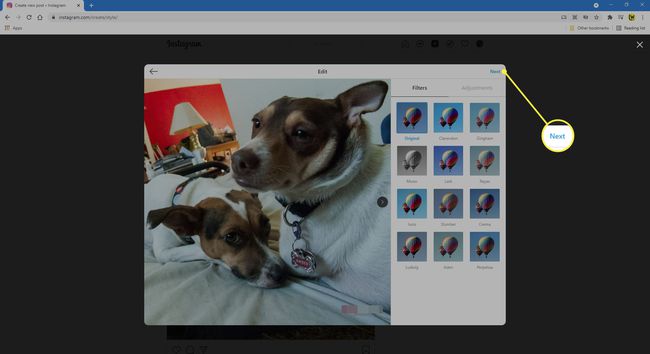
-
Tambahkan keterangan untuk posting Anda. Anda juga dapat menambahkan emoji dengan memilih smiley.

-
Jika diinginkan, tambahkan Lokasi.
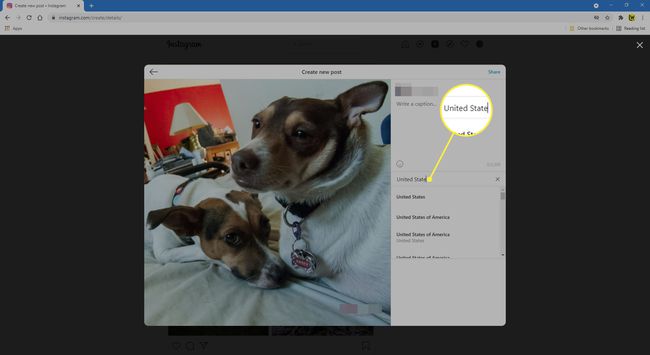
-
Dibawah Aksesibilitas, Anda dapat menambahkan teks alternatif untuk mereka yang memiliki gangguan penglihatan.

-
Jika Anda ingin mematikan komentar, matikan sakelar di bawah Pengaturan lanjutan.
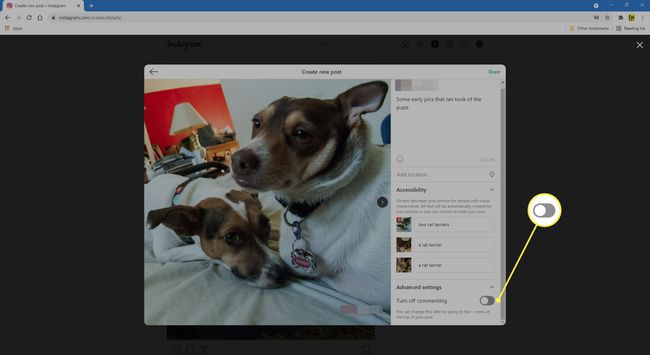
-
Pilih Membagikan di pojok kanan atas.
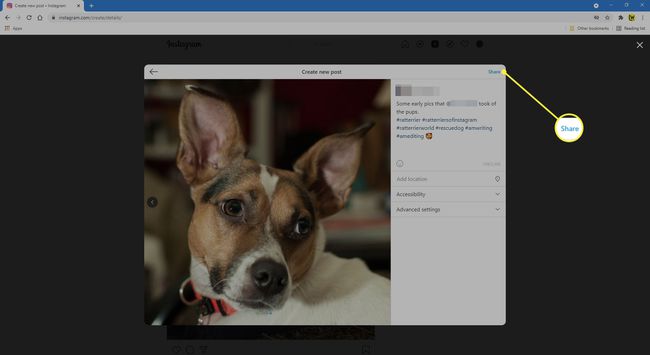
-
Setelah posting Anda berhasil diunggah, Anda akan melihat pesan, Postingan Anda telah dibagikan.