Cara Membuka Google Dokumen
Google Dokumen adalah cara mudah untuk membuat, mengedit, dan berbagi dokumen di antara berbagai platform. Tetapi dapat membingungkan ketika mencoba membuka yang ada di komputer Anda atau jika Anda perlu mengeditnya di program lain seperti Microsoft Word.
Di bawah ini adalah semua yang perlu Anda ketahui, apakah itu membuka yang Anda buat sendiri atau yang dibagikan seseorang kepada Anda. Kami juga akan membahas cara membuat dokumen baru hanya dengan Google Documents (tanpa pengolah kata terpisah diperlukan) dan apa yang harus dilakukan jika Anda perlu membuka file Word atau mengonversi file GDOC menjadi format yang berfungsi dengan Kata.
Langkah-langkah ini berfungsi dengan browser web modern apa pun yang berjalan di sistem operasi apa pun, termasuk Windows, macOS, dan Linux.
Cara Membuat Dokumen Baru
Membuka dokumen baru itu sederhana: buka Google Dokumen Anda dan masuk ke akun Google Anda jika diminta. Dari sana, Anda dapat membuat file baru dengan memilih Kosong atau pilih dokumen yang sudah jadi dari galeri template.
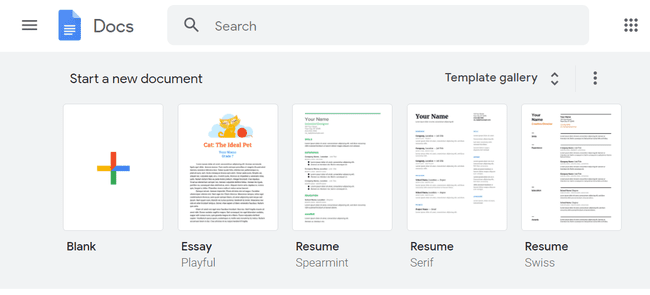
Jika Anda tidak melihat template apa pun, buka menu di kiri atas, pilih Pengaturan, lalu aktifkan tampilan template.
Cara Membuka Dokumen yang Anda Miliki
Membuka dokumen Google yang Anda buat sendiri semudah membuat yang baru. Ada dua cara untuk melakukannya tergantung pada bagaimana Anda ingin menemukannya:
-
Buka akun Google Documents Anda dan cari atau gulir hingga Anda menemukan dokumen tersebut. Klik sekali untuk membukanya atau klik kanan dan pilih Buka di tab baru.
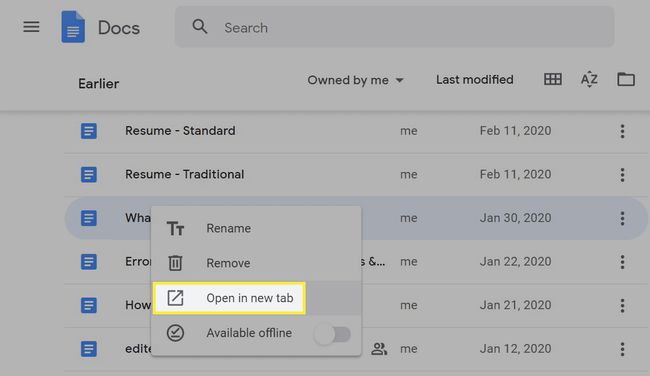
-
Buka Google Drive Anda dan telusuri folder tempat file berada.
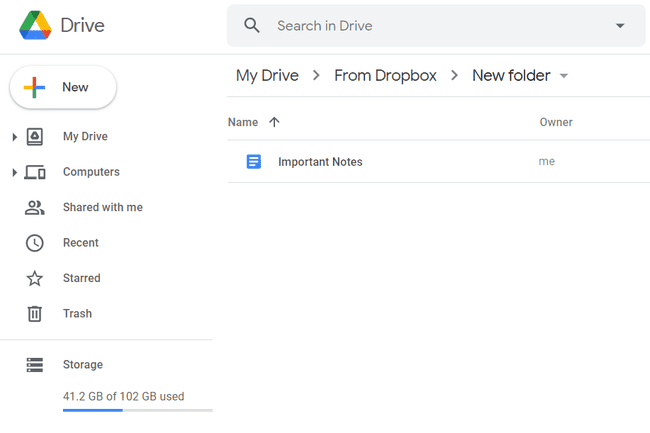
Cara Membuka File GDOC Dari Komputer Anda
Jika Anda menyimpan file di komputer melalui perangkat lunak Pencadangan dan Sinkronisasi Google, Anda akan melihat bahwa semua dokumen disimpan dengan GDOC ekstensi file untuk menunjukkan dokumen Google.
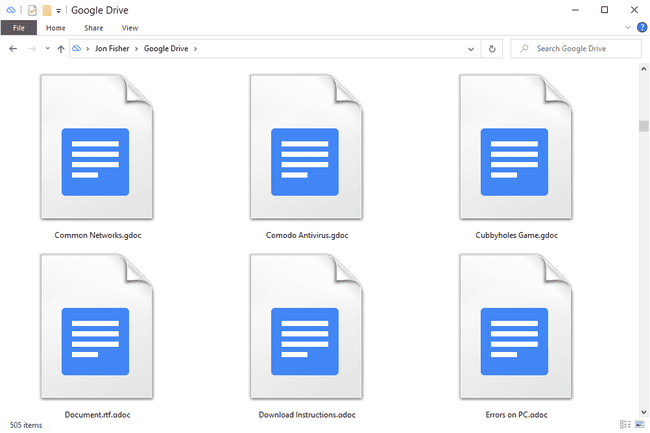
Ada dua hal yang dapat Anda lakukan dengan file-file ini:
Klik dua kali untuk membukanya di Google Documents di browser Anda.
Ikuti langkah-langkah di bagian bawah halaman ini untuk membuka file GDOC di MS Word.
Cara Membuka Dokumen yang Dibagikan Dengan Anda
Ada beberapa cara untuk membuka Google Dokumen yang dibagikan seseorang kepada Anda, bergantung pada cara pengguna melakukannya.
Dokumen yang dibagikan secara eksplisit dengan Anda (pemilik menyertakan email Anda saat berbagi file) tersedia dari Anda Halaman yang dibagikan dengan saya di Google Drive. Jika itu tidak membantu, coba ini:
Kunjungi Google Drive.
Pilih panah di sebelah bilah pencarian di bagian atas dan ubah Jenis ke Dokumen.
-
Mengubah Pemilik ke Bukan milik saya atau Orang tertentu jika Anda tahu siapa yang berbagi file dengan Anda.
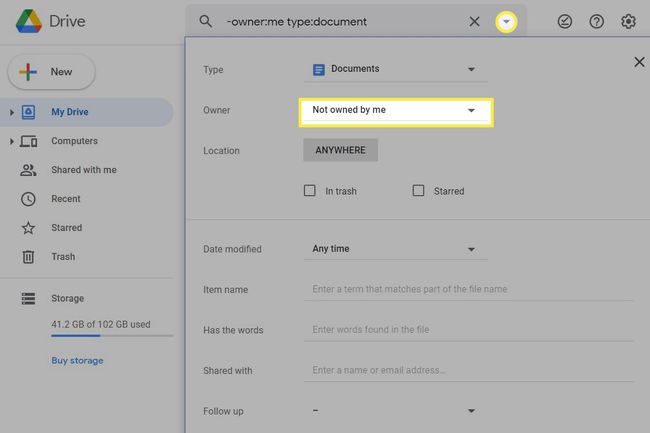
-
Pilih CARI untuk memfilter hasil, lalu pilih file untuk membukanya di Google Documents.
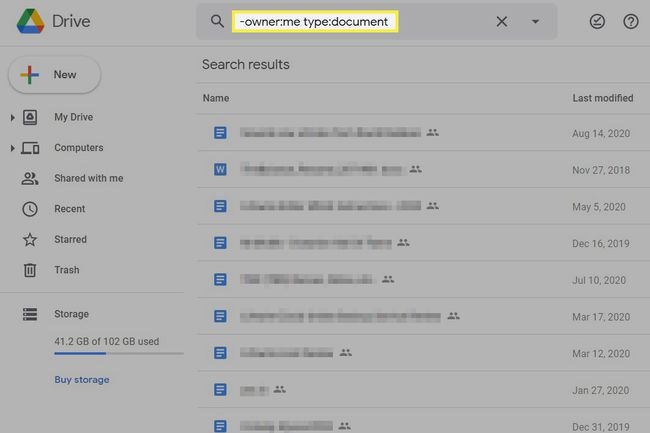
Terkadang orang membagikan file melalui tautan publik saja, jadi Anda perlu mengeklik tautan untuk membuka dokumen. URL ini tidak mudah dilacak karena dapat dikirimkan kepada Anda melalui email atau teks atau disediakan di halaman web.
Cara ketiga untuk membuka file Google Documents bersama adalah dengan membuka email notifikasi (tidak semua dokumen bersama datang dengan cara ini, tetapi beberapa melakukannya). Pilih Buka di Dokumen tombol dari pesan.
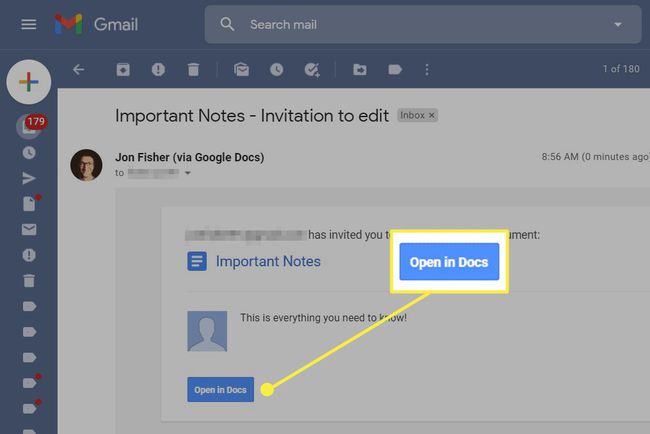
Menggunakan File Microsoft Word Dengan Google Documents
Google Documents dan MS Word dapat mencampur jenis file mereka. Jadi Google Documents dapat mengedit dokumen dari Word, dan jika perlu, Anda dapat mengunduh dokumen Google Anda dalam format yang dimengerti Word.
Lakukan ini jika Anda ingin menggunakan Google Documents untuk melihat atau mengedit file Word:
Mengunjungi Google Dokumen.
-
Pilih ikon folder dari kanan.
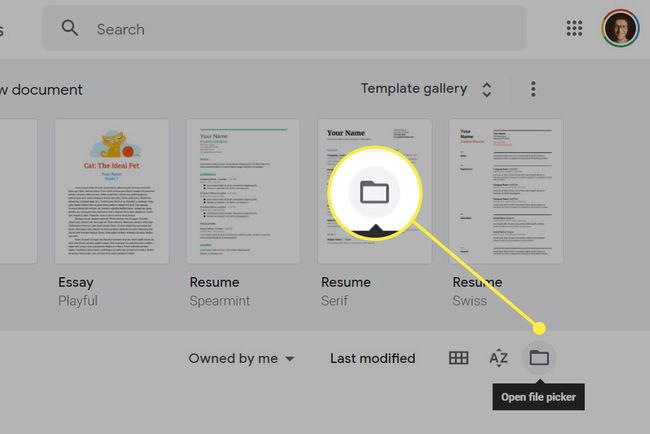
-
Memilih Mengunggah.
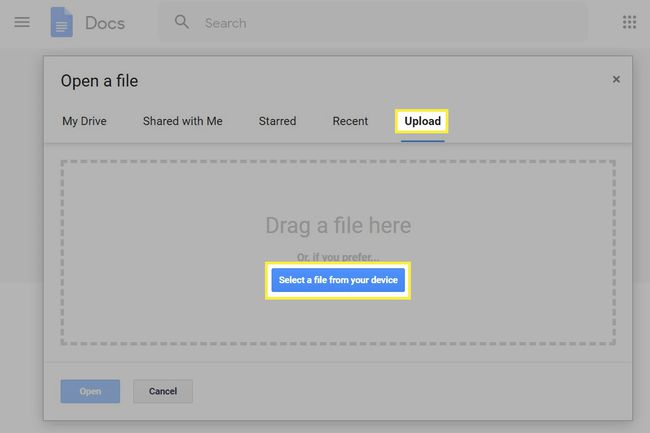
Memilih Pilih file dari perangkat Anda.
Klik dua kali file MS Word untuk memulai pengunggahan. Ini akan terbuka di Google Documents.
Untuk melakukan sebaliknya sehingga file Google Documents akan terbuka di Word, Anda harus menyimpan file dalam format yang benar:
Buka dokumen di Google Documents.
-
Pergi ke Mengajukan > Unduh, dan pilih Microsoft Word (.docx).
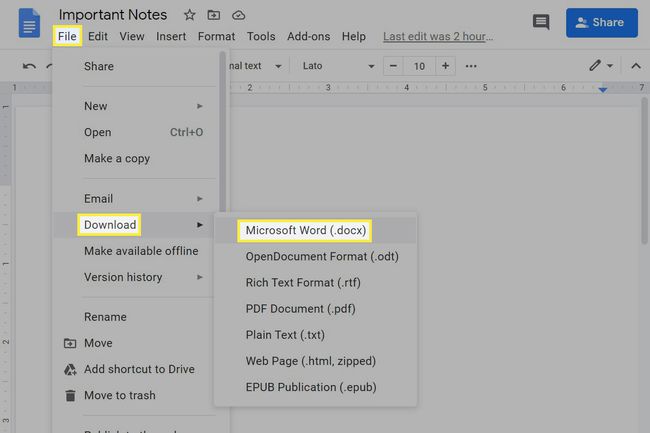
Selamatkan DOCX file ke komputer Anda. Selama file DOCX diatur untuk dibuka di Word (inilah cara melakukannya di Windows), Anda hanya perlu mengklik dua kali.
