Cara Menginstal Driver Nvidia di Ubuntu
Selama bertahun-tahun, NVIDIA telah menyediakan driver Linux berkualitas tinggi untuk produk mereka, yang seringkali berkinerja sama baiknya dengan rekan Windows mereka. Sementara AMD telah menjadi kompetitif di pasar Linux, NVIDIA masih merupakan pilihan yang bagus. Namun, Anda tidak dapat memanfaatkan kartu NVIDIA sampai Anda mengetahui cara menginstal driver di Linux. Untungnya, mendapatkan driver terbaru untuk pengaturan kartu Anda di Ubuntu sangat mudah.
Sebelum Anda mulai, Anda harus tahu driver mana yang akan diinstal. Jika Anda memiliki salah satu kartu NVIDIA terbaru, jangan khawatir. Cukup gunakan nomor versi tertinggi yang tersedia. Untuk kartu lebih awal dari seri GTX 600, konsultasikan Referensi driver NVIDIA.
Pergi ke Halaman PPA Grafis Ubuntu, dan gulir ke bawah. Periksa nomor versi, dan temukan nomor terbaru yang kompatibel dengan kartu Anda.

Buka jendela terminal baru. Ketik perintah berikut untuk menambahkan Ubuntu Graphics PPA ke sistem Anda:
$ sudo add-apt-repository ppa: graphics-drivers/ppa.
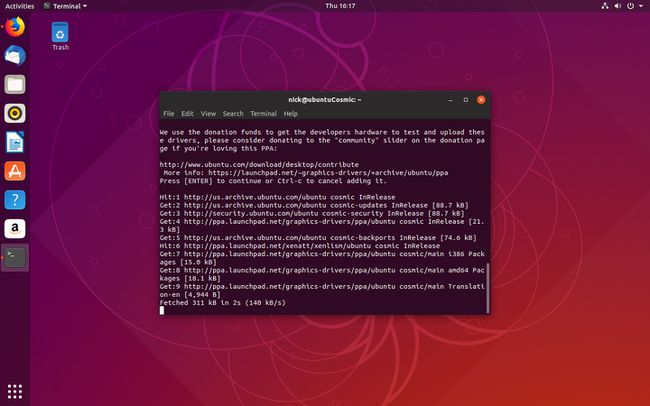
Meskipun ini adalah PPA, ini dikelola oleh pengembang Ubuntu yang sebenarnya, jadi tidak perlu khawatir tentang kualitas. PPA juga sering menerima pembaruan, artinya Anda akan selalu memiliki driver terbaru untuk Ubuntu.
Gunakan perintah berikut untuk memperbarui Apt untuk menyegarkan daftar repositori Anda. Apt perlu mengetahui tentang PPA yang Anda tambahkan sebelum menggunakannya.
$ sudo apt pembaruan.
Sekarang, Anda siap untuk menginstal driver Anda. Anda juga ingin menginstal manajer pengaturan Linux NVIDIA, jadi jalankan perintah berikut di jendela terminal Anda, ganti nomor versi yang ingin Anda instal.
$ sudo apt install nvidia-graphics-drivers-415 nvidia-settings vulkan.
Hanya tambahkan "vulkan" di akhir jika Anda menginginkan dukungan untuk API grafis terbaru untuk Linux. Vulkan adalah Linux yang setara dengan DirextX 12, dan bahkan digunakan untuk menjalankan game DX12 dari Windows melalui Wine.
Sebelum Anda dapat mulai menggunakan driver Anda, Anda juga memerlukan konfigurasi. Di terminal Anda, jalankan perintah berikut untuk menggunakan utilitas NVIDIA dan atur konfigurasi dasar Anda:
$ sudo nvidia-xconfig.
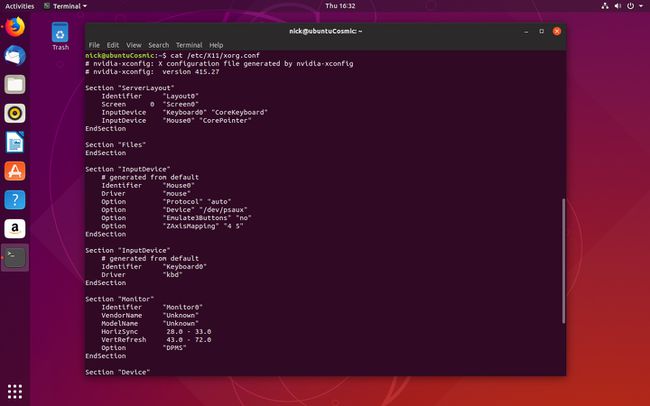
Komputer Anda akan membaca file konfigurasi ini saat Anda mulai menerapkan preferensi grafis berbeda yang Anda tetapkan.
Hidupkan Kembali komputer Anda. Itulah satu-satunya cara untuk memuat driver, jadi lanjutkan dan lakukan sekarang.
Saat komputer Anda memulai kembali, Anda mungkin akan melihat beberapa perubahan, dan mungkin, resolusi desktop yang lebih baik. Semuanya mungkin tidak akan sempurna, tetapi di situlah utilitas pengaturan yang Anda instal masuk.
Jalankan utilitas pengaturan dengan hak admin dengan membuka terminal Anda dan menjalankan perintah di bawah ini untuk membuka pengaturan:
$ sudo nvidia-settings.
Jendela akan terbuka, memungkinkan Anda membuat perubahan pada konfigurasi Anda.
Saat Anda pertama kali melihat jendela Pengaturan Server NVIDIA X, tab yang Anda buka menampilkan beberapa informasi tentang kartu grafis Anda, versi driver Anda, dan sistem Anda. Lihatlah, dan lihat apakah semuanya tampak benar.
Sisa pengaturan sepenuhnya terserah Anda. Konfigurasi Tampilan Server X adalah hal yang menarik bagi kebanyakan orang. Di sinilah Anda dapat mengonfigurasi monitor Anda, mengatur resolusi, kecepatan refresh, dan pemosisiannya.
Opsi mana pun yang Anda pilih, pastikan untuk memilih Simpan ke File Konfigurasi X sebelum Anda keluar untuk menerapkan perubahan pada file konfigurasi yang Anda buat sebelumnya dan menjadikannya permanen di sistem Anda.
Anda siap untuk menikmati driver NVIDIA Anda di Ubuntu. Anda akan terus menerima pembaruan driver reguler dari PPA, yang berarti sistem Anda tidak akan pernah ketinggalan zaman.
