Cara Menggunakan Photoshop di iPad
Jika Anda memiliki akun Creative Cloud dari Adobe yang menyertakan Photoshop (bahkan di $10 per bulan Berlangganan Adobe), Anda bisa mendapatkan program pengeditan foto populer di iPad.
Model iPad Mana yang Didukung Photoshop?
Photoshop akan berjalan di berbagai macam iPad menjalankan iPadOS 13.1 dan yang lebih baru, termasuk semua versi iPad Pro, iPad generasi ke-5 - ke-7, iPad mini generasi ke-4 dan ke-5, serta iPad Air (generasi ke-3 dan iPad Air 2).
Anda juga dapat menggunakan salah satu generasi Apple Pencil yang berfungsi dengan iPad Anda. Adobe merekomendasikan iPad Pro 12,9 inci dan generasi kedua pensil apel sebagai tablet terbaik untuk Photoshop, namun.
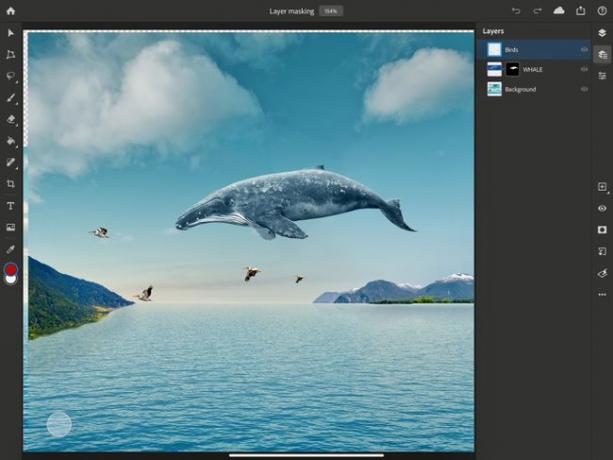
Bagaimana Photoshop untuk iPad Berbeda
Photoshop untuk iPad sangat mirip dengan Photoshop untuk Mac dan jendela. Format filenya juga sama persis; semua file Photoshop yang Anda simpan sebagai dokumen Cloud akan tersedia di iPad atau komputer desktop atau laptop Anda.
Namun, Photoshop di iPad tidak melakukan semua hal yang dapat dilakukan aplikasi di komputer; beberapa fitur sedang dalam proses, seperti kurva, tepi halus, kanvas putar, sensitivitas kuas yang ditingkatkan, dan integrasi Lightroom. Alat berbasis vektor seperti bentuk belum didukung atau dijanjikan.
Anda dapat menggunakan jari atau Apple Pencil untuk memilih alat dan menerapkan sapuan kuas, transformasi, atau pilihan ke dokumen Anda. Anda juga dapat menggunakan Apple Pencil untuk memilih lapisan di dokumen Anda, memindahkan gambar, atau menggambar langsung pada foto untuk membuat penyesuaian atau membuat efek khusus.

NS ruang kerja photoshop akan terlihat familier bagi siapa saja yang pernah menggunakan Photoshop sebelumnya. Layar Beranda memiliki kolom sebelah kiri, tempat Anda dapat memilih Beranda, Pelajari, Dokumen Cloud, atau File yang Dihapus. Di dekat bagian bawah kolom, Anda dapat memilih Buat Baru, dan Impor dan buka.
- Mempelajari: Memiliki tutorial langsung dan tur antarmuka yang interaktif. Di bawah ini adalah video tutorial yang dapat Anda gunakan untuk mempelajari lebih banyak teknik. Buat Baru memberi Anda opsi untuk memilih dokumen berukuran Cetak, Layar, atau Film dan Video, bersama dengan kemampuan untuk menamainya, mengatur dimensi, mengubah orientasi, memilih resolusi dokumen, dan mengatur latar belakang warna.
- Impor dan buka: Memungkinkan Anda mengambil file dari Rol Kamera, aplikasi File, atau bahkan mengambil gambar baru dengan kamera iPad Anda.
Menyesuaikan Preferensi Photoshop Anda di iPad
Ketuk yang kecil gigi ikon di sudut kanan atas layar Beranda untuk mengatur beberapa preferensi seperti tema Warna, Bahasa nama font, preferensi Sentuh, opsi akun Adobe, dan sejenisnya. Cukup ketuk jalan Anda melalui opsi di kolom sebelah kiri dan atur sesuai keinginan Anda.
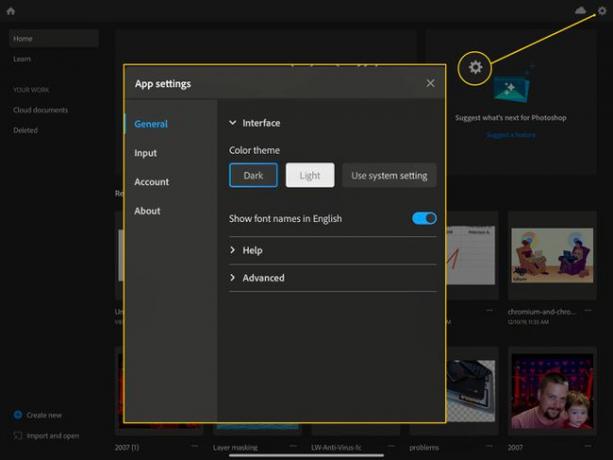
Setelah semuanya tercakup, saatnya membuka dokumen dan membiasakan diri dengan ruang kerja.
Menggunakan Ruang Kerja Photoshop di iPad
Sama seperti aplikasi profesional lainnya, Anda harus terbiasa dengan antarmuka Photoshop untuk iPad.
-
Pertama, buat, impor, atau buka dokumen di Photoshop di iPad. Kemudian Anda akan melihat toolbar utama di sebelah kiri. Ketuk ikon kursor kecil, yang disebut Pindah, dan itu akan memungkinkan Anda memindahkan pilihan, lapisan, dan seluruh dokumen saat Anda mengetuknya.

NS Mengubah ikon berikutnya, dan tampak seperti poligon dengan titik-titik di setiap sudut. Ini akan memungkinkan Anda mengubah bentuk dan ukuran apa pun yang Anda pilih. Ketuk Mengubah ikon dan Anda akan melihat opsi yang tersedia di bilah alat kecil di sebelah kiri.
-
Untuk memilih item, Anda akan menggunakan Pilih alat yang memiliki Laso, Pilih Cepat, dan persegi panjang atau Tenda elips pilihan. Cukup ketuk dan tahan alat untuk memilih opsi yang Anda inginkan. Ada juga Pilih Subjek ikon yang akan membuat Photoshop mencoba dan mengambil orang atau objek di foto Anda dengan AI.

Ikon apa pun dengan segitiga kecil di kanan bawah akan menampilkan semua opsinya dengan menekan lama.
NS Sikat alat (terlihat seperti kuas) adalah berikutnya, dan Anda dapat mengatur pengaturan kuas Anda dan memilih kuas yang berbeda (tekan lama) di sini. NS Menghapus alat tepat di bawah, yang akan menghapus bagian dari gambar atau pilihan Anda. Anda dapat menekan lama untuk menerapkan kuas yang berbeda ke Menghapus alat, juga.
Berikutnya adalah Mengisi alat, yang terlihat seperti ember cat. Tekan lama untuk memilih antara Mengisi dan Gradien. NS Sembuh alat, selanjutnya di bawah bilah alat, akan memungkinkan Anda memperbaiki dan memperbaiki hal-hal di gambar Anda. Anda dapat menekan lama untuk mengubah alat ini menjadi Stempel kloning.
Alat selanjutnya adalah Tanaman, yang memungkinkan Anda memilih sebagian gambar Anda, memutar, dan memusatkan kembali jika diperlukan, sementara Jenis alat tepat di bawah ini akan membuat lapisan tipe sehingga Anda dapat menambahkan teks. NS Foto tempat alat memungkinkan Anda menambahkan foto dari Camera Roll, Perpustakaan, atau Kamera.
NS Penitis mata alat ini memungkinkan Anda mengambil sampel warna dari lapisan mana pun di dokumen Anda, sementara Chip warna memungkinkan Anda mengatur warna latar depan dan latar belakang untuk dokumen Anda.
Menavigasi Header Bar Photoshop
Melihat ke bagian atas layar iPad Anda, Anda akan melihat bilah Header Photoshop, yang berisi informasi dan alat yang berguna.
Tombol Beranda ada di pojok kiri atas; ini akan membawa Anda kembali ke layar Utama dari dokumen apa pun. Nama File kemudian ditulis di tengah bilah Header, bersama dengan persentase Zoom.
-
Di sebelah kanan adalah sekelompok ikon, termasuk Membuka dan Mengulangi panah. Ketuk ini untuk memperbaiki kesalahan atau mengulangi langkah. NS Bantuan dokumen cloud ikon akan menunjukkan kepada Anda kapan dokumen terakhir disimpan dan apakah Anda sedang online atau tidak aktif. Cukup ketuk untuk mendapatkan info itu.

Ikon Kirim ke terlihat seperti tombol Bagikan iOS. Ketukan di sini akan memungkinkan Anda menyimpan dan membagikan pekerjaan Anda ke Foto, File, atau tujuan Berbagi lainnya (ditetapkan oleh iOS). Satu ketukan akan memberi Anda Publikasikan dan Ekspor opsi untuk menampilkan dokumen Anda sebagai PNG, JPEG, PSD, atau TIFF, bersama dengan Ukuran file dan Format pilihan., sedangkan Ekspor cepat tombol memungkinkan Anda berbagi snapshot melalui lembar berbagi dasar iOS.
-
Ikon terakhir di kanan atas layar Anda adalah Membantu tombol. Ketuk di sini untuk menelusuri tutorial dan mengikuti tur dalam aplikasi, serta melihat gerakan, sentuhan, dan keyboard pintasan, lihat panduan pengguna Photoshop, berpartisipasi dalam Forum Komunitas, atau kirim umpan balik ke Adobe.

-
Terakhir, di ujung kanan layar Anda, Anda akan melihat Taskbar. Sama seperti Toolbar di sebelah kiri, Anda dapat menekan lama untuk melihat opsi untuk ikon apa pun dengan segitiga kecil di kanan bawah.
- Dua ikon pertama adalah ikon tampilan/properti. Ketuk bagian atas Tampilan lapisan kompak untuk melihat thumbnail layer Anda dalam tampilan yang disederhanakan. Ketuk ikon berikutnya, Tampilan lapisan detail, untuk melihat lapisan Anda dalam tumpukan dengan topeng, nama lapisan, properti visibilitas, dan konten grup.
- Ikon berikutnya di bawah adalah Properti lapisan ikon. Jika Anda mengetuk ini, Anda akan melihat lapisan yang dipilih, opsi pencampuran bersama dengan beberapa (belum didukung) hal-hal lain seperti Efek dan Filter pintar. Anda juga dapat mengetuk Dimensi di sini untuk mengatur posisi atau dimensi lapisan secara numerik.

NS Tambahkan lapisan ikon akan melakukan hal itu, tetapi ketika Anda menekannya lama, Anda dapat memilih untuk menambahkan Lapisan penyesuaian atau Grup kosong baru, juga (atau tempel sesuatu yang telah Anda salin ke papan klip sebagai lapisan baru). Ikon mata visibilitas Lapisan, tepat di bawah, akan mengaktifkan atau menonaktifkan visibilitas lapisan Anda.
Ketuk Tambahkan lapisan masker icon, yang terlihat seperti lingkaran gelap pada bidang putih persegi panjang, jika Anda ingin menambahkan layer mask untuk menyembunyikan atau mengungkapkan bagian dari layer Anda. Ketuk Tambahkan topeng kliping tombol berikutnya (terlihat seperti persegi panjang dengan panah bengkok keluar dari kiri) untuk menyembunyikan atau mengungkapkan bagian dari lapisan di bawah lapisan yang Anda pilih.
NS Filter dan penyesuaian icon akan memberi Anda akses ke Gaussian blur dan Invert, dua penyesuaian dasar. Menu tiga titik tepat di bawah, Tindakan lapisan, akan menampilkan daftar besar hal-hal yang dapat Anda lakukan dengan lapisan Anda, seperti mengunci, menghapus atau mengganti nama lapisan, dan menggabungkan lapisan atau lapisan yang terlihat.
Anda sekarang harus memiliki pengetahuan kerja dasar tentang cara berkeliling di Photoshop untuk iPad. Pastikan untuk meluangkan waktu dalam tutorial video dan Dokumen langsung untuk merasakan apa yang dapat Anda lakukan dengan aplikasi pengeditan foto seluler yang hebat ini.
