Cara Menghapus Cache Windows 10
Yang Perlu Diketahui
- Untuk menghapus cache sistem, buka Pengaturan > Sistem > Penyimpanan > Konfigurasikan Storage Sense atau jalankan sekarang > Bersihkan sekarang.
- Untuk menghapus cache dan cookie internet Anda, buka Panel kendali > Jaringan dan Internet > Hapus riwayat penelusuran dan cookie.
- Untuk menghapus cache Anda dengan cepat kapan saja, unduh CCleaner dan tambahkan pintasan ke desktop Anda.
Artikel ini menjelaskan cara menghapus cache di Windows 10 untuk mengosongkan ruang di hard drive Anda dan meningkatkan kinerja PC Anda.
Bagaimana Cara Menghapus Cache Sistem Saya?
Ikuti langkah-langkah ini untuk menghapus cache sistem Anda di Windows 10:
-
Pilih menu Start Window, lalu pilih Pengaturan.

-
Pilih Sistem.
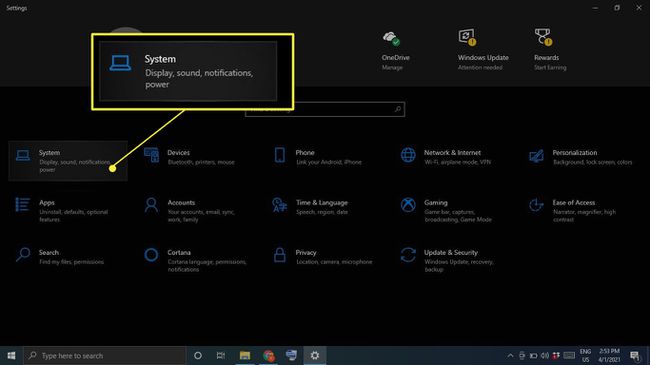
-
Pilih Penyimpanan di bilah sisi kiri, lalu pilih Konfigurasikan Storage Sense atau jalankan sekarang.
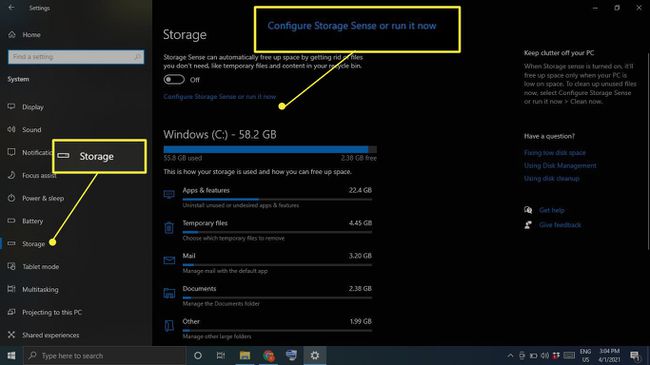
-
Dibawah Kosongkan ruang sekarang,Pilih Bersihkan sekarang.
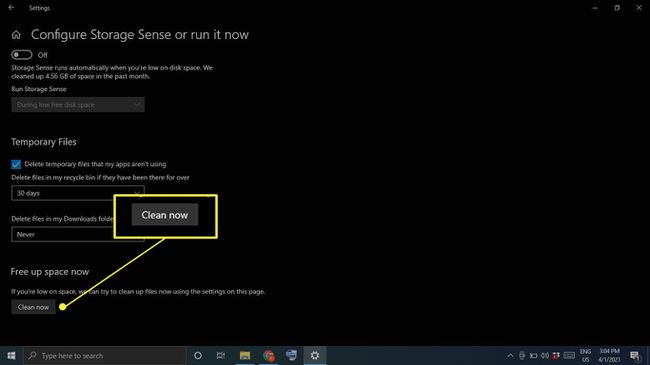
-
Tunggu Windows untuk memindai hard drive Anda untuk file yang akan dihapus. Setelah selesai, Anda akan melihat pesan konfirmasi termasuk jumlah ruang yang dibebaskan.

Bagaimana Cara Menghapus Cache dan Cookie Saya di Windows 10?
Ikuti langkah-langkah ini untuk menghapus cache dan cookie web Internet Explorer Anda di Windows 10:
-
Buka Panel Kontrol dan pilih Jaringan dan Internet.
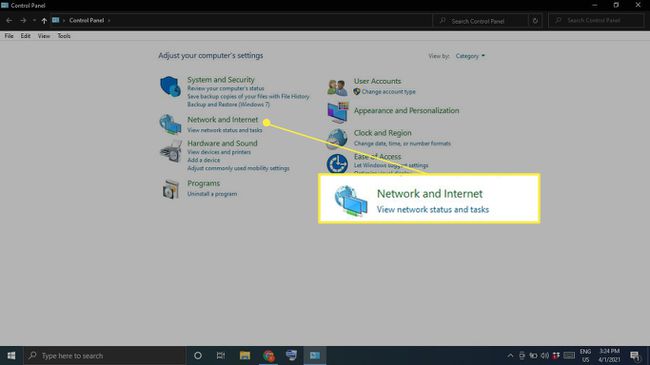
-
Dibawah pilihan internet, Pilih Hapus riwayat penelusuran dan cookie.
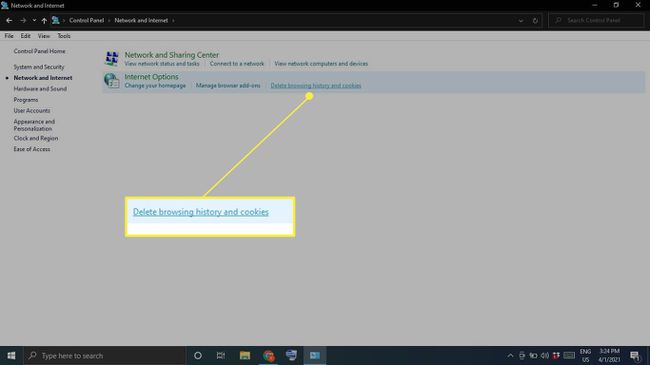
-
Pilih Menghapus di jendela Properti Internet.
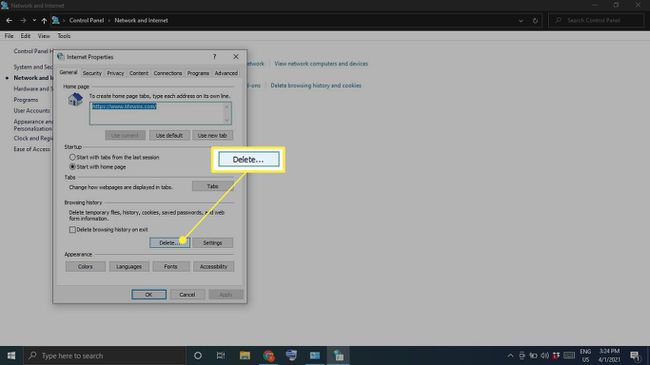
-
Centang item yang ingin Anda hapus, termasuk Cookie dan data situs web dan File internet sementaradan file situs web, lalu pilih Menghapus.
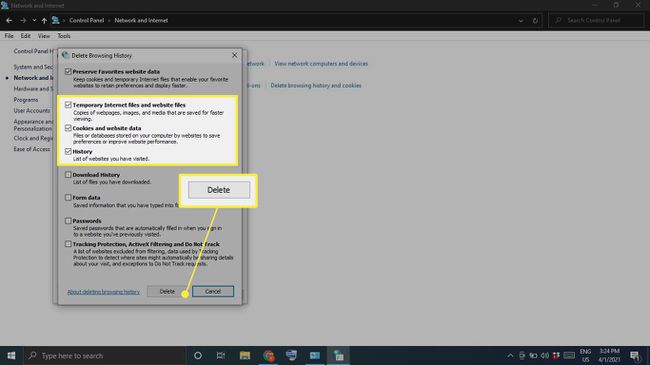
Bagaimana Cara Menghapus Cache Saya Sekaligus?
Untuk menghapus semua file sementara di komputer Anda sekaligus, gunakan Windows Disk Cleanup:
-
Jenis Pembersihan disk di kotak pencarian Windows dan pilih Aplikasi Pembersih Disk.
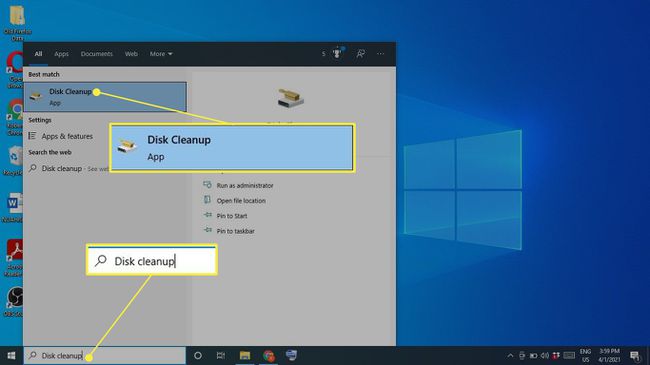
-
Pilih Bersihkan file sistem.
Sebelum langkah ini, Anda mungkin diberi opsi untuk memilih drive yang akan dibersihkan. Jika ya, pilih C: menyetir.
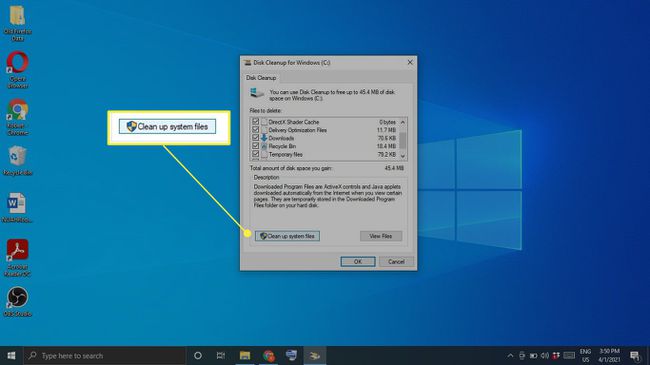
-
Pilih semua item yang ingin Anda hapus dan pilih oke.
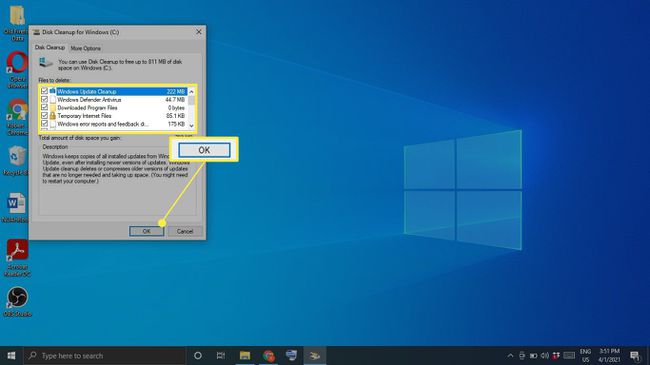
-
Pilih Hapus File untuk mengkonfirmasi.
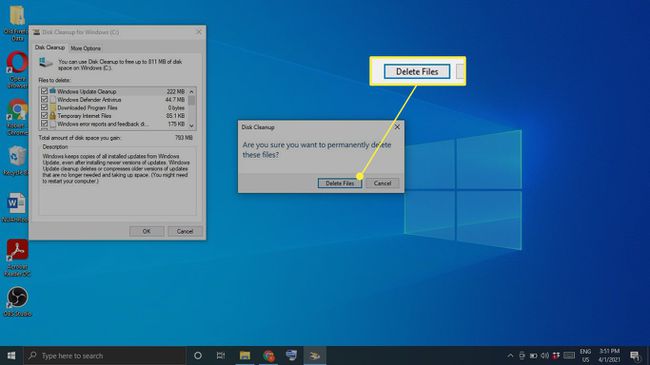
Hapus Cache Anda Secara Otomatis Dengan Storage Sense
Windows 10 Storage Sense dapat secara otomatis menghapus file yang tidak lagi Anda perlukan. Untuk menggunakannya, buka Pengaturan > Sistem > Penyimpanan dan pastikan sakelar di bagian atas layar adalah Pada. Untuk menyesuaikan preferensi Storage Sense Anda, pilih Konfigurasikan Storage Sense atau jalankan sekarang.

Bagaimana Cara Menghapus Cache dengan Cepat?
Jika Anda ingin mengosongkan cache hanya dengan beberapa klik, unduh dan instal program seperti pembersih CC. Tambahkan pintasan ke desktop Anda dan buka CCleaner kapan saja untuk membersihkan PC Anda secara menyeluruh.
Bersihkan Tembolok Peramban Anda
Sebagian besar browser menyimpan cache situs web yang Anda kunjungi untuk meningkatkan waktu muat dan memberikan pengalaman yang lebih lancar secara keseluruhan. Langkah-langkah untuk membersihkan cache browser Anda berbeda tergantung pada browser yang Anda gunakan. Membersihkan cache sistem tidak akan memengaruhi browser Anda, jadi pastikan untuk menangani cache browser Anda secara terpisah.
Hapus Cache Lokasi Windows 10
Jika Anda memiliki Layanan lokasi Windows 10 diaktifkan, Anda mungkin ingin menghapus riwayat lokasi Anda:
-
Pilih Menu Mulai Jendela, lalu pilih Pengaturan.
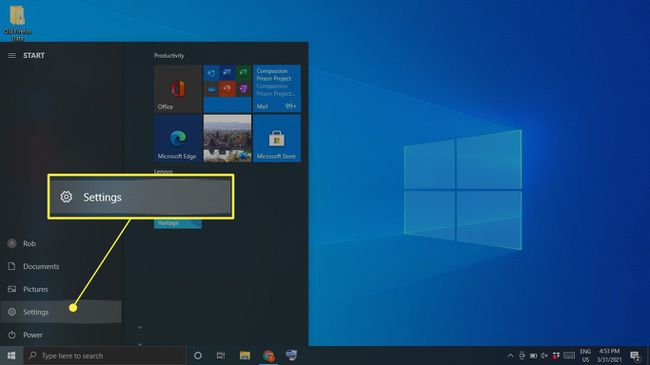
-
Pilih Pribadi.

-
Pilih Lokasi di bilah sisi kiri, lalu gulir ke bawah ke Riwayat Lokasi dan pilih Jernih.
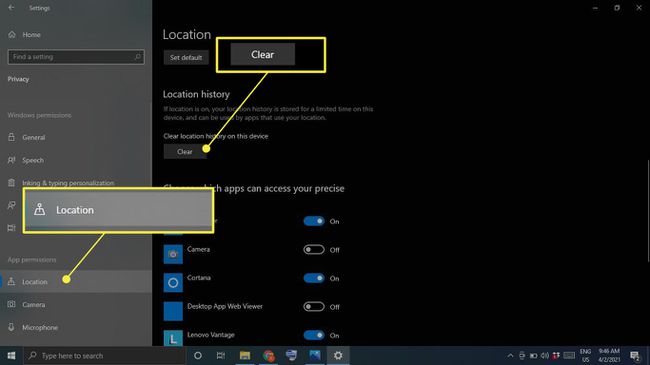
Mengapa Anda Harus Menghapus Cache di Windows 10?
Alasan mengapa Windows menyimpan cache di tempat pertama adalah untuk membantu PC Anda berjalan lebih baik; namun, jika kelebihan beban, itu bisa memperburuk keadaan. Selain memperlambat hard drive Anda, file cache juga dapat menyebabkan konflik perangkat lunak, yang menyebabkan crash. Jika komputer Anda lamban, atau jika program terus mogok, membersihkan cache bisa menjadi solusi yang mudah.
FAQ
-
Apa itu cache?
Komputer Anda cache adalah kumpulan file sementara yang disimpan untuk mempercepat penjelajahan web, aplikasi, dan tugas lainnya.
-
Bagaimana Anda mengucapkan 'cache?'
Kedengarannya seperti "uang tunai."
-
Bagaimana Anda menghapus cache DNS di Windows 10?
Buka Command Prompt dalam mode Administrator dan ketik perintah ipconfig/flushdns.
-
Bagaimana Anda menghapus cache di Mac?
Anda dapat menghapus cache Safari menggunakan pintasan keyboard Memerintah + Pilihan + E. Untuk menghapus cache sistem Anda, buka Finder dan pilih Pergi > Pergi ke Folder. Ketik ~/Library/Cache/, Pilih Pergi, lalu pilih file mana yang akan dihapus. Jika Anda tidak yakin apakah Anda memerlukan file tertentu atau tidak, mainkan dengan aman dan biarkan saja.
