Cara Membuat Daftar Isi di Google Docs
Menambahkan daftar isi (TOC) ke Google Doc adalah cara yang bagus untuk mengatur dokumen yang panjang dan menambahkan navigasi yang mudah, karena Anda dapat mengklik setiap judul untuk langsung menuju ke sana. Anda dapat mengedit daftar isi dan menambahkan lebih banyak item serta memindahkannya. Ada lima tingkat judul sehingga Anda dapat menambahkan subbagian ke subbagian untuk dokumen yang kompleks.
Berikut cara menambah, mengedit, dan menghapus daftar isi di Google Documents. Anda dapat menambahkan daftar isi menggunakan aplikasi desktop dan aplikasi iPhone. Anehnya, Anda tidak dapat menambahkan, mengedit, atau menghapus daftar isi menggunakan aplikasi Android, meskipun Anda dapat menggunakan header.
Petunjuk ini berlaku untuk versi desktop Google Documents dan perangkat iOS (iPhone, iPad, dan iPod touch) yang menjalankan iOS 11.0 atau lebih baru.
Buat Daftar Isi di Google Documents untuk Desktop
Sangat mudah untuk membuat daftar isi di Google Documents versi desktop. Ada dua hal yang perlu Anda lakukan: membuat daftar isi dan menambahkan judul ke dokumen. Setiap heading akan muncul di TOC.
Buka dokumen di Google Documents dan klik di mana Anda ingin meletakkan daftar isi.
-
Klik Memasukkan.
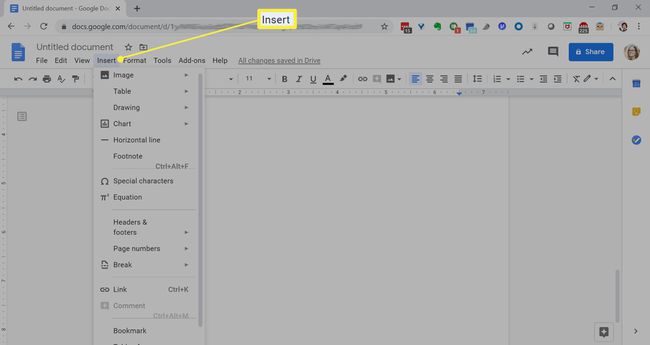
-
Pilih Daftar Isi.Pilih tampilan daftar isi yang Anda inginkan; pilihannya adalah daftar bernomor atau tautan biru.
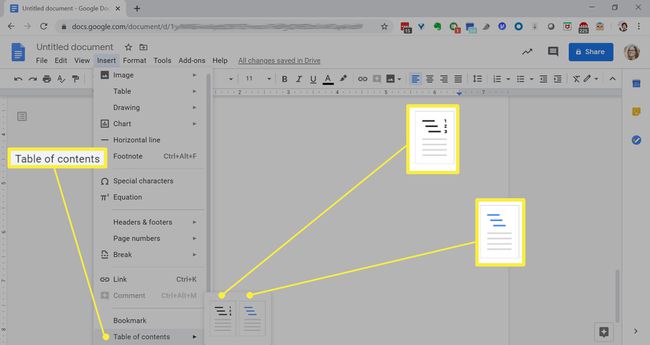
-
Daftar isi Anda akan muncul dalam format yang Anda pilih.
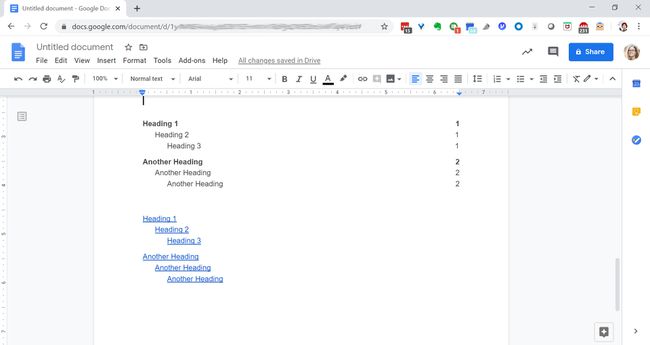
-
Untuk menghapus daftar isi, klik kanan, lalu pilih Hapus daftar isi.
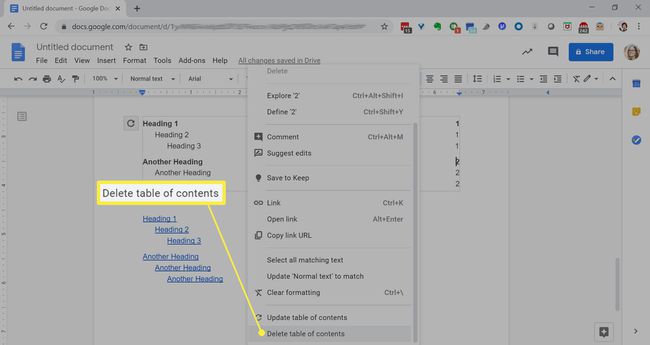
Edit Daftar Isi di Google Documents untuk Desktop
Apakah dokumen Anda kosong saat Anda menambahkan daftar isi atau penuh judul, Anda dapat dengan mudah menambahkan dan menghapusnya sesuai kebutuhan.
Buka dokumen di Google Documents.
-
Untuk menambahkan judul ke dokumen, ketik kata dan sorot.
Untuk menghapus item dari TOC, temukan judul dalam dokumen, sorot, dan tekan tombol hapus.
-
Klik panah bawah di samping teks Normal, dan pilih Judul 1, Judul 2, atau Judul 3.
Anda juga dapat menambahkan judul dan subtitel ke dokumen Anda, tetapi itu tidak muncul di TOC.
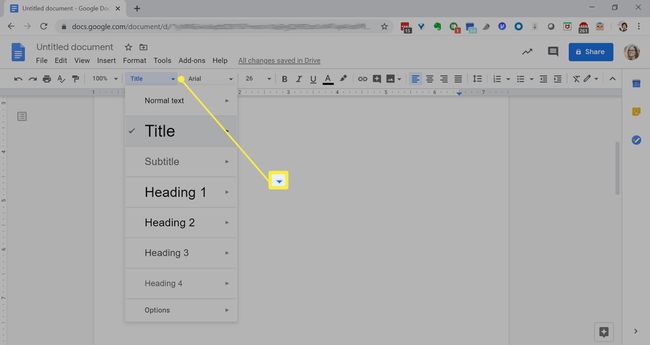
Buat header sebanyak yang Anda inginkan, lalu klik di dalam daftar isi.
-
Klik simbol segarkan. Perubahan akan diperbarui di daftar isi Anda.
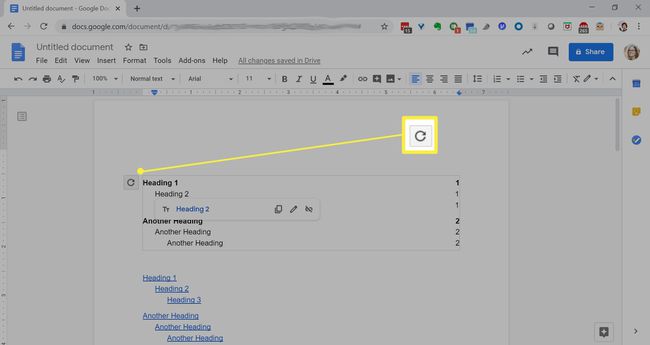
Buat Daftar Isi di Google Documents untuk iOS
Pada perangkat iOS, Anda dapat menambahkan dan mengedit daftar isi di Google Documents.
Untuk menambahkan daftar isi, Anda harus mengaktifkan tata letak Cetak, dan dokumen harus menyertakan teks dengan pemformatan gaya judul atau judul.
Buka dokumen di Google Documents.
Ketuk Sunting ikon di kanan bawah.
Ketuk menu tiga titik di kanan atas.
-
Aktifkan Tata letak cetak jika belum diaktifkan.
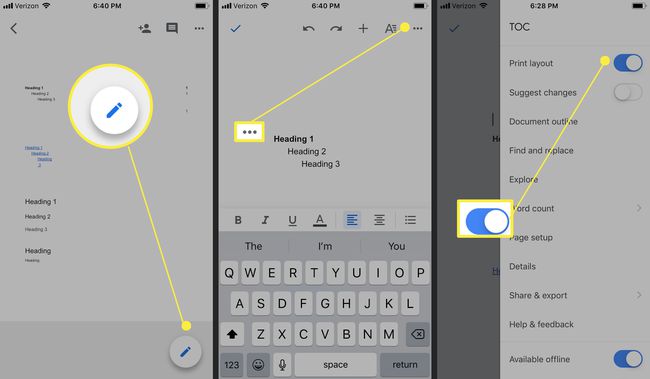
Tambahkan beberapa judul ke dokumen. Ketuk Memformat ikon di kanan atas.
Di tab teks, ketuk Gaya.
-
Pilih dari Pos 1 sampai 6.

Ketuk panah kembali, lalu ketuk di mana saja di layar untuk keluar dari pemformatan.
Ketuk di mana Anda ingin daftar isi berada. Di kanan atas, ketuk + (tanda tambah).
-
Mengetuk Daftar Isi.
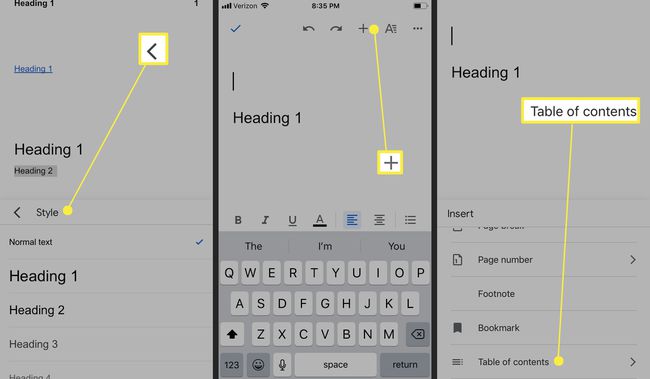
Pilih tampilan daftar isi yang Anda inginkan; pilihannya adalah daftar bernomor atau tautan biru.
-
Daftar isi akan muncul di dokumen dalam format yang Anda pilih.
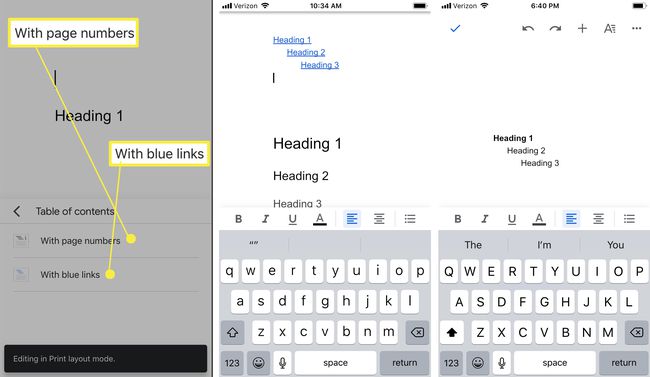
Edit Daftar Isi di Google Documents untuk iOS
Untuk mengedit daftar isi, Anda perlu memperbarui header di dokumen Anda.
Di iPhone atau iPad, buka dokumen di aplikasi Google Dokumen.
Menambahkan atau menghapus judul. (Lihat di atas untuk petunjuk.)
-
Ketuk di mana saja di daftar isi, lalu ketuk segitiga yang menghadap ke kanan pada menu dua kali lalu ketuk Perbarui Daftar Isi.
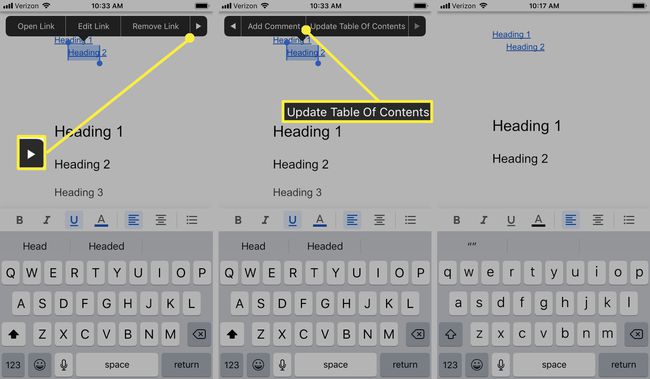
Cara Menambahkan Judul ke Google Documents untuk Android
Meskipun Anda dapat menambahkan daftar isi pada Google Documents versi Android, Anda dapat menambah dan menghapus header. Saat Anda kembali ke meja Anda, Anda dapat memperbarui TOC di komputer Anda.
Di ponsel atau tablet Android Anda, buka dokumen di aplikasi Google Documents.
Pilih teks yang ingin Anda ubah. Mengetuk Format.
di Teks tab, ketuk Gaya.
-
Pilih gaya teks dari Pos 1-6.

Gaya teks akan diperbarui.
Ketuk ikon tanda centang di kiri atas untuk keluar dari dokumen.
