Cara Membakar File Gambar ISO ke DVD
Yang Perlu Diketahui
- Masukkan disk kosong ke dalam drive disk. Klik kanan atau ketuk dan tahan file ISO. Memilih Membakar gambar disk.
- Pilih pembakar yang benar dari Pembakar cakram menu drop down. Biasanya, ini adalah drive "D:".
- Pilih Membakar. Saat disk keluar dari drive, tutup jendela.
Artikel ini menjelaskan cara membakar file ISO ke DVD, CD, atau BD di Windows 10, Windows 8, atau Windows 7. Ini juga mencakup informasi tentang membakar file IOS di versi Windows yang lebih lama.
Cara Membakar File Gambar ISO ke DVD
Setelah Anda mengunduh berkas ISO, Anda perlu membakarnya ke disk (atau drive USB). Prosesnya berbeda dengan menyalin file ke disk. Namun, Windows 10, Windows 8, dan Windows 7 sertakan alat pembakar ISO bawaan yang membuatnya mudah. Proses ini berfungsi untuk DVD, CD, atau BD.
-
Pastikan ada disk kosong di drive disk Anda.
Selama Anda drive optik mendukungnya, disk ini dapat berupa DVD, CD, atau BD kosong.
Gunakan disk berukuran terkecil yang Anda bisa karena disk yang dibakar dengan file ISO sering kali tidak dapat digunakan untuk tujuan lain. Misalnya, jika file ISO yang Anda gunakan hanya 125 MB, jangan gunakan DVD atau BD jika Anda memiliki CD kosong yang lebih murah.
Lihat ini Ikhtisar Jenis Penyimpanan Optik untuk informasi lebih lanjut tentang berapa banyak data yang dapat disimpan oleh jenis disk tertentu.
-
Klik kanan atau ketuk dan tahan file ISO lalu pilih Membakar gambar disk untuk membuka Pembakar Gambar Disk Windows jendela.
Jika Anda menggunakan Windows 7, Anda cukup mengklik dua kali file ISO. Mengklik dua kali atau mengetuk dua kali ISO di Windows 10 atau Windows 8 akan pasang file sebagai disk virtual.
-
Pilih pembakar CD, DVD, atau BD yang benar dari Pembakar cakram: menu drop down.
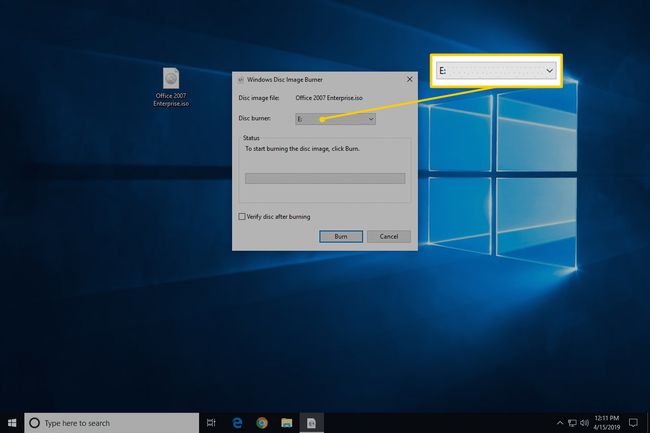
Meskipun tidak selalu, biasanya hanya ada satu opsi yang tersedia: drive "D:".
-
Pilih Membakar untuk membakar citra ISO ke disk.
Jumlah waktu yang diperlukan untuk membakar file ISO tergantung pada ukuran file ISO dan kecepatan pembakar disk Anda, sehingga dapat memakan waktu mulai dari beberapa detik, hingga beberapa menit, untuk menyelesaikan.
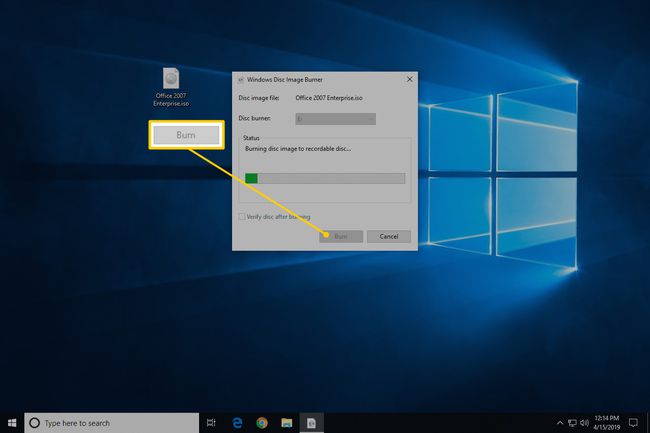
Opsional Anda dapat mencentang kotak di sebelah "Verifikasi disk setelah pembakaran" sebelum Anda membakar citra ISO. Ini berguna jika integritas data penting, seperti jika Anda sedang membakar firmware ke disk. Ada penjelasan yang bagus tentang apa artinya di How-To-Geek.
-
Ketika pembakaran selesai, disk akan dikeluarkan dari drive disk dan deskripsi "Status" akan mengatakan "Gambar disk telah berhasil dibakar ke disk."
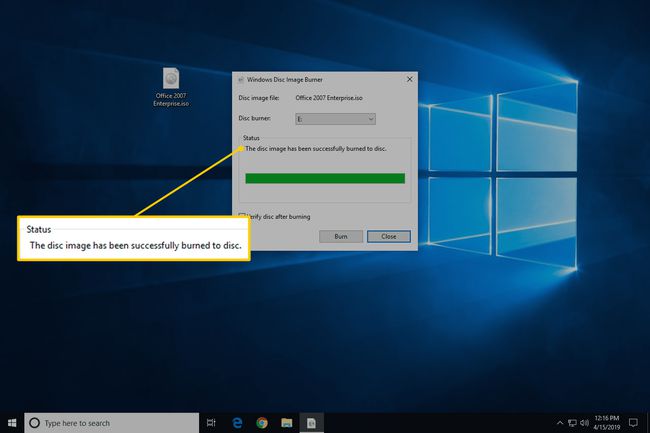
Anda sekarang dapat menutup jendela dan menggunakan ISO-file-turned-disc untuk apa pun yang Anda butuhkan.
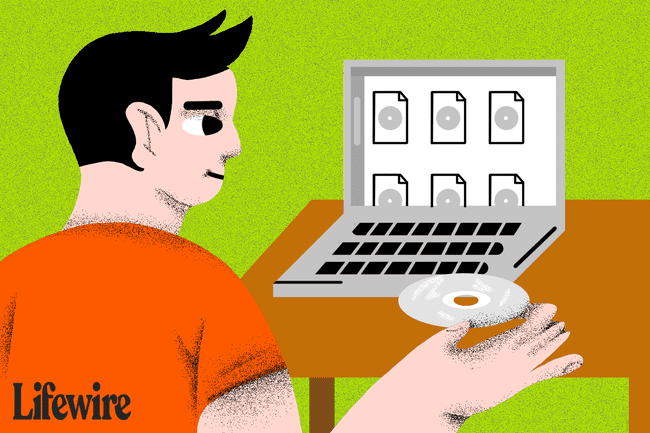
Jika Anda melihat isi disk, Anda mungkin melihat banyak file dan folder. Jadi apa yang terjadi dengan file ISO? File ISO hanyalah representasi file tunggal dari disk. File ISO itu berisi informasi untuk semua file yang Anda lihat di disk sekarang.
Cara Membakar File ISO ke DVD Dengan ISO Burner Gratis
Alat Windows Disc Image Burner bawaan tidak tersedia di Windows Vista atau Windows XP, jadi Anda harus menggunakan program pihak ketiga untuk membakar file ISO ke disk.
Berikut cara melakukannya dengan aplikasi bernama Free ISO Burner:
Free ISO Burner bekerja pada Windows 10, 8, 7, Vista, dan XP, dan akan membakar file image ISO ke berbagai jenis disk DVD, BD, dan CD yang ada.
Lebih suka Tangkapan Layar? Coba kami Panduan Langkah demi Langkah untuk Membakar File ISO untuk panduan lengkap!
-
Unduh ISO Burner Gratis, program gratis yang hanya membakar file ISO, membuatnya sangat mudah digunakan.
ISO Burner Gratis adalah sama sekali gratis dan berfungsi penuh. NAMUN, halaman unduhan mereka (dihosting oleh SoftSea.com) sedikit rumit. Jangan biarkan iklan mereka menipu Anda untuk mengunduh sesuatu yang lain. Lihat peringatan di Langkah 2 dari tutorial kami untuk rincian.
Jika Anda lebih suka memilih alat pembakar ISO yang berbeda, lihat saran di bagian bawah halaman. Tentu saja, jika Anda melakukannya, petunjuk di bawah yang berkaitan dengan Free ISO Burner tidak akan benar-benar berlaku.
-
Klik dua kali atau ketuk dua kali pada GratisISOBurner file yang baru saja Anda unduh. Program ISO Burner Gratis akan dimulai.
Free ISO Burner adalah program mandiri, artinya tidak diinstal, hanya berjalan. Ini adalah alasan lain mengapa kami lebih memilih pembakar ISO ini daripada yang lain dengan instalasi besar.
Masukkan disk kosong di drive Anda.
Memilih Membuka di sebelah kotak teks kosong di dekat bagian atas jendela program.
-
Cari dan pilih file ISO yang ingin Anda bakar ke disk kosong, dan pilih Membuka untuk mengkonfirmasi.
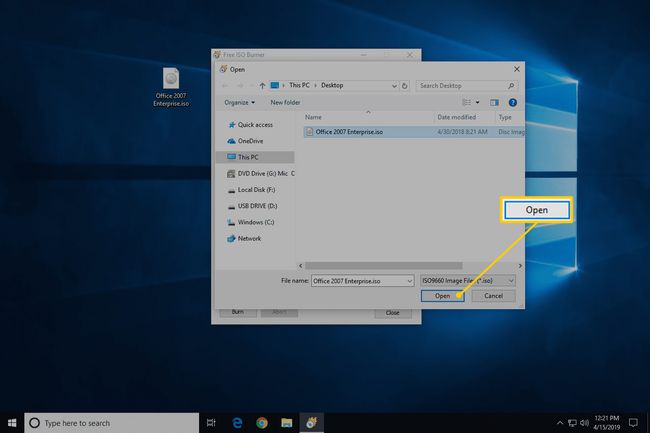
-
Periksa bahwa opsi di bawah Menyetir sebenarnya adalah drive optik tempat Anda memasukkan disk kosong saat pada Langkah 3 di atas.
Jika Anda memiliki lebih dari satu drive optik, Anda mungkin memiliki lebih dari satu opsi untuk dipilih di sini.
-
Lewati penyesuaian di Pilihan daerah kecuali Anda tahu apa yang Anda lakukan.
Kecuali Anda memecahkan masalah, Anda mungkin, paling banyak, ingin mengonfigurasi label volume untuk disk baru, tetapi Anda tidak perlu melakukannya.
-
Pilih Membakar untuk memulai pembakaran file ISO.
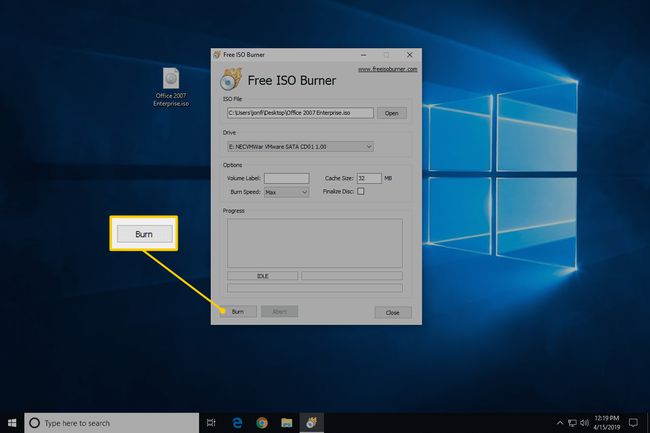
Bergantung pada seberapa besar file ISO, dan seberapa cepat pembakar disk Anda, proses pembakaran ISO mungkin hanya memakan waktu beberapa detik atau selama beberapa menit.
Ketika pembakaran selesai, disk akan dikeluarkan secara otomatis dari drive. Anda kemudian dapat mengeluarkan disk dan menutup Free ISO Burner.
Bantuan Lebih Lanjut Membakar Gambar ISO ke Disk
Anda harus memiliki optik pembakar untuk menulis file ISO ke disk. Anda tidak akan dapat membakar file ISO jika Anda hanya memiliki drive CD, DVD, atau BD standar.
Banyak file ISO dimaksudkan untuk menjadi boot dari setelah mereka dibakar, seperti beberapa program pengujian memori, wiper hard drive, dan alat antivirus.
Jika Anda tidak yakin bagaimana melakukannya, lihat kami Cara Mem-boot Komputer Anda Dari CD, DVD, atau BD Disc panduan untuk informasi lebih lanjut.
Beberapa program pembakar ISO freeware lain yang tersedia selain Pembakar ISO Gratis antara lain: CDBurnerXP, ImgBurn, Perekam Infra, BurnAware Gratis, Jihosoft ISO Maker, dan Pembakar ISO Aktif.
Anda juga dapat membakar file ISO di macOS menggunakan Utilitas Disk, Penemu, atau terminal.
Apakah Anda memiliki citra ISO yang perlu Anda bakar tetapi Anda tidak memiliki drive pembakar DVD atau disk kosong? Lihat Cara Membakar File ISO ke USB untuk tutorial lengkap tentang mendapatkan ISO Anda ke a USB mengemudi sebagai gantinya.
