Cara Membakar CD Musik di Windows
Yang Perlu Diketahui
- Masukkan disk kosong ke dalam drive disk optik dan pilih file musik yang ingin Anda bakar.
- Klik kanan file dan pilih Kirim ke > Drive DVDRW (X :) atau CD Drive (X :). Pilih salah satu Dengan pemutar CD/DVD atau menguasai > Lanjut.
- Pergi ke Mengelola > Selesaikan pembakaran. Beri nama disk dan pilih Lanjut.
Artikel ini menjelaskan cara membakar musik ke disk di Windows tanpa iTunes, Windows Media Player, atau pihak ketiga mana pun membakar perangkat lunak. Petunjuk berlaku untuk Windows 10, Windows 8, dan Windows 7.
Cara Membuat CD Musik
Untuk membakar CD tanpa iTunes atau perangkat lunak pembakar audio lainnya, masukkan disk, pilih lagu mana yang akan ditulis ke dalamnya, lalu kirim ke pembakar CD.
-
Masukkan disk kosong ke dalam drive disk optik.
Jika Anda ditanya apa yang harus dilakukan dengan disk kosong, abaikan pesannya. Langkah-langkah di bawah ini akan bekerja dengan baik bahkan jika Anda tidak menentukan ke Windows bagaimana seharusnya berperilaku ketika disk baru dimasukkan.
-
Pilih file musik yang ingin Anda bakar ke disk.
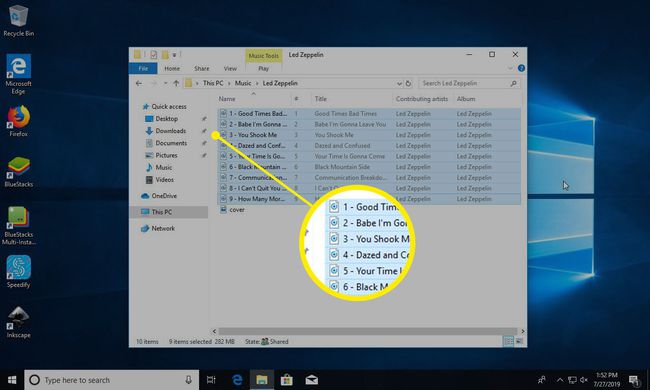
Anda dapat memilih lebih dari satu file sekaligus dengan menahan tombol Ctrl kunci. tekan Ctrl+A untuk memilih semua file jika Anda ingin membakar setiap file dalam folder.
Jangan buka file musik. Sebaliknya, pilih mereka sehingga mereka disorot. Membukanya akan memutarnya di pemutar media Anda, tetapi bukan itu cara Anda membakar musik ke CD.
-
Klik kanan salah satu file yang dipilih dan pergi ke Kirim ke > Drive DVDRW (X :) atau CD Drive (X :) tergantung pada jenis drive optik yang Anda miliki. Huruf drive akan bervariasi tergantung pada sistem Anda. Biasanya, itu akan menjadi D:.
Jika baki kosong, baki akan terbuka secara otomatis dan meminta Anda untuk memasukkan disk. Jika demikian, lakukan itu dan kemudian kembali ke langkah ini.

-
Pilih salah satu Dengan pemutar CD/DVD atau menguasai ketika ditanya bagaimana Anda ingin menggunakan disk, tergantung pada sistem operasi kamu punya.
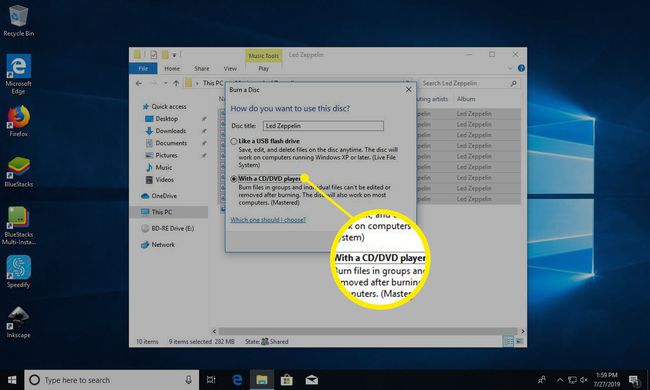
-
Pilih Lanjut. Jendela File Explorer muncul dengan file yang Anda pilih.
Anda dapat menambahkan lebih banyak file ke daftar dengan menyalinnya ke jendela ini. Ini juga saat Anda dapat menghapus file apa pun dari daftar jika Anda tidak ingin file tersebut dibakar ke disk.
-
Pergi ke Mengelola > Selesaikan pembakaran di Windows 10 atau Windows 8. Untuk Windows 7, pilih Bakar ke disk di bagian atas layar.

-
Masukkan nama untuk disk.
Anda juga dapat mengatur kecepatan perekaman di sini, tetapi membiarkannya pada kecepatan tertinggi (yang merupakan default) disarankan kecuali Anda memiliki alasan untuk tidak melakukannya.
Pilih Lanjut. Pemberitahuan muncul ketika musik selesai dibakar ke CD.
