Cara Membersihkan dan Menghapus Cache DNS Windows
Yang Perlu Diketahui
- Bersihkan DNS Anda dengan perintah ipconfig /flushdns di kotak dialog Run.
- Perintah ipconfig /flushdns juga berfungsi melalui command prompt.
- Anda juga dapat menghapus DNS melalui PowerShell dengan perintah Clear-DnsClientCache.
Artikel ini menjelaskan cara membersihkan dan menghapus cache DNS Windows, termasuk metode yang menggunakan kotak dialog Jalankan, prompt perintah, dan Windows PowerShell. Jika Anda tidak yakin mana yang akan digunakan, mulailah dengan metode kotak dialog Jalankan.
Cara Membersihkan dan Menghapus Cache DNS Windows Anda
Cara termudah untuk mengosongkan cache DNS Anda adalah dengan menggunakan kotak dialog Run, alat Windows yang memungkinkan Anda menjalankan perintah dengan cepat, meluncurkan aplikasi, dan membuka file jika Anda tahu apa yang harus diketik.
-
Tekan dan tahan tombol kunci jendela + R untuk membuka kotak dialog Jalankan.
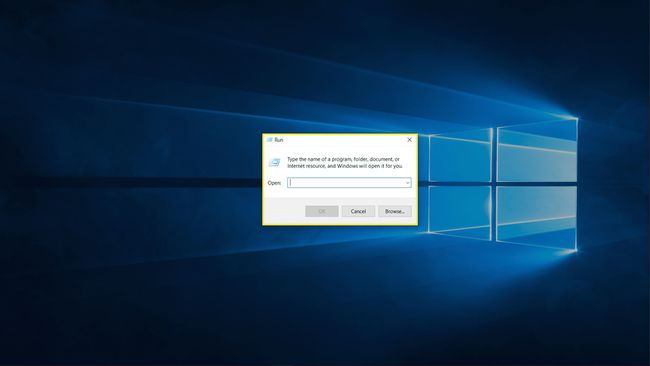
-
Jenis ipconfig /flushdns ke dalam bidang teks, dan klik oke.

Periksa untuk melihat apakah masalah Anda telah teratasi.
Cara Menggunakan Command Prompt untuk Menghapus Cache DNS Anda
Kotak dialog Jalankan cepat dan mudah, tetapi tidak memberikan banyak umpan balik atau opsi. Jika Anda tidak yakin apakah metode kotak dialog Jalankan berfungsi atau lebih suka beberapa umpan balik tentang apakah prosesnya selesai, Anda dapat menggunakan perintah yang sama di prompt perintah Windows.
-
Klik Awal tombol atau bidang pencarian Taskbar, dan ketik memerintah.

-
Klik Jalankan sebagai administrator.
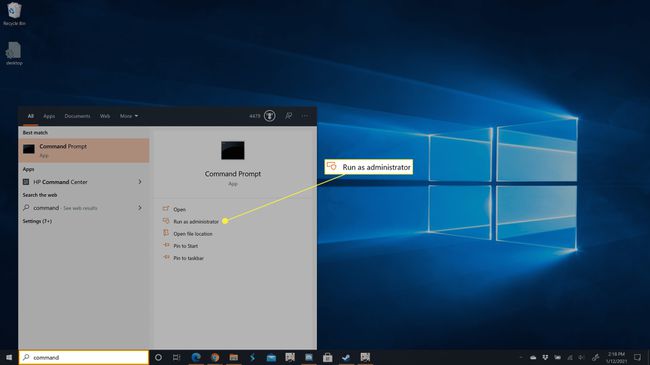
-
Jenis ipconfig /flushdns dan tekan tombol enter.
-
Tunggu hingga proses selesai.
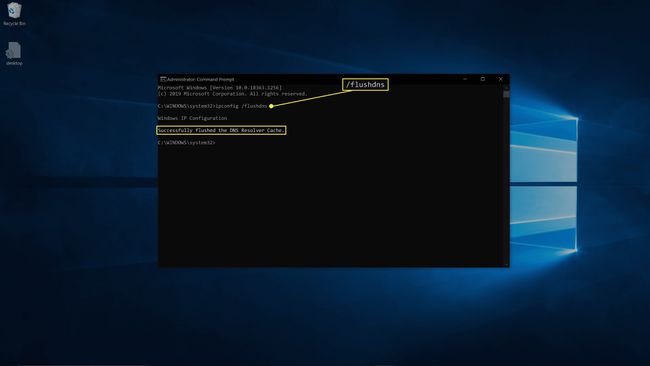
Periksa untuk melihat apakah masalah Anda telah teratasi.
Cara Menggunakan Windows PowerShell untuk Menghapus DNS di Windows 10
Metode terakhir yang dapat Anda gunakan untuk menghapus dan menyiram DNS Anda di Windows 10 sedikit berbeda. Ini menggunakan Windows PowerShell bukan Command prompt, sehingga menggunakan perintah yang sama sekali berbeda.
-
Klik kanan Awal tombol, dan pilih Windows PowerShell (Admin).
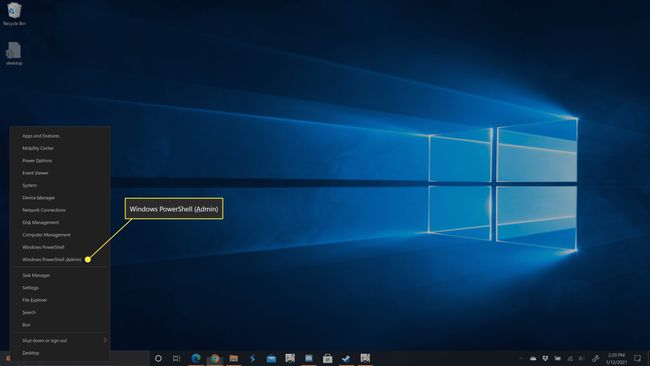
Jika diminta izin dari Kontrol Akun Pengguna, klik Ya.
-
Jenis Hapus-DnsClientCache lalu tekan tombol enter.
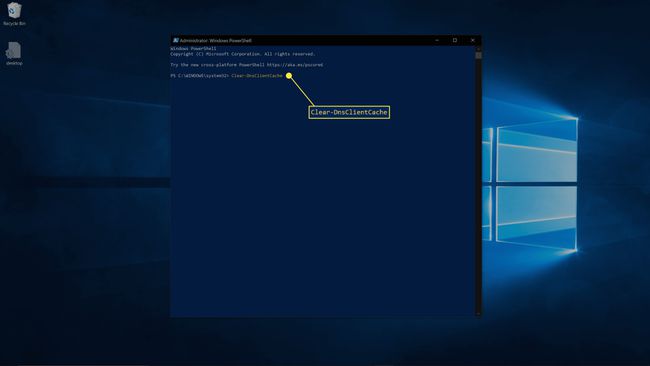
-
Tunggu hingga proses selesai.
Periksa untuk melihat apakah masalah Anda telah teratasi.
Mengapa Membersihkan Cache DNS Anda?
Tujuan DNS adalah untuk memungkinkan Anda mengunjungi situs web dengan mengetikkan URL alih-alih alamat IP. Inti dari cache DNS adalah untuk mempercepat akses situs web dengan membuatnya agar komputer Anda tidak perlu menunggu pencarian DNS setiap kali Anda mengunjungi situs web yang pernah Anda kunjungi sebelumnya. Jika catatan lokal ini akhirnya rusak, kedaluwarsa, atau Anda terhubung ke server DNS yang memberikan informasi yang salah, Anda mungkin kesulitan mengakses situs web. Dengan mengosongkan atau menghapus cache DNS, Anda memaksa komputer untuk memeriksa a server DNS ketika mengunjungi situs karena tidak ada lagi catatan lokal.
Sementara Windows 10 mempertahankan cache DNS lokal yang dapat Anda bersihkan dengan metode yang ditemukan di artikel ini, router Anda juga dapat menyimpan cache. Jika Anda menemukan bahwa menghapus DNS Anda di Windows 10 tidak memperbaiki masalah konektivitas internet Anda, maka me-reboot router Anda mungkin membantu.
