Gunakan Google Petaku untuk Mengirim Rute Khusus ke Ponsel Anda
Anda tidak memerlukan GPS terpisah untuk mobil Anda saat memasang aplikasi Google Maps di iPhone atau ponsel Android. Ketika Anda mengambil sedikit waktu ekstra untuk merencanakan perjalanan Anda, Anda dapat membuat rute khusus di Google Maps menggunakan Google Petaku alat, lalu ikuti di ponsel atau tablet Anda saat Anda sedang dalam perjalanan.
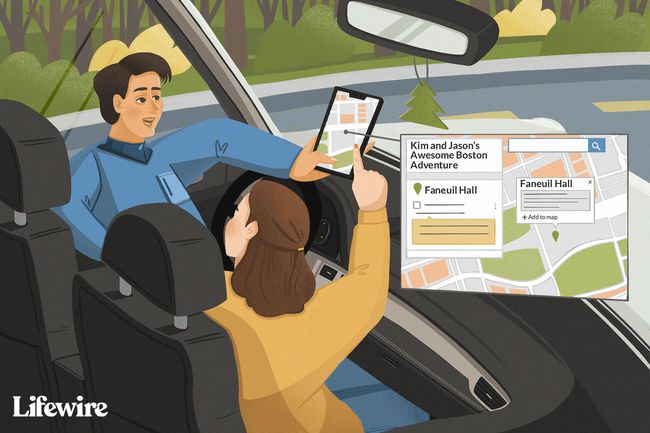
Lifewire / Julie Bang
Mengapa Google Maps Saja Tidak Cukup
Kedengarannya bagus, bukan? Namun, hal-hal menjadi rumit ketika Anda memiliki rute panjang dan terperinci yang ingin Anda ikuti yang berhenti di lokasi tertentu dan membawa Anda ke jalan tertentu.
Mengapa bukan Google Maps? Jika Anda mencoba membuatnya berfungsi di aplikasi Google Maps, Anda mungkin menemukan satu atau kedua masalah:
- Anda tidak dapat membuat rute khusus yang rumit di aplikasi Google Maps: Anda dapat menyeret rute ke rute alternatif (disorot dengan warna abu-abu) yang disarankan aplikasi setelah memasukkan tujuan. Namun, Anda tidak dapat menyeretnya untuk menyertakan atau mengecualikan jalan apa pun yang Anda inginkan.
- Jika Anda menyesuaikan rute dengan cara yang memperpanjang waktu perjalanan dan mengirimkannya ke perangkat Anda, Anda mungkin melihatnya dialihkan sehingga Anda tiba lebih cepat: Google Maps membawa Anda ke tempat yang Anda inginkan dalam waktu sesingkat mungkin. Saat Anda menggunakan versi desktop untuk menyeret rute Anda di sekitar area yang berbeda sehingga Anda dapat mengunjungi perhentian yang keluar jalan atau mengambil rute lain karena lebih akrab bagi Anda, aplikasi Google Maps tidak mempertimbangkan ini skenario. Ia memilih rute yang membawa Anda dari satu titik ke titik berikutnya seefisien mungkin.
Untuk mengatasi dua masalah ini, Anda dapat menggunakan produk Google lain: Google My Maps. Petaku adalah alat pemetaan yang memungkinkan Anda membuat dan berbagi peta khusus.
Cara Mengakses Google Petaku
Petaku berguna untuk membuat peta khusus yang mendetail. Bagian terbaiknya adalah Anda dapat menggunakannya di Google Maps saat Anda berada di jalan. Akses Petaku di web di google.com/mymaps. (Anda mungkin harus masuk ke akun Google Anda.)

Jika Anda memiliki perangkat Android, lihat Aplikasi Google Petaku untuk Android. Petaku juga terlihat dan berfungsi dengan baik di browser web seluler. Jika Anda memiliki perangkat iOS dan tidak memiliki akses ke web desktop, kunjungi google.com/mymaps dari browser web seluler.
Buat Peta Kustom Baru Dengan Google Petaku
Misalkan Anda telah merencanakan perjalanan dengan cukup banyak mengemudi dan empat pemberhentian yang ingin Anda lakukan di sepanjang jalan. Tujuan Anda adalah:
- Menara CN (titik awal Anda)
- Skateway Kanal Rideau
- Museum Arkeologi dan Sejarah Montreal
- La Citadelle de Québec
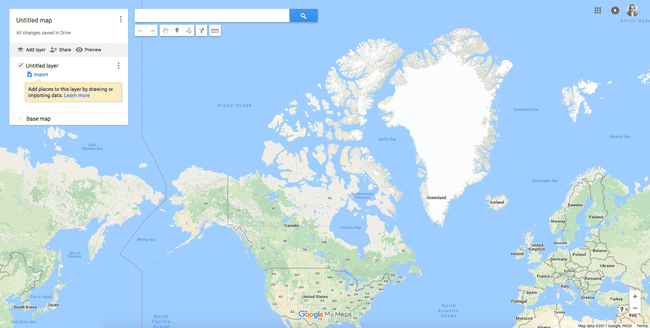
Anda dapat memasukkan setiap tujuan secara terpisah saat Anda tiba di masing-masing tujuan. Itu membutuhkan waktu, dan itu tidak memungkinkan Anda untuk menyesuaikan rute Anda seperti yang Anda inginkan. Untuk membuat peta baru, ikuti langkah-langkah berikut:
-
Buka Petaku dan pilih Buat Peta Baru tombol. Versi Google Maps terbuka dengan beberapa fitur di dalamnya, termasuk pembuat peta dan bidang pencarian dengan alat peta di bawahnya.

-
Beri nama peta Anda dan sertakan deskripsi opsional dan pilih Menyimpan. Informasi ini membantu saat Anda ingin membuat peta tambahan atau berbagi peta dengan seseorang yang bergabung dengan Anda dalam perjalanan.
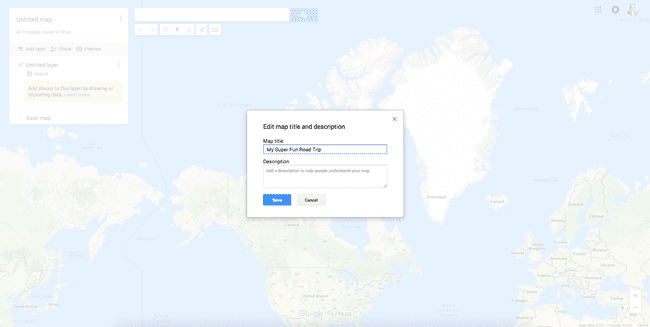
-
Tambahkan lokasi awal Anda dan semua tujuan. Masukkan lokasi awal di bidang pencarian dan tekan tombol Memasuki kunci. Di kotak pop-up yang muncul di atas lokasi di peta, pilih Tambahkan ke peta.
Ulangi ini untuk semua tujuan Anda. Pin ditambahkan ke peta saat Anda menambahkan lebih banyak tujuan.

Dapatkan Petunjuk Arah ke Tujuan Kedua Anda
Sekarang setelah tujuan Anda dipetakan, rencanakan rute Anda dengan mendapatkan petunjuk arah dari titik A ke titik B (dan akhirnya titik B ke C, dan C ke D).
Pilih pin untuk tujuan pertama di peta khusus Anda. Dalam contoh ini, Skateway Kanal Rideau.
-
Di kotak pop-up yang muncul di atas lokasi, pilih anak panah tombol untuk mendapatkan petunjuk arah ke lokasi ini.

-
Lapisan baru ditambahkan ke pembuat peta Anda dengan titik A dan B. A adalah bidang kosong, dan B adalah tujuan pertama Anda.

Ketik lokasi awal Anda ke dalam bidang A. Untuk contoh ini, lokasi awal adalah CN Tower. Petaku menghasilkan rute dari lokasi awal Anda ke tujuan pertama Anda.
-
Seret rute untuk menyesuaikannya. Petaku memberi Anda rute tercepat dari satu titik ke titik lainnya. Namun, seperti di Google Maps, Anda dapat menggunakan mouse untuk menyeret rute ke jalan raya lain untuk menyesuaikannya.
Dalam contoh ini, Petaku memberikan rute yang membawa Anda ke jalan raya utama, tetapi Anda dapat menyeretnya ke utara untuk membawa Anda ke jalan raya yang lebih kecil dan tidak terlalu ramai. Anda dapat memperbesar dan memperkecil (menggunakan tombol plus dan minus di sudut kanan bawah layar) untuk melihat semua jalan dan namanya untuk menyesuaikan rute Anda dengan lebih akurat.
Jika Anda berencana untuk mengambil rute tertentu, tambahkan lebih banyak titik tujuan untuk membawa Anda ke rute yang Anda inginkan. Anda akan terhindar dari pengalihan rute oleh Google Maps saat mengakses peta di ponsel Anda.

Petakan Destinasi Anda yang Tersisa
Tambahkan tujuan dengan memasukkan alamat atau lokasi, lalu menyeretnya ke tempatnya. Misalnya, saat Anda berkendara dari CN Tower ke Rideau Canal Skateway, Anda ingin mengambil Highway 15 daripada melanjutkan di Highway 7.
Anda dapat melihat peta dan menambahkan Smiths Falls sebagai tujuan dengan memilih Tambahkan Tujuan di Layers Directions yang Anda buat. Jenis Air Terjun Smiths di lapangan C untuk menambahkannya. Kemudian seret untuk memperbaiki urutan sehingga jatuh di antara titik awal dan tujuan kedua Anda.

Smiths Falls ditambahkan dan menggantikan tujuan kedua pada rute, memindahkan yang kedua (Rideau Canal Skateway) ke bawah daftar. Dengan cara ini, Anda tidak akan melewati tujuan acak yang tidak ingin Anda singgahi, tetapi Anda menambahkan untuk membuat Anda tetap berada di rute yang Anda inginkan secara khusus.
Kelemahan dari metode ini adalah Anda mungkin memerlukan penumpang untuk menavigasi peta.
Petakan Tujuan Tambahan
Untuk memperluas rute Anda untuk menyertakan tujuan lain yang ingin Anda kunjungi, ulangi langkah-langkah di atas dalam urutan tujuan yang ingin Anda kunjungi. Saat Anda mengklik untuk mendapatkan petunjuk arah, Anda harus memasukkan tujuan Anda sebelumnya di bidang kosong.
Jadi, untuk tujuan selanjutnya dalam contoh ini, lakukan hal berikut:
-
Pilih tujuan (misalnya, Museum Arkeologi dan Sejarah Montreal) di pembuat peta.

-
Pilih anak panah ikon (Petunjuk arah ke sini).
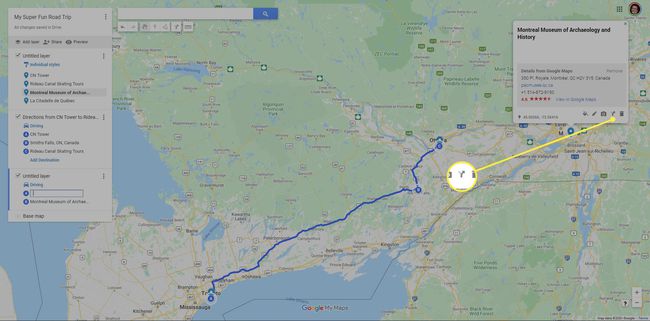
-
Masukkan tujuan saat ini (misalnya, Rideau Canal Skateway) di bidang A.
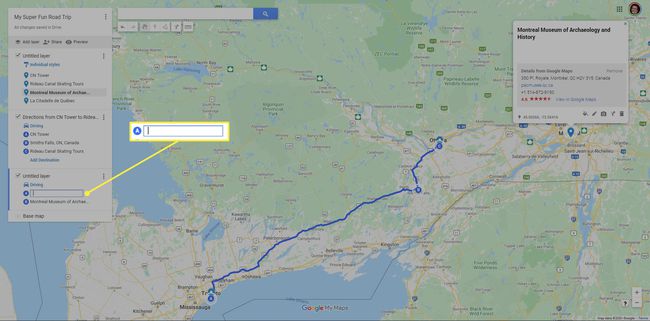
Saat Anda memasukkan seluruh nama tujuan, ada opsi yang disarankan untuk dipilih di menu tarik-turun. Setiap opsi memiliki ikon yang berbeda.
- Yang pertama memiliki pin hijau di depannya, mewakili lapisan tanpa judul pertama yang dibuat saat tujuan dimasukkan ke dalam peta.
- Yang kedua mewakili C tujuan di lapisan tanpa judul kedua, dibuat saat Anda membuat bagian pertama dari rute Anda.
Yang Anda pilih tergantung pada bagaimana Anda ingin membangun peta Anda dan bagaimana Anda ingin memanfaatkan fitur lapisan di Petaku. Untuk contoh ini, ini tidak relevan, jadi Anda dapat memilih opsi apa pun. Setelah itu, ulangi langkah di atas untuk tujuan terakhir (misalnya La Citadelle de Québec).
Tentang Google Lapisan Petaku
Saat Anda mengikuti langkah-langkah ini untuk membuat peta kustom Anda, lapisan ditambahkan di bawah pembuat peta. Lapisan memungkinkan Anda untuk memisahkan bagian dari peta Anda dari yang lain untuk organisasi yang lebih baik.
Setiap kali Anda menambahkan arah baru, layer baru dibuat. Anda dapat membuat hingga 10 lapisan, jadi ingatlah ini jika Anda membuat rute khusus dengan lebih dari 10 tujuan.
Untuk menangani batas lapisan, pilih Tambahkan Tujuan di setiap lapisan yang ada untuk menambahkan tujuan ke rute yang ada. Jika sudah mengetahui urutan destinasi yang ingin dikunjungi, ikuti langkah-langkah di atas untuk destinasi pertama, lalu ulangi langkah terakhir untuk semua destinasi selanjutnya agar tetap dalam satu layer.
Terserah Anda, dan itu tergantung pada bagaimana Anda ingin menggunakan lapisan. Google memberikan informasi tentang apa yang dapat Anda lakukan dengan lapisan jika Anda tertarik untuk membuat peta yang lebih canggih.
Akses Peta Kustom Baru Anda dari Aplikasi Google Maps
Sekarang setelah tujuan Anda dipetakan di peta Anda dalam urutan yang benar dengan petunjuk arah untuk rute mereka, akses peta di aplikasi Google Maps di perangkat seluler Anda. Saat Anda masuk ke akun Google yang sama dengan yang Anda gunakan untuk membuat peta khusus, Anda siap melakukannya.
Buka aplikasi Google Maps dan pilih Diselamatkan dari menu di bawah.
Pilih Peta.
-
Gulir melewati tempat berlabel Anda dan simpan tempat ke peta Anda. Anda akan melihat nama peta Anda di sini.

Navigasi Google Maps dan Petaku bukanlah fitur yang paling terintegrasi, jadi Anda mungkin perlu mengedit peta Anda. Itu tergantung pada seberapa rumit peta Anda dan bagaimana Anda ingin menyesuaikan arah sesuai keinginan Anda dibandingkan dengan tujuan Google untuk membawa Anda.
Gunakan Navigasi Google Maps Dengan Peta Kustom Anda
Saat Anda membuka peta di aplikasi, rute Anda muncul seperti tampilannya saat Anda membuatnya di komputer, lengkap dengan titik tujuan Anda. Untuk menggunakan navigasi belokan demi belokan Google Maps, ketuk titik tujuan kedua (lewati yang pertama dengan asumsi Anda mulai dari sana) lalu pilih Petunjuk arah untuk memulai rute Anda.

Di sinilah Anda mungkin melihat navigasi Google Maps membawa Anda keluar dari rute Anda, dan karena itu Anda harus menambahkan titik tujuan tambahan di mana tidak ada perhentian yang direncanakan.
Jika navigasi Google Maps memplot rute yang sedikit berbeda dari rute yang Anda buat di aplikasi khusus, edit peta dengan menambahkan lebih banyak titik tujuan (meskipun Anda tidak ingin mengunjungi tempat tersebut). Dengan cara ini, rute Anda membawa Anda tepat ke tempat yang Anda inginkan.
Setelah Anda tiba di tujuan pertama dan siap berangkat setelah berkunjung, akses peta khusus Anda, lalu ketuk tujuan berikutnya untuk memulai navigasi belokan demi belokan. Lakukan ini untuk semua tujuan berikutnya saat Anda tiba di masing-masing tujuan.
