Cara Membatalkan Rapat di Outlook
Yang Perlu Diketahui
- Untuk membatalkan: Lihat Pengalih > Kalender > memilih pertemuan. Dalam Pertemuan tab > Batalkan Rapat >beri alasan > Kirim Pembatalan.
- Rapat berulang: Kalender > pilih rapat > Hanya satu ini. Pertemuan Kejadian > Batalkan Rapat > Menghapus. Berikan alasannya > Mengirim.
- Untuk menjadwal ulang: Buka kalender, dan pilih rapat. Ubah detail apa pun, dan berikan penjelasan. tekan Kirim Pembaruan.
Artikel ini menjelaskan cara membatalkan rapat di Pandangan, termasuk rapat berulang, menghapus peserta, dan menjadwal ulang. Petunjuk dalam artikel ini berlaku untuk Outlook untuk Microsoft 365, Outlook 2019, Outlook 2016, dan Outlook 2013.
Batalkan Rapat
Untuk membatalkan rapat dan menghapusnya dari kalender di aplikasi desktop Outlook:
-
Pergi ke Lihat Pengalih dan pilih Kalender.
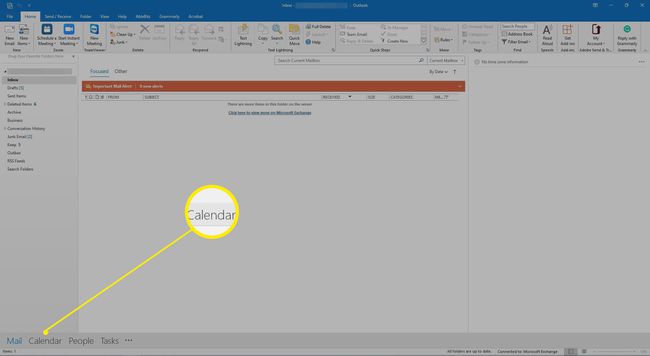
-
Temukan rapat di kalender dan klik dua kali rapat.

-
Dalam undangan rapat, pergi ke Pertemuan tab dan pilih Batalkan Rapat. Undangan rapat berubah menjadi pembatalan rapat.
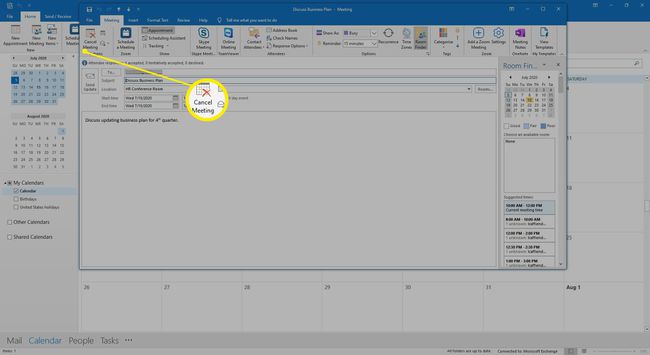
-
Dalam pembatalan rapat, masukkan pesan yang menjelaskan alasan mengapa rapat dibatalkan.

-
Pilih Kirim Pembatalan.
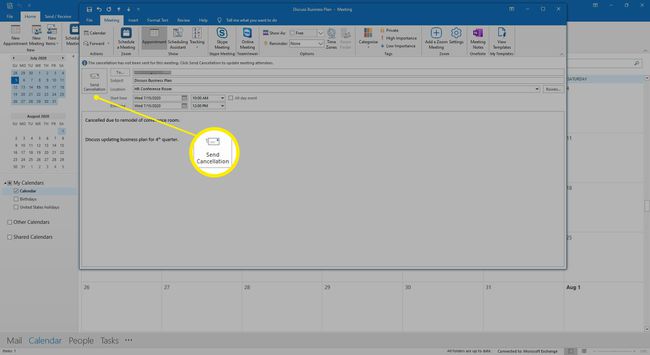
Rapat dihapus dari kalender dan peserta menerima pesan email tentang pembatalan, seperti yang Anda lakukan untuk a pengingat pertemuan.
Batalkan Rapat Berulang Individu
Saat Anda hanya perlu membatalkan satu rapat dalam kumpulan rapat berulang, pilih rapat tersebut di kalender untuk menghapusnya.
Untuk membatalkan rapat individu dalam kumpulan rapat berulang:
-
Buka Kalender dan pilih rapat berulang yang ingin Anda batalkan.

-
Saat diminta, pilih Hanya satu ini.
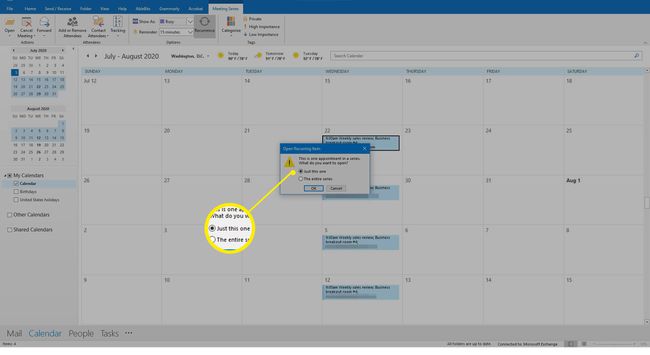
-
Pergi ke Pertemuan Kejadian tab dan pilih Batalkan Rapat.
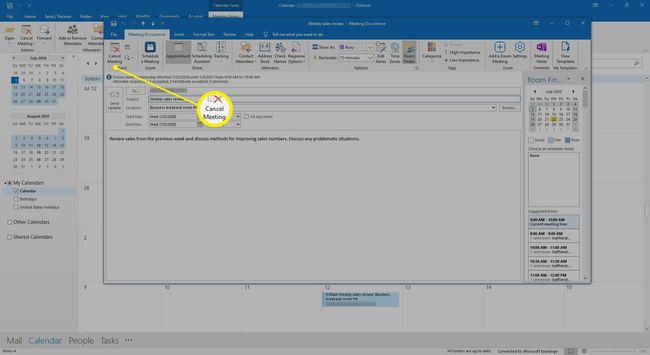
-
Konfirmasi penghapusan pada rapat dengan memilih Hapus kejadian ini.
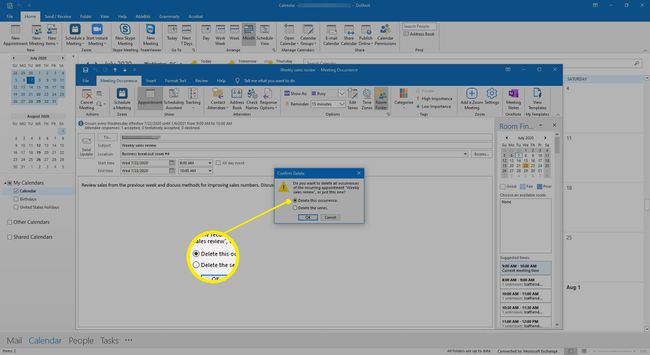
-
Dalam pembatalan rapat, tulis pesan yang menjelaskan alasan pembatalan rapat.

-
Pilih Kirim Pembatalan.

Rapat dihapus dari kalender dan pembatalan rapat dikirim ke peserta.
Batalkan Rapat Berulang di Masa Depan
Jika Anda menyiapkan rangkaian rapat yang berulang hingga tanggal di masa mendatang dan Anda ingin membatalkan semua rapat tersebut, kirim pembaruan rapat dengan tanggal akhir baru untuk rangkaian tersebut.
Untuk membatalkan rapat berulang setelah tanggal yang ditentukan:
-
Pergi ke Kalender dan klik dua kali rapat mana pun dalam rangkaian tersebut.

-
Dalam Buka Item Berulang kotak dialog, pilih Seluruh seri dan pilih OKE.
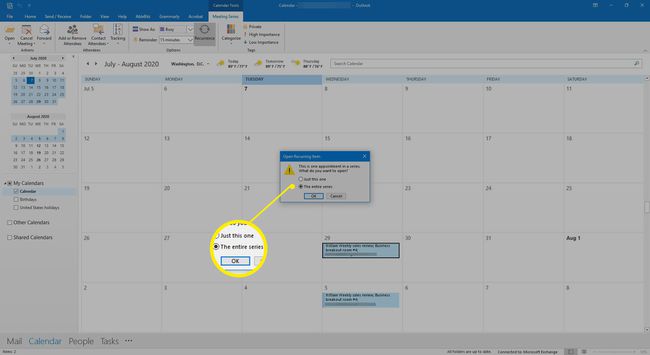
-
Dalam undangan rapat, pilih Kambuh.
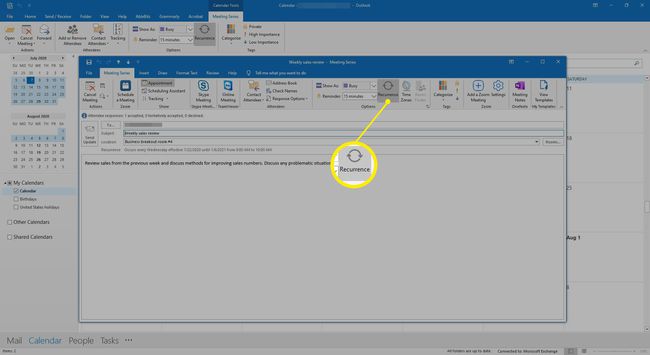
-
Dalam Pengulangan Janji kotak dialog, pilih Akhiri oleh dan masukkan tanggal sebelum tanggal Anda ingin mengadakan rapat terakhir.
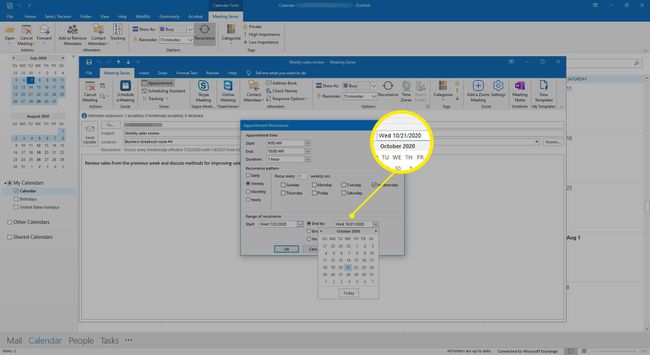
-
Pilih oke.
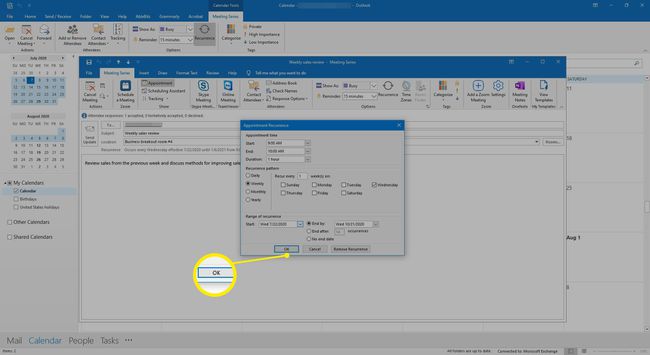
-
Di area pesan, buat pesan ke semua peserta yang memberi tahu mereka mengapa rapat mendatang dibatalkan.
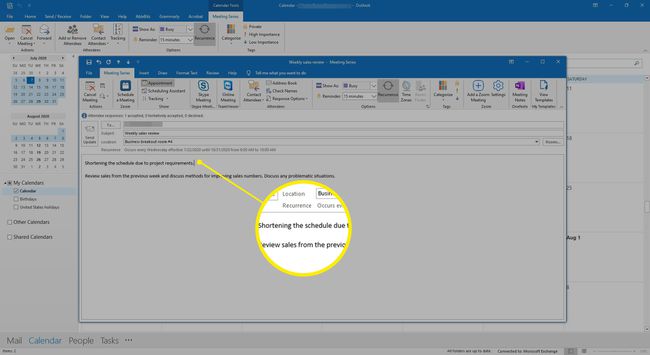
-
Pilih Kirim Pembaruan.
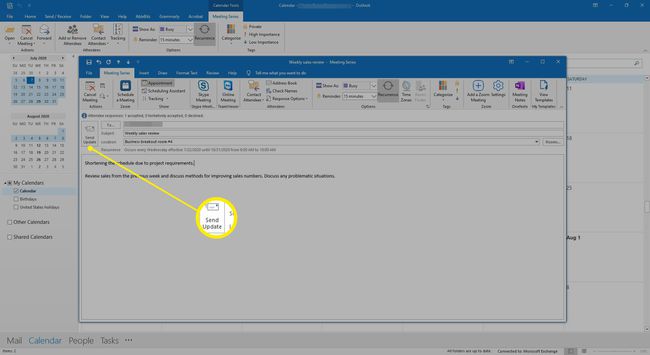
-
Rapat berulang setelah tanggal berakhir dihapus dari kalender dan email pembaruan dikirim ke peserta.
Pendekatan ini berfungsi paling baik untuk rapat tanpa banyak modifikasi pada rangkaian, karena pembaruan mengubah kalender peserta secara surut.
Jadwalkan ulang Rapat
Ketika rencana berubah dan Anda ingin mengubah waktu atau tanggal a pertemuan dijadwalkan di Outlook, jadwalkan ulang.
Untuk menjadwal ulang rapat di aplikasi desktop Outlook:
-
Buka kalender dan klik dua kali rapat.

-
Ubah tanggal, waktu, dan detail rapat lainnya yang telah diubah.

-
Tulis pesan yang menjelaskan perubahan tersebut.
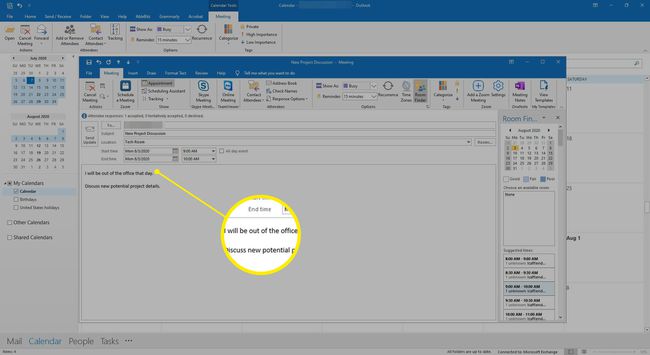
-
Pilih Kirim Pembaruan.
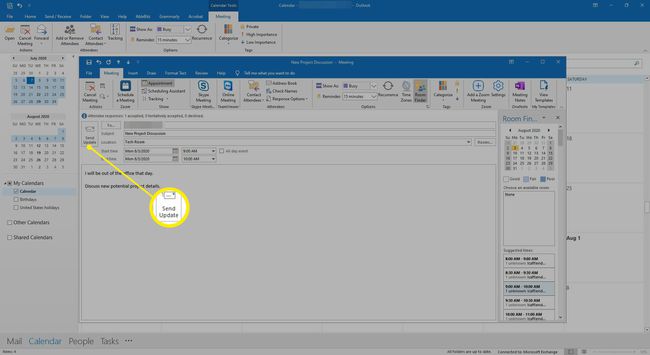
Detail rapat berubah di kalender dan email pembaruan rapat dikirim ke peserta.
Keluarkan Peserta dari Rapat
Jika seseorang tidak dapat hadir ke rapat, hapus orang tersebut dari undangan rapat.
Untuk menghapus peserta:
-
Buka kalender dan klik dua kali rapat.
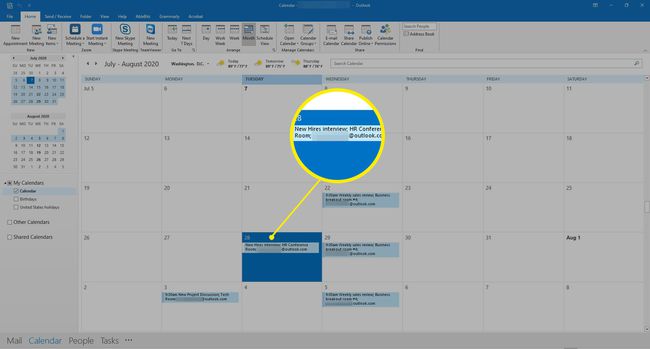
-
Dalam undangan rapat, buka Asisten Penjadwalan tab.
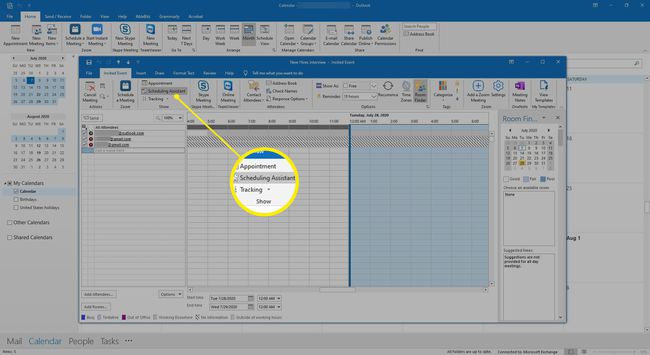
-
Dalam Semua Peserta daftar, klik untuk mengosongkan kotak centang di sebelah orang yang ingin Anda hapus.
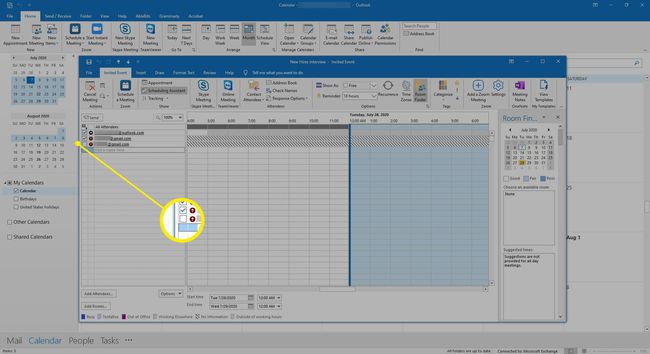
-
Pilih Mengirim.
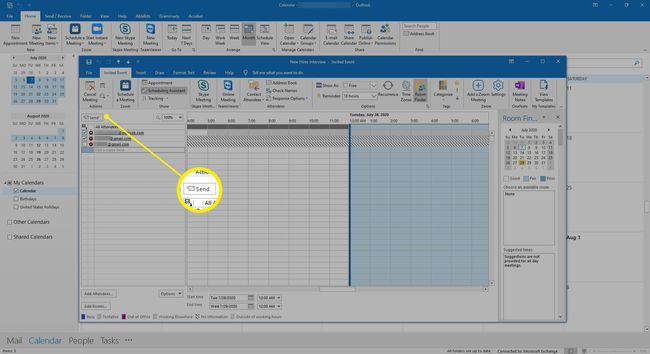
-
Dalam Kirim Pembaruan ke Peserta kotak dialog, pilih salah satu Kirim pembaruan hanya ke peserta yang ditambahkan atau dihapus atau Kirim pembaruan ke semua peserta.
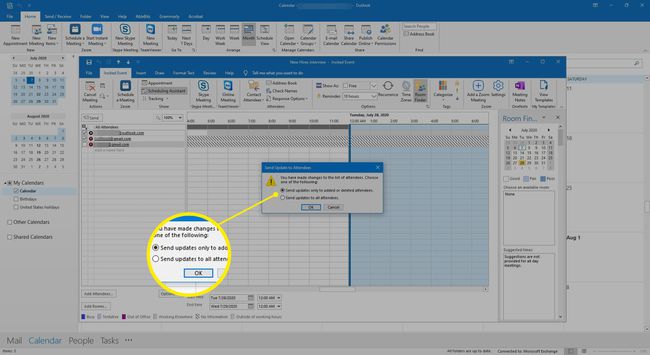
-
Pilih oke.
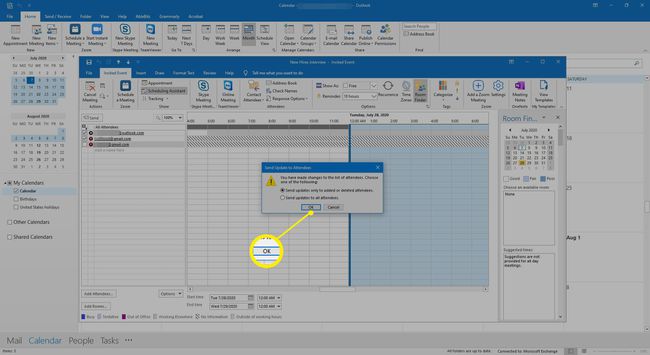
Pembaruan rapat dikirimkan ke peserta yang dipilih.
