5 Keterampilan Mengedit Foto Teratas
Jarang sekali ada satu foto yang menangkap pemandangan tepat seperti yang dimaksudkan. Ada beberapa pengecualian, seperti foto potret yang diambil di dalam studio, di mana pencahayaan, latar belakang, pemosisian kamera, dan bahkan pose berada di bawah kendali yang besar. Untungnya, ada banyak program pengeditan gambar dan aplikasi seluler yang dilengkapi dengan alat untuk membantu Anda meningkatkan kualitas foto.
Ini adalah keterampilan/teknik pengeditan foto teratas untuk dipelajari:
- Memotong dan Aturan ketiga
- Berputar
- melamar lapisan penyesuaian dan topeng
- Mengoreksi warna dan kejenuhan
- Mengasah
Hasil terbaik akan datang dari perangkat lunak desktop/laptop (mis. Adobe Photoshop CS/Elemen dan alternatif untuk Photoshop), meskipun beberapa aplikasi seluler untuk Android/iOS juga cukup mumpuni. Sebelum Anda mulai, pastikan untuk mengerjakan salinan foto dan bukan yang asli. Anda tidak ingin secara tidak sengaja dan/atau secara permanen menimpa/kehilangan data asli!
01
dari 05
Pemangkasan dan Aturan Sepertiga
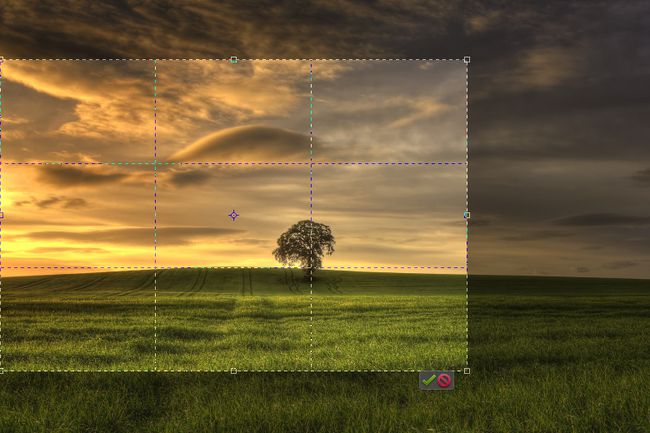
Kecuali Anda secara khusus merencanakan dan menangkap bidikan sempurna setiap saat, ada kemungkinan besar bahwa banyak foto Anda dapat ditingkatkan dengan beberapa pemotongan. Meskipun dianggap sebagai keterampilan manipulasi gambar dasar, penggunaan alat potong adalah salah satu cara paling efektif untuk mengarahkan perhatian pemirsa ke tempat yang Anda inginkan.
Memotong foto melibatkan penghapusan bagian gambar yang tidak diinginkan (biasanya luar). Ini cepat dan mudah dilakukan, dan hasilnya dapat mengubah foto yang bagus menjadi foto yang terlihat profesional. Mempertimbangkan:
- Pangkas untuk meningkatkan komposisi/fokus: Jika subjek Anda terasa kecil dan/atau hilang di dalam gambar, potong sehingga memenuhi bingkai – lebih banyak subjek, lebih sedikit latar belakang. Atau Anda mungkin ingin "memperbesar" bagian tertentu dari subjek. Apa pun itu, perubahan perspektif akan membantu untuk menekankan dan menciptakan tempat menarik yang lebih jelas bagi pemirsa.
- Pangkas untuk menghapus detail: Elemen-elemen yang mengganggu dapat berupa bayangan bandel, potongan sampah, objek/orang asing yang tidak berhubungan, latar belakang yang berlebihan, ruang yang tidak terpakai/kosong/tidak menarik, atau apa pun yang mengganggu atau tidak berkontribusi pada semangat foto. Memotong adalah perbaikan yang mudah, terutama jika gangguan seperti itu mengarah ke tepi gambar.
- Pangkas untuk mengubah orientasi/pembingkaian: Saat mengambil gambar pada saat itu, kita mungkin lupa memegang kamera dengan cara yang melengkapi subjek (yaitu secara vertikal untuk pemandangan/objek yang tinggi, secara horizontal untuk pemandangan/objek yang lebar). Anda dapat menerapkan pemotongan horizontal ke gambar vertikal atau pemotongan vertikal ke gambar horizontal untuk mengubah perspektif dan membuat potongan yang lebih kuat.
- Pangkas untuk mengubah rasio aspek: Kamera dapat memotret dengan cara yang berbeda rasio aspek, yang menawarkan kualitas berbeda dalam hal apa yang dilihat seseorang di dalam gambar (mis. gambar dengan rasio aspek 4:3 berbeda dari satu set ke 5:4 atau 1:1). Memotong untuk rasio aspek juga dapat menjadi penting ketika seseorang ingin mencetak foto pada ukuran tertentu agar sesuai dengan bingkai.
Salah satu istilah yang paling umum terdengar dalam fotografi adalah Rule of Thirds, yang berkaitan dengan komposisi. Pikirkan Aturan Sepertiga seperti melapiskan kisi 3x3 (yaitu garis tic-tac-toe) di atas gambar – banyak kamera digital dan program pengeditan perangkat lunak memiliki ini sebagai fitur standar. Penelitian telah menunjukkan bahwa, ketika melihat sebuah gambar, mata kita secara alami akan tertarik ke arah titik persimpangan dari grid. Namun, banyak dari kita biasanya mengambil gambar dengan subjek yang berada di tengah tengah bingkai.
Dengan mengaktifkan hamparan Aturan Sepertiga, Anda dapat menyesuaikan pemotongan sehingga subjek/elemen sengaja diposisikan di sepanjang garis dan/atau pada titik persimpangan.
Misalnya, di fotografi lanskap, Anda mungkin ingin memotong gambar sehingga cakrawala atau latar depan diatur di sepanjang salah satu garis horizontal. Untuk potret, Anda mungkin ingin menempatkan kepala atau mata pada titik persimpangan.
02
dari 05
Berputar

Memutar foto adalah keterampilan dasar, mudah, namun penting lainnya untuk diterapkan saat mengedit gambar. Pikirkan ketika Anda melihat bingkai foto atau rak mengambang digantung miring di dinding. Atau meja dengan kaki tidak rata yang bergerak sedikit setiap kali seseorang bersandar di atasnya. Cukup mengganggu, bukan? Sulit bagi banyak orang untuk tidak terpaku pada masalah seperti itu setelah menyadarinya.
Konsep yang sama juga berkaitan dengan fotografi – bidikan mungkin tidak selalu sejajar seperti yang diinginkan, bahkan saat menggunakan tripod. Memutar foto secukupnya dapat mengatur perspektif yang benar dan menghilangkan gangguan bawah sadar. Jangan lupa untuk memotong sekali lagi (untuk membingkai) setelah berputar. Mempertimbangkan:
- Lanskap: Putar foto sehingga cakrawala horizontal dari ujung ke ujung (banyak editor gambar dapat melapisi kisi-kisi garis untuk membantu akurasi). Ini menghadirkan tampilan yang lebih bersih, simetris, dan lebih profesional. Pastikan Anda tidak salah mengira elemen lanskap (misalnya bukit atau lembah yang landai, pegunungan) sebagai cakrawala (tempat langit bertemu bumi atau laut).
- Potret: Contoh di mana seseorang bersandar pada permukaan vertikal (misalnya dinding, pintu, bangunan, pohon, tiang, dll.), putar foto sehingga objek menjadi vertikal. Pengecualian adalah jika objek tidak vertikal dalam kehidupan nyata – cukup referensikan sesuatu yang lain dalam gambar untuk penyelarasan vertikal.
Menambahkan garis kisi (mis. klikMelihat di bilah menu Photoshop, lalu Pilihkisi-kisi) dapat sangat membantu dengan penyelarasan yang tepat.
Namun ketahuilah bahwa foto tidak selalu harus diputar agar elemen-elemennya sejajar sempurna secara vertikal atau horizontal. Terkadang, Anda mungkin ingin memutar gambar (lalu memotong) untuk memberi mereka kemiringan yang kreatif dan tak terduga!
03
dari 05
Menerapkan Lapisan Penyesuaian dan Masker

Jika Anda ingin menyempurnakan level (nilai nada), kecerahan/kontras, rona/saturasi, dan lainnya dalam tidak merusak cara (yaitu membuat modifikasi tanpa secara permanen mempengaruhi gambar asli), menerapkan lapisan penyesuaian adalah cara yang harus dilakukan. Pikirkan lapisan penyesuaian seperti transparansi proyektor overhead; Anda dapat menulis / mewarnai mereka sebanyak yang Anda ingin ubah apa yang kamu lihat, tapi apa pun yang ada di bawahnya tetap tak tersentuh. Berikut cara membuat adjustment layer menggunakan Photoshop CS/Elements:
- Tekan 'D' untuk mengatur ulang warna latar depan/latar belakang.
- Klik Lapisan pada bilah menu.
- Pilih Lapisan Penyesuaian Baru.
- Pilih jenis lapisan yang diinginkan.
- Klik oke (atau tekan Memasuki kunci).
Saat Anda memilih lapisan penyesuaian, tombol Panel Penyesuaian (biasanya muncul di bawah Panel Lapisan) menawarkan kontrol yang sesuai. Perubahan tercermin segera. Jika Anda ingin melihat sebelum/sesudah, cukup alihkan visibilitas lapisan penyesuaian itu (ikon mata). Anda dapat memiliki beberapa lapisan penyesuaian sekaligus, baik untuk membandingkan (misalnya melihat apakah Anda lebih suka hitam putih vs. nada sepia) dan/atau menggabungkan efek.
Setiap lapisan penyesuaian dilengkapi dengan topeng lapisannya sendiri (diwakili oleh kotak putih di sebelah nama lapisan penyesuaian). Layer mask mengontrol visibilitas bagian yang dipilih dari lapisan penyesuaian itu – area putih terlihat, hitam disembunyikan.
Katakanlah Anda memiliki foto yang ingin Anda buat hitam putih kecuali untuk segala sesuatu yang hijau. Anda akan memilih Rona/Saturasi saat membuat lapisan penyesuaian, pindahkan Bilah penggeser saturasi ke kiri (-100), lalu gunakan Alat sikat untuk menyikat area hijau (Anda dapat menyembunyikan/memperlihatkan lapisan penyesuaian untuk mengintip warna yang Anda cari). Beberapa piksel terlalu disikat? Cukup gunakan alat penghapus untuk "menghapus" tanda kuas hitam itu. Kotak putih layer mask akan mencerminkan hasil edit Anda dan menunjukkan apa yang terlihat dan tidak.
Jika Anda sudah selesai dengan atau tidak menyukai lapisan penyesuaian, hapus saja! Gambar asli tetap tidak terluka.
04
dari 05
Memperbaiki Warna dan Saturasi
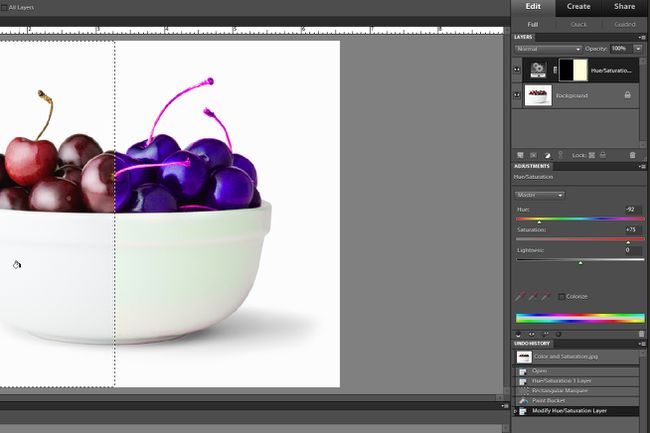
Kamera digital modern cukup mumpuni, tetapi terkadang (misalnya karena kondisi pencahayaan/lingkungan, cara sensor memproses data, dll.) warna dalam foto bisa sedikit pudar. Cara cepat untuk mengetahuinya adalah dengan melihat:
- Wajah dan/atau kulit orang
- Sesuatu dalam gambar yang Anda tahu harus berwarna putih cerah (misalnya kemeja, awan)
Suhu cahaya (misalnya lebih dingin dari langit biru cerah, lebih hangat saat matahari terbit/terbenam, putih kusam di bawah lampu neon, dll.) selama pemotretan dapat memengaruhi warna kulit dan elemen putih dengan warna Pemeran. Untungnya, tweak kecil – terutama dengan lapisan penyesuaian yang disebutkan di atas – dapat memperbaiki warna.
Banyak program pengeditan gambar (dan beberapa aplikasi) menawarkan Koreksi Warna Otomatis fitur, yang umumnya bekerja dengan baik (tetapi tidak selalu sempurna). Jika tidak, warna dapat dimanipulasi secara manual dengan menyesuaikan:
- Level (saluran RGB dan histogram dengan opsi koreksi otomatis)
- Rona/saturasi (saluran RGBCMY)
- Filter foto (misalnya pemanasan, pendinginan, dll.), untuk beberapa nama.
Yang disebutkan di atas tersedia sebagai lapisan penyesuaian Photoshop CS/Elements, yang menawarkan kontrol lebih besar untuk menghilangkan gips warna dan meningkatkan saturasi.
Untuk menjaga keseimbangan dan fotorealisme, berhati-hatilah agar gambar tidak terlalu jenuh atau kurang jenuh – atau setidaknya warna yang harus tetap lebih alami. Namun, Anda dapat membuat penyesuaian untuk memilih area gambar (seperti dengan layer mask yang disebutkan di atas) untuk menjenuhkan warna tertentu untuk sedikit dramatisasi kreatif. Jangan lupa tentang menyesuaikan kecerahan, kontras, sorotan, dan bayangan, karena itu dapat membantu dengan kedalaman dan pemisahan warna untuk benar-benar membuat gambar menonjol!
05
dari 05
Mengasah
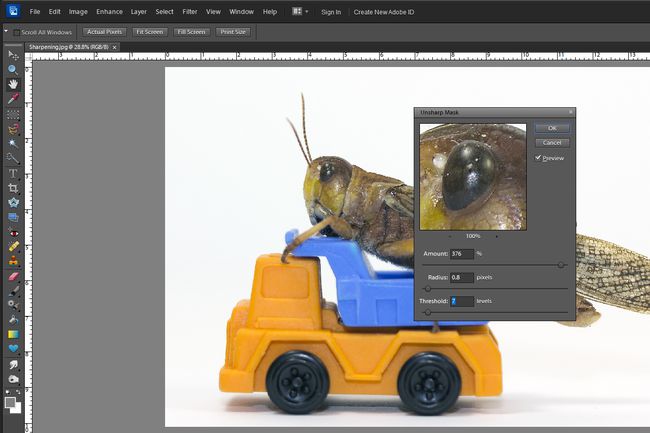
Mengasah harus selalu menjadi langkah terakhir dalam proses pengeditan foto. Efeknya persis seperti yang terdengar – penajaman memperhalus tepi dan detail kecil, yang membantu meningkatkan kontras secara keseluruhan dan membuat gambar tampak lebih berbeda. Efeknya lebih terasa jika gambar memiliki area yang lembut dan/atau kabur.
Banyak program dan aplikasi pengeditan gambar menawarkan Pertajam Otomatis fitur dan/atau penggeser, yang memungkinkan pengguna menyesuaikan jumlah penajaman yang diterapkan ke seluruh foto. Ada juga alat penajam (mirip dengan menggunakan kuas) yang memungkinkan Anda mempertajam secara manual hanya area tertentu di dalam gambar.
Tetapi untuk presisi dan kontrol yang lebih baik, Anda dapat menggunakan Topeng Unsharp (terlepas dari kedengarannya, itu mempertajam) fitur di Photoshop CS/Elements:
- Klik Menambah pada bilah menu.
- Pilih Topeng Unsharp. Sebuah panel akan muncul, menunjukkan bagian gambar yang diperbesar (yang dapat Anda pindahkan untuk menemukan detail untuk fokus) dan tiga penggeser untuk menyesuaikan penajaman.
- Mengatur Penggeser Radius (ini mengontrol lebar garis penajaman, lebih tinggi berarti lebih banyak efek) hingga 0,7 piksel (di mana saja antara 0,4 dan 1,0 adalah tempat yang baik untuk memulai).
- Mengatur Penggeser Ambang Batas (ini mengontrol bagaimana tepi ditentukan dengan mendiktekan seberapa berbeda dua piksel yang diperlukan untuk penajaman diterapkan, lebih rendah berarti lebih banyak area/detail dipertajam) hingga 7 level (di mana saja antara 1 dan 16 adalah tempat yang baik untuk Mulailah).
- Mengatur Jumlah Slider (ini mengontrol kontras yang ditambahkan ke tepi, nilai yang lebih tinggi berarti lebih banyak penajaman) hingga 100 persen (antara 50 dan 400 adalah tempat yang baik untuk memulai).
- Dorong penggeser sedikit sambil mengamati seluruh gambar untuk menemukan jumlah penajaman yang tepat (yaitu sesuai dengan preferensi tanpa berlebihan).
Ingatlah untuk melihat gambar pada ukuran 100% di layar sehingga efek penajaman lebih mudah dievaluasi (piksel diwakili paling akurat). Area studi dengan detail yang lebih banyak dan/atau lebih halus akan membantu.
Ingatlah bahwa lebih banyak tidak selalu lebih baik – terlalu banyak penajaman akan menambah noise, lingkaran cahaya, dan/atau garis yang berlebihan/tidak wajar yang tidak diinginkan. Penajaman yang akurat adalah seni, jadi sering-seringlah berlatih!
