Cara Menggunakan Google Chromecast di Android dan iOS
Yang Perlu Diketahui
- Colokkan Chromecast ke port HDMI TV dan sambungkan kabel daya USB ke port di TV atau stopkontak.
- Unduh aplikasi Google Home untuk iOS atau Android (menyalakan TV). Di aplikasi, pilih Perangkat, lalu ikuti petunjuk penyiapan Chromecast.
- Buka aplikasi berkemampuan Chromecast, seperti Netflix, pilih konten, dan ketuk Pemeran tombol.
Artikel ini menjelaskan cara mengirim konten dari perangkat Android atau iOS ke TV menggunakan a Google Chromecast perangkat streaming yang dicolokkan ke port HDMI di TV Anda.
Menyiapkan Google Chromecast di iPad, iPhone, atau Android Anda
Menyiapkan perangkat Chromecast Anda sederhana, meskipun memerlukan beberapa langkah.
Pasang dongle Chromecast ke dalam port HDMI di TV dan sambungkan kabel daya USB baik ke port yang kompatibel di TV atau ke stopkontak.
Buka Google Play Store atau Apple app store di perangkat seluler Anda dan dapatkan aplikasi Google Home. Sebagian besar perangkat Android memiliki Chromecast yang sudah terpasang sebelumnya.
Nyalakan TV Anda. Di dalam Beranda Google, Pilih Perangkat yang terletak di pojok kanan atas. Aplikasi akan melanjutkan untuk membawa Anda melalui langkah-langkah yang relevan untuk menyiapkan Chromecast.
Menjelang akhir proses penyiapan, akan ada kode di aplikasi dan di TV. Mereka harus cocok dan jika cocok, pilih Ya.
Di layar berikutnya, pilih nama untuk Chromecast Anda. Ada juga pilihan untuk sesuaikan privasi dan opsi tamu di panggung ini.
Hubungkan Chromecast ke jaringan Internet. Dapatkan kata sandi dari perangkat seluler Anda atau masukkan secara manual.
Jika Anda baru pertama kali menggunakan Chromecast, pilih tutorial dan Beranda Google akan menunjukkan cara kerja transmisi.
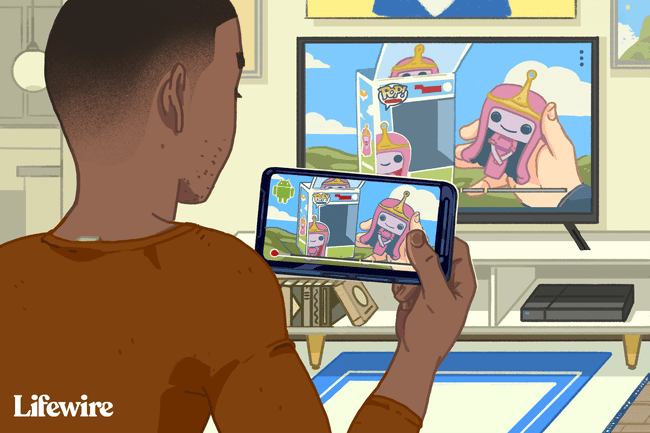
Cara Mentransmisikan Konten ke Chromecast Dengan iPad, iPhone, atau Android Anda

Nyalakan perangkat seluler dan TV Anda, pastikan yang terakhir dialihkan ke input yang benar.
Buka aplikasi Google Home, buka penyedia streaming media atau audio yang ingin Anda gunakan, yaitu Netflix, dan pilih isi Anda ingin menonton atau mendengarkan. Ketuk Pemeran tombol untuk bermain.
Jika Anda memiliki perangkat transmisi yang berbeda, pastikan Anda telah memilih perangkat transmisi yang benar untuk melihat konten Anda. Saat Anda mengetuk tombol transmisi, jika Anda memiliki perangkat transmisi yang berbeda, Chromecast akan mencantumkan perangkat yang dapat Anda pilih yang benar.
Setelah konten ditransmisikan ke TV Anda, gunakan perangkat seluler Anda sebagai remote control untuk volume, memulai video atau audio, dan lainnya. Untuk berhenti menonton konten, ketuk tombol transmisi lagi dan pilih memutuskan.
Mencerminkan iPad atau iPhone Anda ke TV melalui Chromecast

Di permukaan, tidak mungkin untuk mencerminkan iPad atau iPhone langsung ke TV. Namun, dimungkinkan untuk menggunakan pencerminan AirPlay dari perangkat seluler ke PC, kemudian menggunakan desktop Google Chrome untuk mencerminkan ke TV menggunakan aplikasi pihak ketiga.
Hubungkan perangkat seluler, Chromecast, dan PC ke jaringan Wi-Fi yang sama.
Instal dan Aplikasi penerima AirPlay, Misalnya, Layar Kesepian atau Reflektor 3, ke PC.
Meluncurkan Google Chrome dan dari Tidak bisa, klik Pemeran.
Klik tanda panah di sebelah Transmisikan ke. Klik Transmisikan desktop dan pilih nama Chromecast Anda.
Untuk mencerminkan perangkat seluler, jalankan penerima AirPlay Anda telah mengunduh.
Di iPad atau iPhone, geser ke atas dari tombol untuk menampilkan Pusat kendali dan ketuk Pencerminan AirPlay.
Ketuk Penerima AirPlay untuk mulai mencerminkan layar.
Tampilan di iPad atau iPhone sekarang harus dicerminkan ke PC, Chromecast, dan TV. Namun, akan ada jeda waktu singkat saat Anda melakukan suatu tindakan di perangkat seluler Anda sebelum muncul di PC, dan lagi di TV. Ini akan menyebabkan masalah saat menonton video atau mendengarkan audio.
