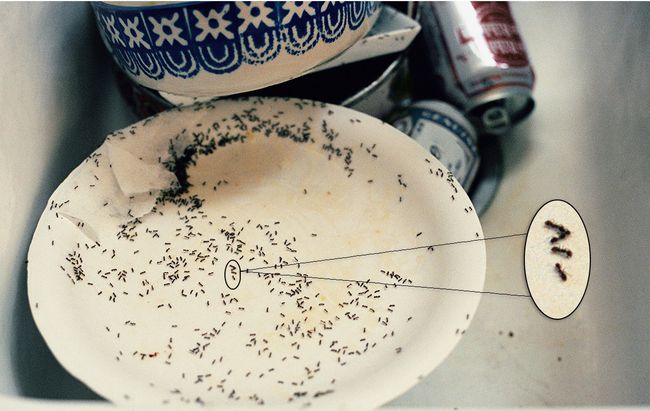Membuat Tampilan Detail Cutaway yang Diperbesar di Photoshop
Yang Perlu Diketahui
- Pilih area gambar dengan Alat Marquee Elliptical. Salin ke layer baru dan perbesar seleksi.
- Posisikan pilihan dan gunakan Alat Pena untuk menghubungkan area yang diperbesar ke area berukuran normal.
- Catatan: Gunakan gambar beresolusi tinggi untuk melihat sedetail mungkin.
Artikel ini menjelaskan cara membuat tampilan detail potongan yang diperbesar pada gambar di Photoshop. Petunjuk dalam artikel ini berlaku untuk Adobe Photoshop CC 2019 untuk Windows dan Mac.
Cara Memperbesar Bagian dari Gambar di Photoshop
Memperbesar bagian gambar menggunakan Photoshop adalah cara yang efektif untuk menarik perhatian ke detail kecil pada halaman. Ini dapat dicapai dengan memilih area melingkar, memperbesarnya, lalu menempatkannya pada gambar asli dalam posisi yang tidak mengaburkan informasi penting apa pun.
Sebaiknya gunakan file resolusi tinggi untuk menangkap detail sebanyak mungkin dalam tampilan yang diperbesar. Untuk memperbesar bagian gambar di Photoshop:
-
Buka gambar Anda di Photoshop, lalu klik kanan layer latar belakang di palet Layers dan pilih
Konversikan ke Objek Pintar.Jika palet Layers tidak terlihat, pilih Jendela > Lapisan dari bilah tugas atas.
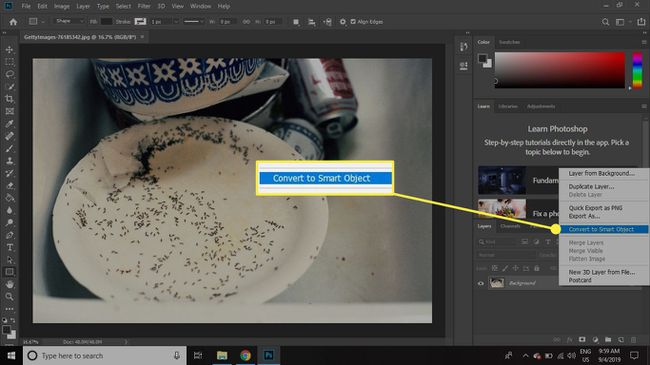
-
Klik dua kali Lapisan 0 beri nama di palet Layers dan ganti namanya Asli.

-
Klik dan tahan tombol Alat tenda dan pilih Tenda Elipsalat.
Pintasan keyboard untuk Marquee Tool adalah M. tekan Shift+M jika opsi Elliptical belum aktif.
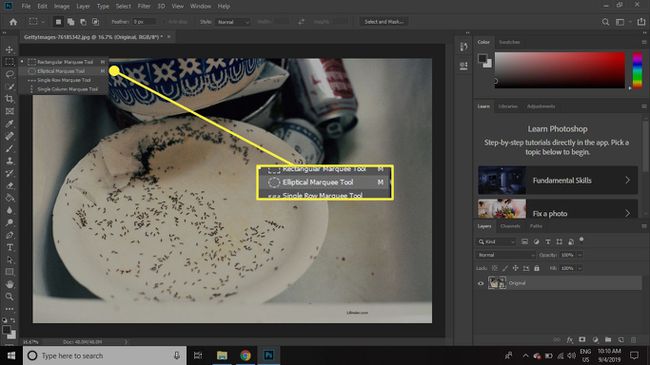
-
Pilih area yang ingin Anda gunakan untuk tampilan detail. Setelah melepaskan tombol mouse, klik dan seret pilihan untuk memposisikannya kembali.
Tahan Menggeser tombol saat Anda menggambar untuk menjaga pemilihan bentuk lingkaran yang sempurna.

-
Pilih Lapisan > Baru > Lapisan melalui Salin.
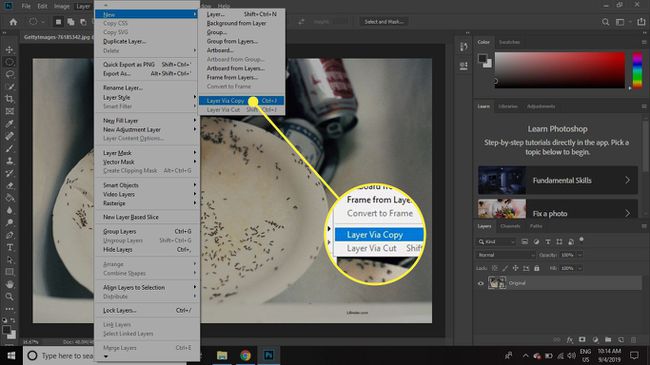
-
Ganti nama layer ini Detail Kecil.
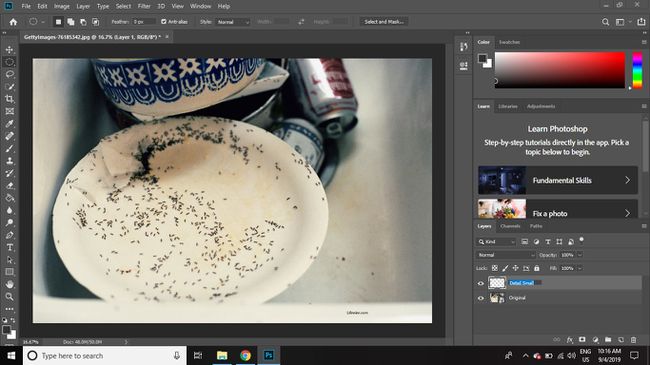
-
Klik kanan Detail Kecil lapisan dan pilih Duplikat Lapisan.
Anda juga dapat menyalin lapisan dengan menyeretnya ke Layer baru ikon di palet Layers.
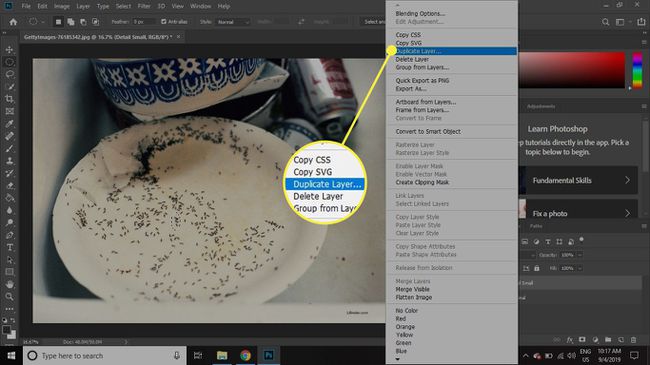
-
Beri nama layer salinan Detail Besar.
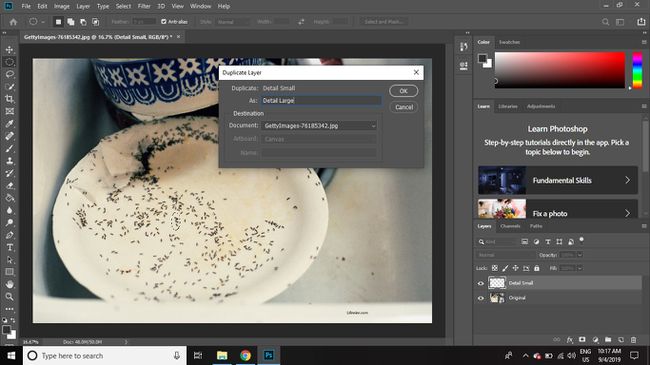
-
Pilih map di bagian bawah palet Layers untuk membuat grup layer baru.
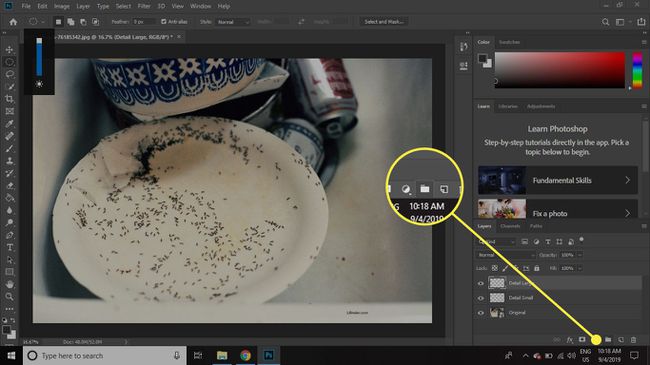
-
Pilih keduanya Asli dan Detail Kecil lapisan dan seret keduanya ke dalam Grup 1 map.
Untuk memilih beberapa lapisan sekaligus, tahan tombol Menggeser kunci saat Anda membuat pilihan.

-
Pilih Grup 1 di palet Layers, lalu pergi ke Sunting > Mengubah > Skala.
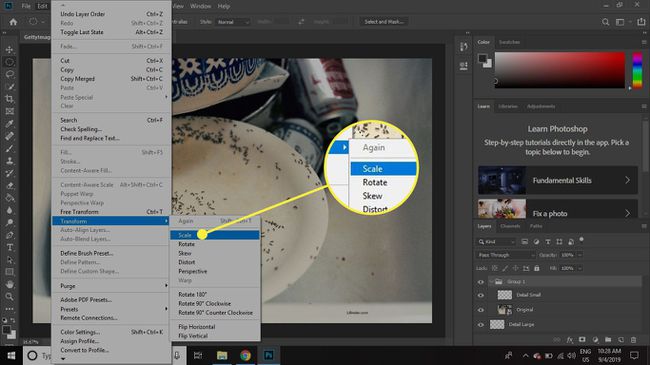
-
Pilih Rantai diantara P: dan H: kotak di bilah opsi di bagian atas, lalu masukkan 25% baik untuk lebar atau tinggi dan pilih Tanda cek untuk menerapkan skala.
Anda juga dapat menggunakan transformasi gratis di sini, tetapi dengan menggunakan penskalaan numerik, Anda dapat mencatat tingkat pembesaran di dokumen yang telah selesai.
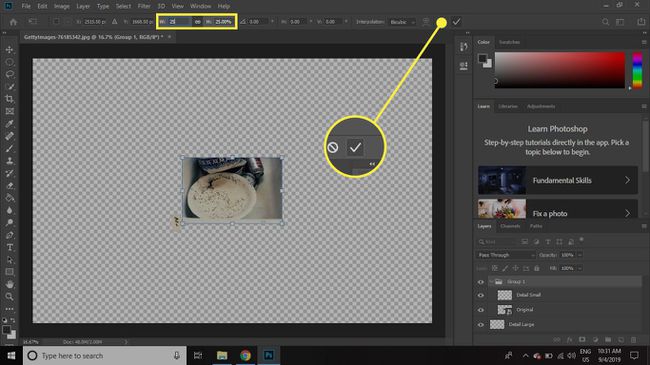
-
Klik Detail Kecil lapisan untuk memilihnya, lalu pilih Fx tombol di bagian bawah palet Layers dan pilih Pukulan.
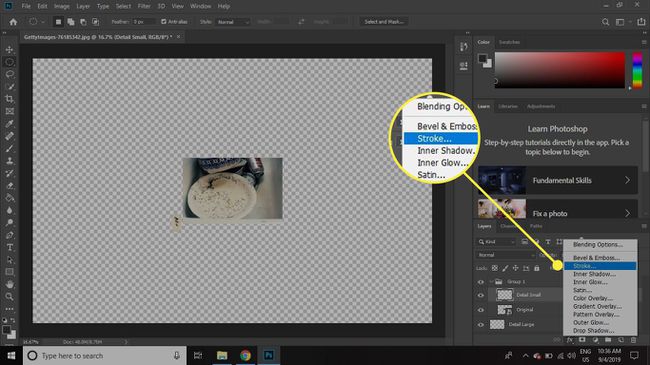
-
Mengatur Ukuran dan Warna dari goresan yang ingin Anda buat, lalu klik oke.

-
Klik kanan Detail Kecil layer di palet Layers dan pilih Salin Gaya Lapisan.
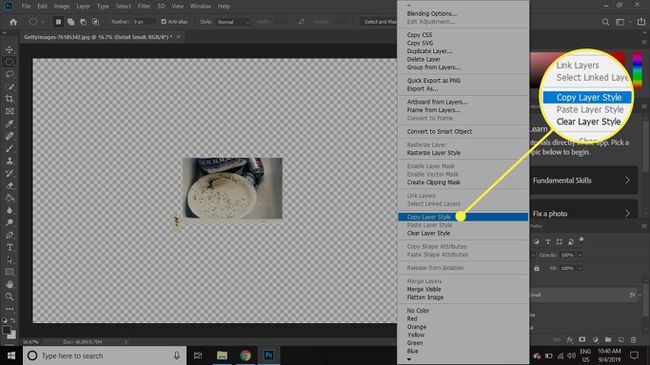
-
Klik kanan Detail Besar lapisan dan pilih Tempel Gaya Lapisan.
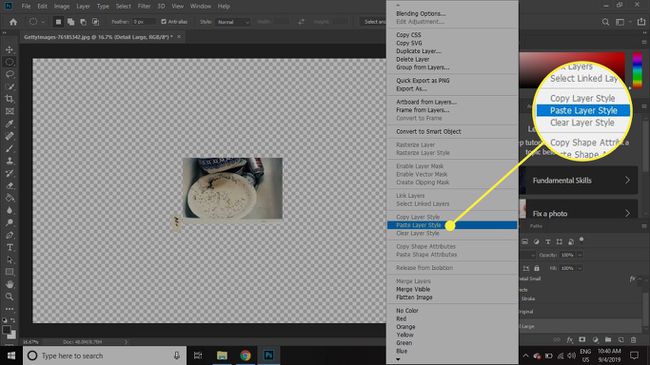
-
Klik dua kali Efek langsung di bawah Detail Besar di palet Layers, lalu pilih Bayangan Jatuh dalam Gaya Lapisan dialog.

-
Pilih bagaimana Anda ingin drop shadow Anda terlihat menggunakan pengaturan di jendela ini, lalu pilih oke.
NS Pratinjau di sisi kanan layar akan memberi Anda gambaran tentang seperti apa efek akhirnya.

-
Klik Grup 1 layer dan seret ke bagian bawah daftar di palet Layers.
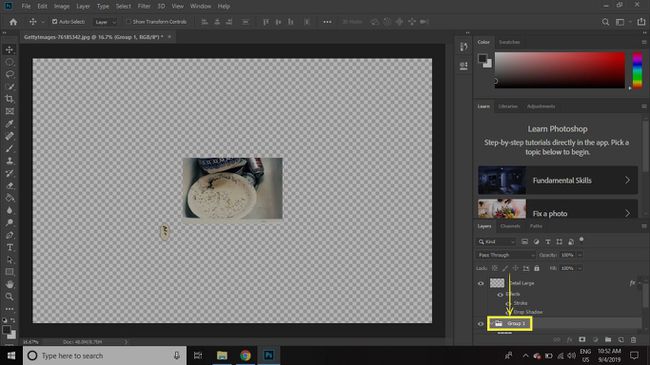
-
Dengan Detail Besar lapisan yang dipilih, pilih Pindahalat dan posisikan layer di tempat yang Anda inginkan dalam kaitannya dengan keseluruhan gambar.

-
Pilih Layer baru ikon di bagian bawah palet Layers (antara folder dan ikon tempat sampah) dan pindahkan layer baru di antara Grup 1 dan Detail Besar lapisan.
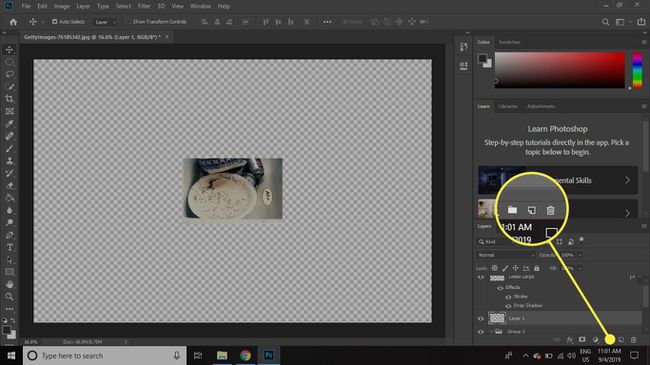
-
Dengan layer kosong baru yang dipilih, pilih Penaalat dari kotak peralatan.
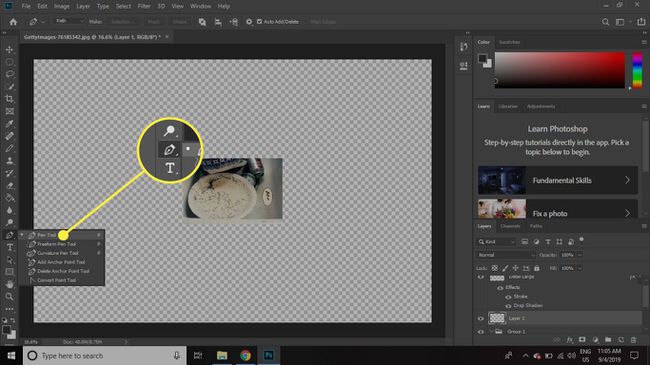
-
Perbesar sehingga Anda dapat melihat area detail kecil dan besar dari dekat.
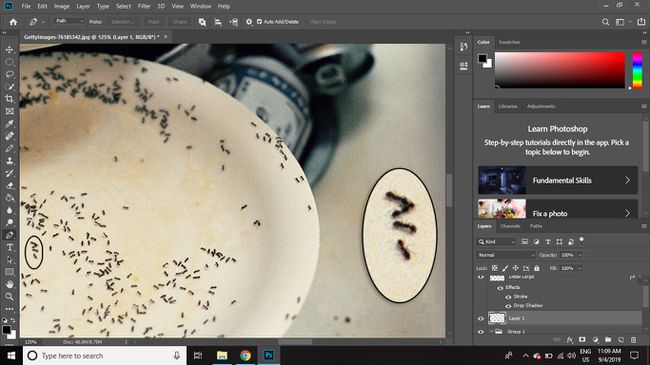
-
Klik sekali pada lingkaran kecil dan sekali pada lingkaran besar untuk menarik garis lurus antara keduanya.
Gunakan tombol panah pada keyboard untuk membuat penyesuaian pada titik akhir yang dipilih. Tahan Kontrol tombol saat Anda menyesuaikan posisi garis untuk peningkatan yang lebih kecil.
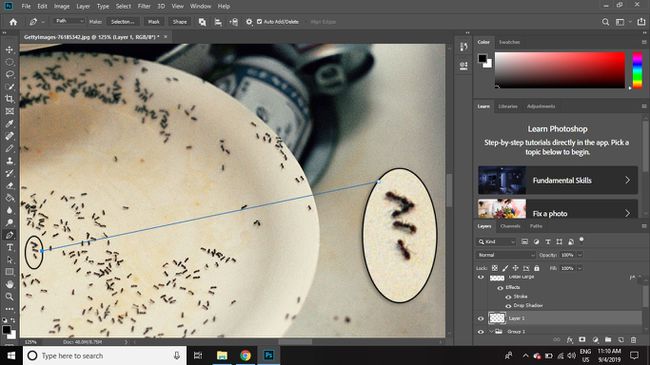
-
Klik pada lingkaran besar lagi untuk menggambar garis penghubung lain di sisi lain, lalu klik kanan di dalam dua garis dan pilih Jalur yang Digores.
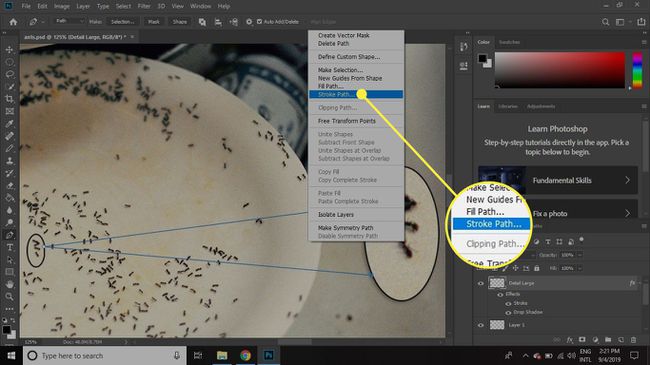
-
Pilih oke.
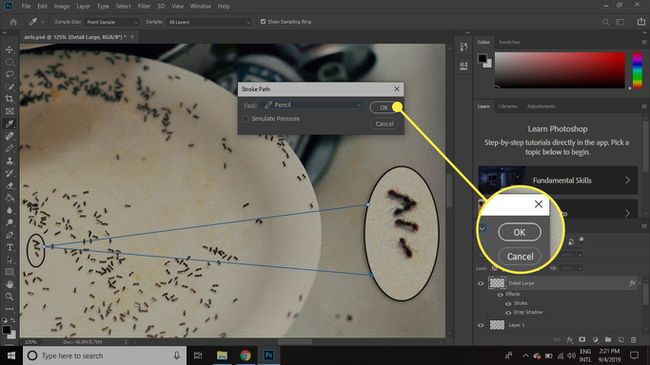
-
Perkecil untuk memberi gambar pemeriksaan terakhir dan sesuaikan garis konektor jika terlihat tidak jelas.

Agar gambar tetap dapat diedit, simpan di Photoshop format PSD. Mengekspor gambar sebagai JPEG atau jenis file lain memungkinkan Anda mengimpornya di program lain, tetapi lapisan akan diratakan.