Cara Menggunakan Blending Mode di Photoshop
Adobe Photoshop blending mode mempengaruhi bagaimana warna dari dua atau lebih lapisan berinteraksi. Anda dapat menggunakannya untuk membuat efek yang menarik dan dinamis hanya dengan beberapa klik. Berbagai jenis blending mode dan apa yang mereka lakukan tidak selalu jelas dari namanya, tetapi masing-masing memiliki fungsi tertentu. Setelah Anda mempelajari perbedaannya, Anda bisa mendapatkan berbagai tampilan keren dalam hitungan detik.
Inilah cara menggunakan mode blending Photoshop untuk membuat gambar Anda terlihat menakjubkan, bersama dengan ikhtisar tentang cara kerja semuanya.
Petunjuk dalam artikel ini berlaku untuk Photoshop CS5 dan yang lebih baru.
Cara Menggunakan Mode Blending Photoshop
Photoshop berisi 29 opsi berbeda dalam enam grup, yang dapat Anda temukan di jendela Layers. Bergantung pada alat yang Anda gunakan, Anda mungkin juga melihat tarik-turun di bilah alat opsi di dekat bagian atas layar. Inilah cara menerapkan dan bereksperimen dengannya untuk mencapai berbagai efek.
Impor gambar yang ingin Anda modifikasi ke Photoshop.
-
Pilih Layer baru tombol di Lapisan jendela untuk membuat layer baru.

-
Untuk menggunakan warna untuk menyatu dengan gambar, pilih Sunting > Mengisi.

Atau, tekan Shift + F5 pada keyboard Anda.
-
Pilih Warna.

-
Pilih warna dari Color Picker dan pilih oke.

-
Klik oke dalam Mengisi jendela untuk menyelesaikan pilihan warna Anda.
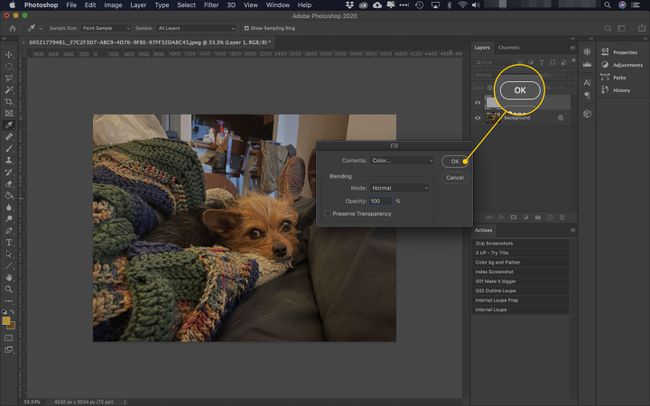
-
Sekarang, Anda hanya akan melihat lapisan atas dengan warna yang Anda pilih.

-
Untuk menerapkan blending mode, pilih layer paling atas, lalu klik tombol menu tarik-turun dalam Lapisan jendela, di sebelah Kegelapan.

Secara default, menu blending mode akan mengatakan Normal.
-
Pilih opsi yang berbeda dari menu untuk melihat pengaruhnya terhadap gambar yang mendasarinya.

Di Adobe CC 2019 dan yang lebih baru, Anda hanya perlu mengarahkan mouse ke mode untuk mendapatkan pratinjau perubahan yang akan dibuat. Di versi sebelumnya, Anda harus memilih mode untuk melihat fungsinya.
Bereksperimenlah dengan berbagai warna dan mode untuk menciptakan efek yang Anda inginkan. Anda juga dapat mempengaruhi intensitas beberapa mode dengan menyesuaikan opacity pada layer yang Anda blend.
Cara Menggunakan Blending Mode Photoshop Dengan Alat
Anda dapat melakukan lebih banyak dengan mode blending Photoshop daripada hanya memberi warna pada gambar. Anda dapat gunakan alat seleksi untuk melokalisasi efek. Anda juga dapat menggunakan blok warna yang berbeda pada satu lapisan untuk membuat campuran.
Alat tertentu, seperti Brush, Paint Bucket, dan Shape, memiliki menu blending mode khusus yang memberi Anda lebih banyak kontrol. Itu ada di bilah opsi di sebelah Opacity. Pilih mode yang ingin Anda gunakan, lalu gunakan alat ini secara normal untuk melihat efeknya.

Jenis Blending Mode di Photoshop
Sebelum Anda mulai menggunakan blending mode, Anda mungkin ingin memiliki ide dasar tentang apa yang mereka lakukan. Berikut adalah beberapa istilah yang akan berguna untuk memahami fungsi setiap blender:
- Warna dasar: warna yang sudah ada di layer.
- Warna campuran: yang Anda lamar, mis., dengan alat Kuas.
- Warna hasil: hasil akhir setelah blending mode selesai mengerjakan base dan blending warna.
Sebagai contoh sederhana, jika Anda memiliki secangkir air yang mengandung pewarna makanan biru (warna dasar) dan tambahkan a beberapa tetes pewarna makanan kuning (warna campuran), warna hasil (dari pencampuran mereka bersama-sama) adalah hijau.
Mode blending Photoshop, bagaimanapun, melakukan lebih dari sekedar mencampur warna bersama-sama. Berikut adalah semua mode dan apa yang mereka lakukan.
Tidak semua alat dapat menggunakan opsi pencampuran yang sama. Ini adalah daftar lengkap dari semua pilihan yang tersedia. Bergantung pada bitrate gambar Anda, Anda mungkin juga kehilangan akses ke beberapa mode campuran. Mode pencampuran juga dapat berperilaku berbeda tergantung pada apakah Anda menerapkannya ke lapisan atau alat.
Normal
Grup normal mode blending adalah grup default. Warna hasil akan selalu menjadi warna campuran, warna dasar, atau keduanya, tidak tercampur.
- Normal: Warna hasil sama dengan warna campuran. Mode normal adalah opsi default yang tidak mengubah apa pun; jika Anda menggunakan warna hijau dengan alat Brush, pikselnya akan berwarna hijau.
- Larut: Photoshop secara acak memilih warna setiap piksel berdasarkan opacity layer. Misalnya, jika Anda mengoleskan kuning ke biru pada opacity 50%, setengah dari piksel akan berwarna kuning, dan setengahnya lagi akan berwarna biru.
- Dibelakang: Alat Anda hanya akan memengaruhi piksel transparan (yaitu, "kosong").
- Jernih: Alat Anda akan membuat piksel yang dimodifikasi menjadi transparan.
Menggelapkan
Grup Darken selalu menghasilkan warna yang lebih gelap dari yang Anda mulai. Biasanya, tidak satu pun dari mode pencampuran ini memengaruhi warna hitam di dasar atau memadukan warna atau lapisan.
- Menggelapkan: Photoshop mengganti piksel apa pun dalam warna dasar dengan piksel apa pun dalam warna campuran yang lebih gelap. Hasilnya adalah kombinasi dari keduanya.
- Berkembang biak: Mengalikan nilai RGB dari warna dasar dan warna campuran lalu membaginya dengan 255 untuk menghasilkan warna hasil. Misalnya, merah murni (RGB 255,0,0) dan abu-abu 50% (RGB 128,128,128) menghasilkan warna merah tua dengan nilai 128,0,0.
- Warna Terbakar: Photoshop meningkatkan kontras antara warna dasar dan warna campuran untuk menggelapkan dasar.
- Pembakaran Linier: Photoshop mengurangi kecerahan untuk menggelapkan warna dasar.
- Warna Lebih Gelap: Photoshop menampilkan nilai yang lebih gelap antara warna dasar dan warna campuran tanpa warna hasil yang berbeda.
Meringankan
Mode di grup Lighten adalah kebalikan dari mode di grup Darken. Mereka biasanya tidak mempengaruhi putih di dasar atau memadukan warna atau lapisan, dan mereka selalu membuat palet yang lebih terang.
- Meringankan: Lighten adalah kebalikan dari Darken: Warna yang dihasilkan adalah warna dasar atau blend yang lebih terang.
- Layar: Layar adalah kebalikan dari Multiply. Alih-alih menemukan produk dari warna dasar dan warna campuran, Layar mengalikan kebalikannya dan membaginya dengan 255. Warna hasil adalah kebalikan dari jawaban itu. Jadi menggunakan contoh merah dan abu-abu 50% dari atas, Layar mengalikan 0,255.255 dengan 128.128.128 dan membaginya dengan 255 untuk mendapatkan nilai 0,128.128. Warna yang dihasilkan adalah kebalikannya, bacaan ringan dengan nilai 255.128.128.
- Penghindaran Warna: Photoshop mengurangi kontras antara warna dasar dan warna campuran untuk meringankan dasar. Color Dodge adalah kebalikan dari Color Burn.
- Penghindaran Linier (Tambah): Photoshop menambahkan nilai dasar dan memadukan warna bersama-sama.
- Warna yang lebih terang: Photoshop menampilkan nilai yang lebih terang antara warna dasar dan warna campuran tanpa warna hasil yang berbeda. Lighter Color adalah kebalikan dari Darker Color.
Kontras
Grup Kontras mengubah dan meningkatkan nilai kontras antara warna dasar dan warna campuran dengan memperlakukan warna campuran sebagai sumber cahaya. Proses umumnya kombinasi mode pencampuran Darken dan Lighten. Mode pencampuran ini menghilangkan area abu-abu 50%.
- Hamparan: Photoshop menerapkan Layar ke area terang dari warna dasar dan Mengalikan bagian gelap.
- Cahaya lembut: Soft Light menerapkan Lighten jika warna campuran lebih terang dari 50% abu-abu; itu berlaku Darken jika warna campuran lebih gelap.
- Cahaya Keras: Hasilnya akan menjadi Layar untuk nilai warna campuran yang lebih cerah dan Multiply untuk yang lebih gelap.
- Cahaya Hidup: Photoshop menyesuaikan kontras warna dasar (yaitu, Color Burn atau Color Dodge) tergantung pada apakah warna campuran lebih terang atau lebih gelap dari 50% abu-abu.
- Cahaya Linier: Linear Light melakukan Linear Burn atau Linear Dodge (Add) tergantung pada apakah warna campuran lebih terang atau lebih gelap dari 50% abu-abu.
- Pin Cahaya: Jika warna campuran lebih terang dari 50% abu-abu, Photoshop menggantikan piksel yang lebih gelap. Warna campuran yang lebih gelap menyebabkan Photoshop mengganti piksel yang lebih terang.
- Campuran keras: Hard Mix adalah mode blending ekstrim yang menambahkan nilai RGB dari warna dasar dan warna campuran. Untuk setiap nilai, jika jumlahnya 255 atau lebih besar, itu menjadi 255. Jumlah lebih rendah dari 255 dibulatkan ke 0. Warna hasil akan menjadi salah satu dari berikut ini: putih, hitam, merah, hijau, biru, kuning, magenta, atau cyan.
Komparatif
Mode blending dalam grup Comparative fokus pada perbedaan antara warna dasar dan warna campuran.
- Perbedaan: Warna hasil adalah selisih antara nilai warna dasar dan warna campuran. Itu selalu mengurangi yang kurang terang dari yang lebih terang.
- Pengecualian: Pengecualian mirip dengan Perbedaan, tetapi warna hasil memiliki kontras yang lebih sedikit daripada warna yang dibuat oleh mode.
- Mengurangi: Photoshop mengurangi warna campuran dari warna dasar, dengan nilai negatif dibulatkan ke nol.
- Membagi: Photoshop membagi warna dasar dengan warna campuran.
Warna
Mode pencampuran dalam grup Warna menggabungkan berbagai kualitas dasar dan warna campuran (yaitu: rona, saturasi, dan luminositas) untuk menciptakan warna hasil.
- Warna: Warna hasil memiliki rona warna campuran dengan luminositas dan saturasi warna dasar.
- Kejenuhan: Hasilnya memiliki saturasi warna campuran dan luminositas dan rona dasar.
- Warna: Warna hasil memiliki rona dan saturasi warna campuran dan luminositas dasarnya.
- Kilau: Hasilnya memiliki luminositas warna campuran dan rona dan saturasi dasar.
Penggunaan untuk Blending Mode Photoshop
Sekarang Anda tahu di mana blending mode dan apa yang mereka lakukan, berikut adalah beberapa saran tentang bagaimana Anda dapat menggunakannya.
- Larut: Gunakan dengan alat Brush untuk membuat efek seperti kapur pada latar belakang yang solid.
- Campuran keras: Digunakan untuk membuat gaya pop-art monokromatik.
- Kontras: Gunakan mode dalam Contrastgroup untuk memperbaiki foto yang terlalu terang atau kurang terang dengan cepat.
- Jernih: Gunakan ini untuk membuat efek stensil dengan mudah dengan membuat bentuk transparan.
- Layar: Blending mode ini bagus untuk menggabungkan gambar atau menambahkan tekstur. Misalnya, Anda dapat menyaring gambar kabut di atas bidikan kota untuk menciptakan suasana yang berbeda.
