Cara Mengakses Gmail dengan Outlook Menggunakan IMAP
Yang Perlu Diketahui
- Mengajukan > Menambahkan akun. Masukkan alamat, dan tekan Menghubung. Masukkan kata sandi Anda, dan tekan Menghubung. tekan Selesai.
- Pandangan 2013: Mengajukan > Info > Menambahkan akun. Masukkan nama, alamat Gmail, dan kata sandi Anda. tekan Lanjut. tekan Menyelesaikan.
Artikel ini menjelaskan bagaimana Anda bisa atur Outlook untuk mengakses akun Gmail Anda menggunakan Protokol Akses Pesan Internet (IMAP). Petunjuk dalam artikel ini berlaku untuk Microsoft Outlook 2019, 2016, 2013, 2010, dan 2007.
Bersiaplah untuk Menghubungkan Gmail Anda ke Outlook
Sebelum mengonfigurasi Outlook untuk terhubung ke Gmail, Anda harus terlebih dahulu mengaktifkan IMAP di akun Gmail Anda. Jika Anda memiliki siapkan verifikasi dua langkah untuk akun Gmail Anda, kamu juga harus buat kata sandi aplikasi di Gmail. Anda akan menggunakan kata sandi khusus ini alih-alih kata sandi akun Gmail Anda setiap kali mengonfigurasi pengaturan Outlook.
Cara Mengatur Gmail di Outlook 2019, dan 2016
Menambahkan akun Gmail ke Outlook adalah proses yang cepat dan sederhana:
Jika Anda menggunakan MS 365, itu telah diperbarui untuk membuat penambahan akun Gmail lebih mudah.
-
Pilih Mengajukan.
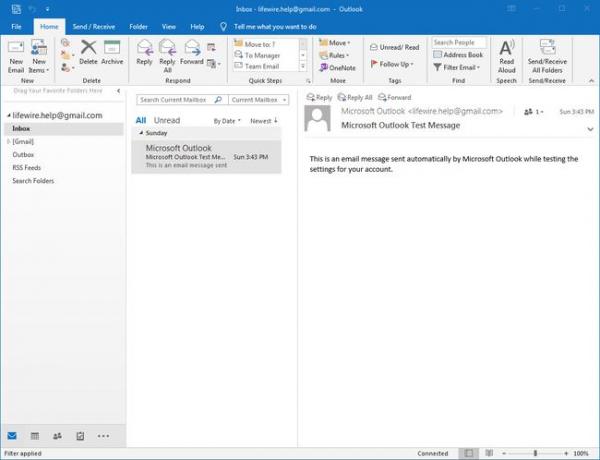
-
Dengan Info dipilih di panel kiri, pilih Menambahkan akun.
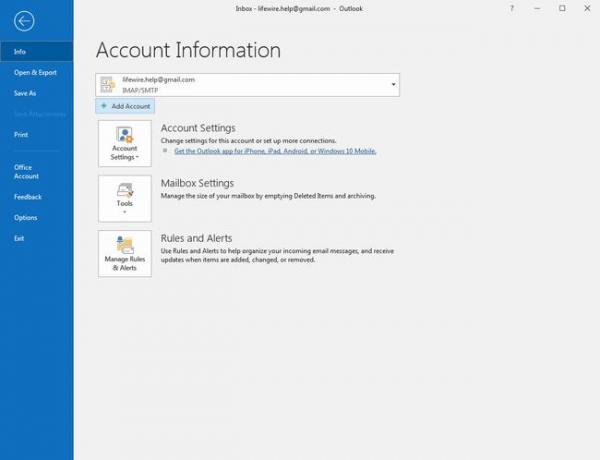
-
Masukkan alamat Gmail Anda dan pilih Menghubung.
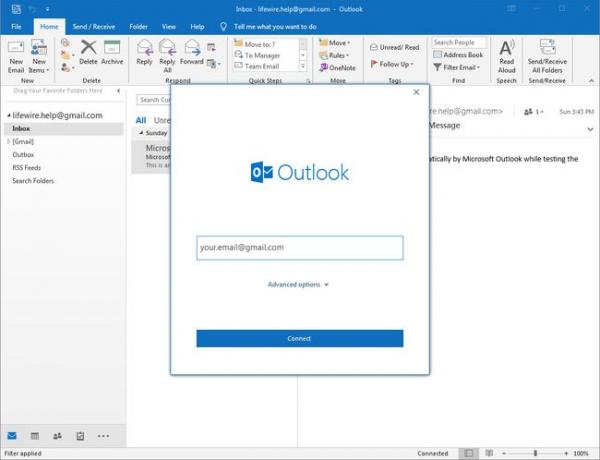
-
Masukkan kata sandi akun Gmail Anda di Kata sandi bidang dan pilih Menghubung.
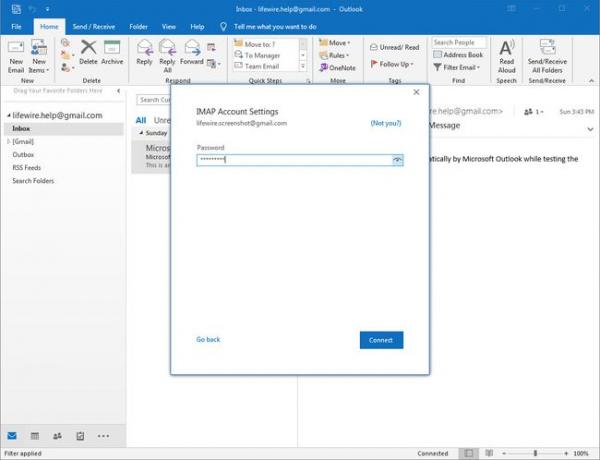
Ingat, jika akun Gmail Anda menggunakan verifikasi 2 langkah, Anda harus memasukkan kata sandi aplikasi yang Anda buat di Kata sandi bidang.
-
Jika koneksi ke akun Gmail Anda berhasil, Anda akan melihat alamat Gmail Anda di bawah IMAP. Pilih Selesai.
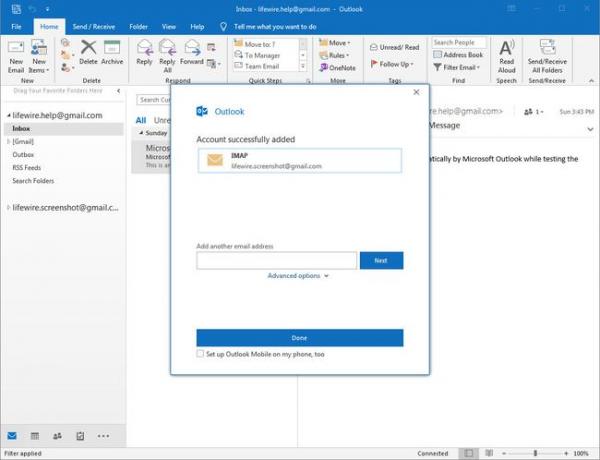
Cara Mengatur Gmail di Outlook 2013 dan 2010
Proses untuk menambahkan akun email ke Outlook 2013 dan 2010 serupa satu sama lain. Tangkapan layar di bawah ini berasal dari Outlook 2013; layar di Outlook 2010 akan sedikit berbeda, tetapi tata letak dan fungsinya sama.
-
Pilih Mengajukan > Info dan pilih Menambahkan akun.
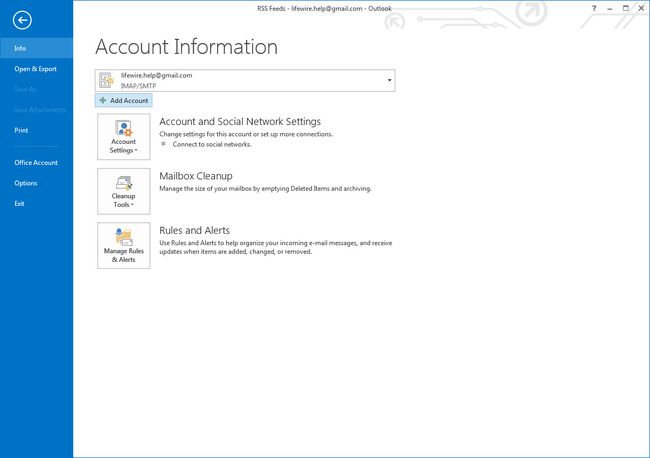
-
Memasuki Namamu (nama yang ingin Anda tampilkan di pesan yang diterima orang lain dari Anda), Gmail Anda Alamat email, dan akun Gmail Anda Kata sandi, lalu pilih Lanjut.
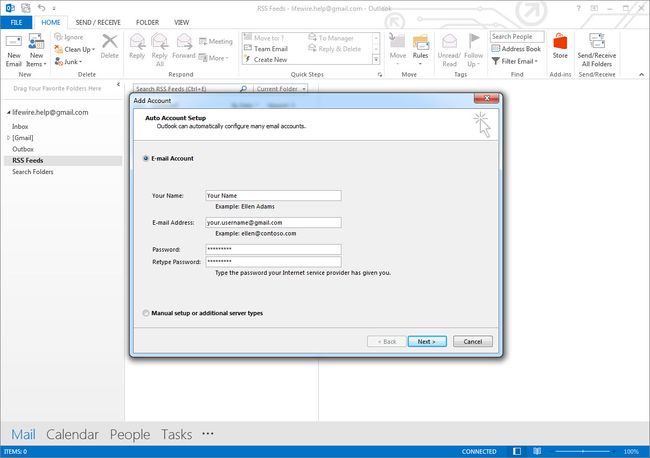
Jika akun Gmail Anda menggunakan verifikasi 2 langkah, jangan lupa untuk membuat kata sandi aplikasi Gmail untuk digunakan di Kata sandi bidang.
-
Outlook akan melakukan serangkaian tes untuk memverifikasi koneksi ke akun Gmail Anda. Jika semua pengujian berhasil, akun Gmail Anda telah dikonfigurasi dan siap digunakan. Pilih Menyelesaikan.
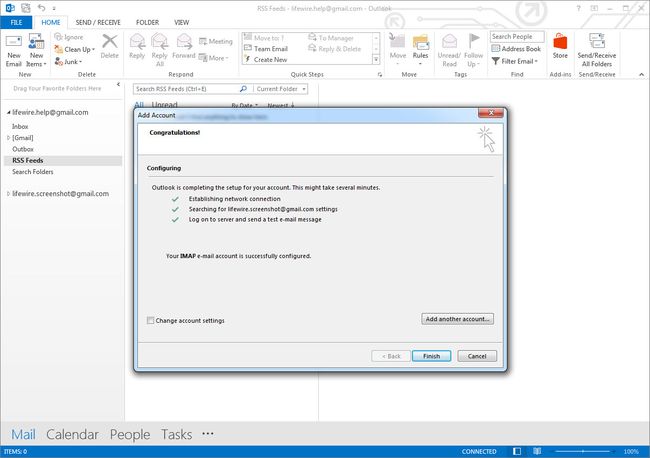
Cara Menambahkan Gmail ke Outlook 2007
Untuk mengatur akun Gmail di Microsoft Outlook 2007:
Pilih Peralatan > Pengaturan akun dari menu di Outlook.
Pilih Surel tab, lalu pilih Baru.
Centang kotak di samping Konfigurasikan pengaturan server atau jenis server tambahan secara manual, lalu pilih Lanjut.
Yakinkan Email Internet dipilih, lalu pilih Lanjut.
Masukkan nama dan alamat email Anda di bawah informasi pengguna.
Pilih IMAP dibawah Jenis akun.
Memasuki imap.gmail.com Untuk Server surat masuk.
Memasuki smtp.gmail.com Untuk Server surat keluar (SMTP).
-
Masukkan alamat Gmail dan kata sandi Anda di bawah Informasi Masuk.
Jika Anda mengaktifkan verifikasi 2 langkah Gmail di akun Anda, buat dan gunakan kata sandi aplikasi untuk Outlook 2007.
Pilih Lebih Banyak Pengaturan.
Pilih Server Keluar tab dan pastikan Server keluar saya (SMTP) memerlukan otentikasi diperiksa.
Pilih Canggih tab dan pilih SSL dari menu tarik-turun di bawah Server masuk (IMAP) dan Server keluar (SMTP).
Memasuki 993 dalam Server masuk (IMAP) lapangan dan 465 dalam Server keluar (SMTP) bidang, lalu pilih oke.
Pilih Lanjut.
Pilih Menyelesaikan.
Hubungkan Gmail ke Outlook Dengan POP Alih-alih IMAP
Sebagai alternatif untuk IMAP, Anda dapat atur Outlook untuk menggunakan POP agar terhubung ke Gmail; Namun, POP tidak memberi Anda fitur yang sama yang tersedia dengan IMAP. Sebagai gantinya, itu hanya mengunduh pesan baru Anda dari akun Anda ke Outlook.
