Bagaimana Menambahkan Pola Kustom dan Menyimpannya sebagai Satu Set di Photoshop
Yang Perlu Diketahui
- Buka pola yang ingin Anda tambahkan di Photoshop, buka Pilih > Semua, lalu pilih Sunting > Mendefinisikan pola.
- Untuk menyimpan pola, buka Sunting > Preset > Manajer Prasetel, mengatur Jenis prasetel ke Pola, pilih polanya, lalu pilih Simpan Set.
- Gunakan aplikasi Adobe Capture CC untuk membuat pola dari foto atau gambar, lalu buka Perpustakaan palet di Photoshop untuk melihatnya.
Artikel ini menjelaskan cara menambahkan pola di Photoshop CC 2019 untuk Windows dan Mac.
Bagaimana Menambahkan Pola Kustom dan Menyimpannya sebagai Satu Set di Photoshop
Adobe Photoshop CC dikirimkan dengan beberapa set pola yang bekerja dengan mengisi alat dan gaya lapisan, tetapi juga memungkinkan untuk menambahkan pola Anda sendiri dan menyimpannya sebagai kumpulan khusus.
Ikuti langkah-langkah ini untuk membuat pola dari gambar Anda sendiri dan menyimpannya sebagai satu set:
-
Buka pola yang ingin Anda tambahkan di Photoshop dan pergi ke Pilih > Semua di bilah tugas utama.
Jika Anda hanya ingin memilih bagian dari gambar, gunakan alat Photoshop Marquee.

-
Pilih Sunting > Mendefinisikan pola.
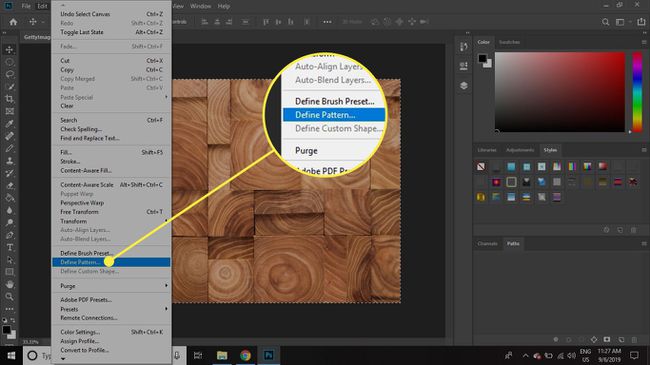
-
Beri nama pola Anda dan pilih oke.
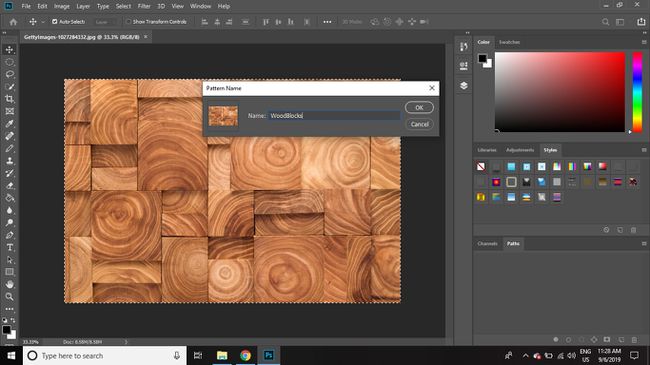
-
Untuk menyimpan pola Anda dalam satu set untuk digunakan di masa mendatang, buka Sunting > Preset > Manajer Prasetel.
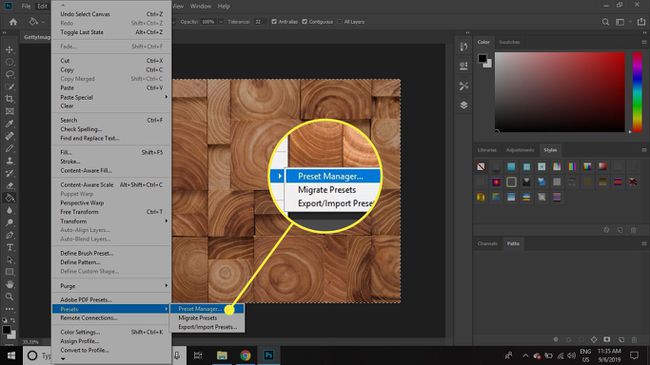
-
Mengatur Jenis prasetel ke Pola.
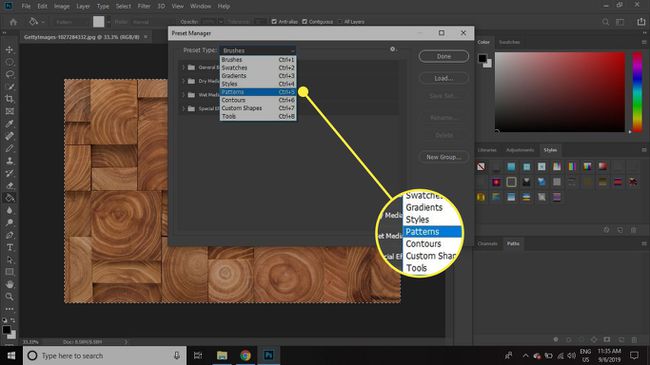
-
Pilih pola yang ingin Anda sertakan dalam set, lalu pilih Simpan Set.
Untuk memilih beberapa pola, tahan tombol Shift saat Anda membuat pilihan.
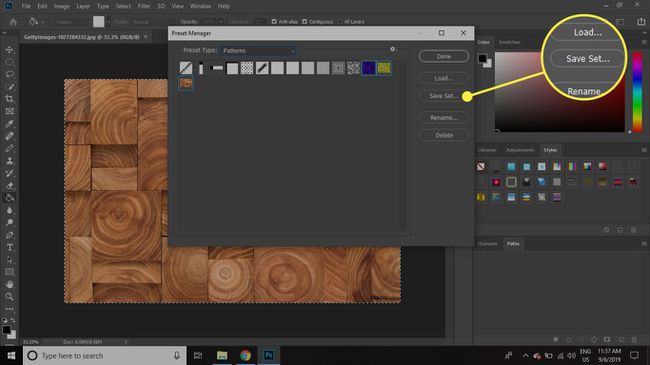
-
Beri nama preset Anda dan pilih Menyimpan. Itu harus disimpan ke Photoshop\Preset\Pola folder di komputer Anda.

Set pola baru Anda akan tersedia dari menu pola. Jika Anda tidak melihat pola Anda terdaftar, pilih ikon roda gigi, lalu pilih Memuat Pola.
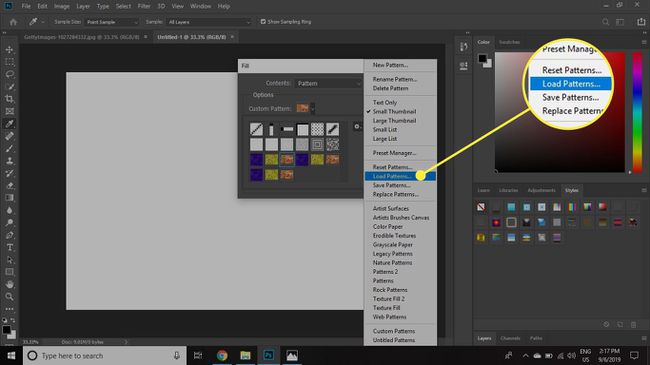
Cara ini juga bisa digunakan untuk menyimpan set kuas khusus, gradien, gaya, bentuk, dan lainnya.
Cara Menggunakan Adobe Capture CC Untuk Membuat Pola Photoshop
Adobe memiliki aplikasi seluler yang memungkinkan Anda membuat pola sendiri yang disebut Adobe Capture CC. Konten yang Anda buat di Capture dapat berupa disimpan ke perpustakaan Creative Cloud Anda dan kemudian digunakan dalam aplikasi desktop Adobe seperti Photoshop. Berikut caranya:
Mengetuk Pola di bagian bawah layar dan ambil foto, atau pilih foto ikon di sudut kanan bawah untuk memilih gambar di ponsel Anda.
Cubit layar untuk memperbesar atau memperkecil gambar, lalu ketuk panah kanan di pojok kanan atas saat Anda puas dengan pratinjaunya.
-
Beri nama polanya, lalu ketuk Menyimpan.
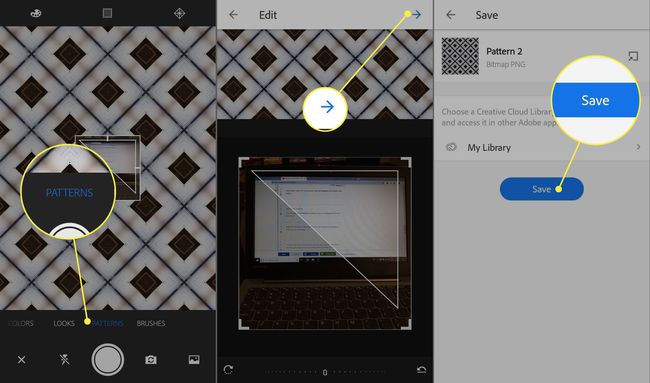
-
Buka Palet perpustakaan di Photoshop untuk melihat pola Anda.
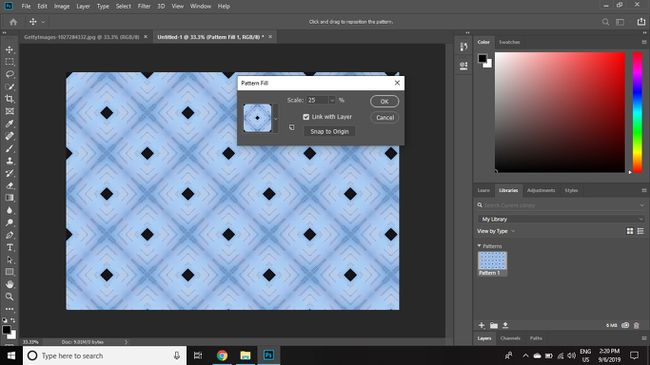
Set pola besar bisa memakan waktu lama untuk dimuat. Kelompokkan pola dalam kumpulan pola serupa yang lebih kecil untuk mengurangi waktu buka dan mempermudah menemukan apa yang Anda butuhkan.
