Bagaimana Menghubungkan Surface Pro ke Monitor
Yang Perlu Diketahui
- Di Surface Pro 7 dan yang lebih baru, Anda dapat menghubungkan layar melalui port USB-C.
- Pada Surface Pro 6 dan yang lebih lama, Anda dapat menghubungkan monitor menggunakan Mini Display Port.
- Untuk menambahkan lebih dari satu tampilan, Anda perlu menggunakan Microsoft Surface Dock.
Panduan ini menjelaskan cara terbaik dan termudah untuk menghubungkan perangkat Surface Pro Anda ke satu atau beberapa layar eksternal menggunakan opsi koneksi yang tersedia.
Cara Menghubungkan Monitor ke Surface Pro 7
Dengan dirilisnya Surface Pro 7, Microsoft mengganti konektor Mini DisplayPort dengan USB-C. Meskipun penempatan yang tepat tergantung pada model Surface Pro tertentu, sebagian besar menampilkan port USB-C di sisi kanan layar.
Jika monitor Anda tidak dilengkapi dengan kabel USB-C, pastikan untuk membeli USB-C yang juga melakukan transmisi data, bukan hanya kabel pengisi daya USB-C.
-
Sambungkan kabel dan/atau adaptor ke layar yang kompatibel dan Surface Pro 7 Anda (atau yang lebih baru).

Setelah Anda mencolokkan layar eksternal Anda, itu akan segera terdeteksi oleh Surface Pro Anda dan Anda dapat mulai menggunakan layar kedua.
Cara Menghubungkan Monitor ke Surface Pro 6 atau Lebih Lama
Semua perangkat Surface Pro hingga dan termasuk Surface Pro 6 menggunakan Mini DisplayPort.
Microsoft memiliki bagan di mana Anda dapat memeriksa kabel monitor mana yang Anda butuhkan untuk setiap versi Surface Pro.
Penempatan konektor Mini DisplayPort perangkat Anda dapat bervariasi tergantung pada generasi Surface Anda. Namun, biasanya terletak di sisi kanan layar saat melihat dari depan.
Jika monitor Anda tidak dilengkapi dengan kabel Mini DisplayPort, pastikan untuk mendapatkan kabel yang memiliki konektor yang benar. Dalam hal ini, bagian Mini dari nama itu penting karena ada juga ukuran DisplayPort biasa, dan itu tidak akan muat di Surface Pro 6 (dan yang lebih lama). Ada juga Mini DisplayPort ke VGA dan kabel dan adaptor DVI yang tersedia untuk monitor lama yang memiliki konektor DVI-D atau VGA.
-
Colokkan kabel dan/atau adaptor ke port Mini DisplayPort Surface Pro Anda dan ujung lainnya ke layar.
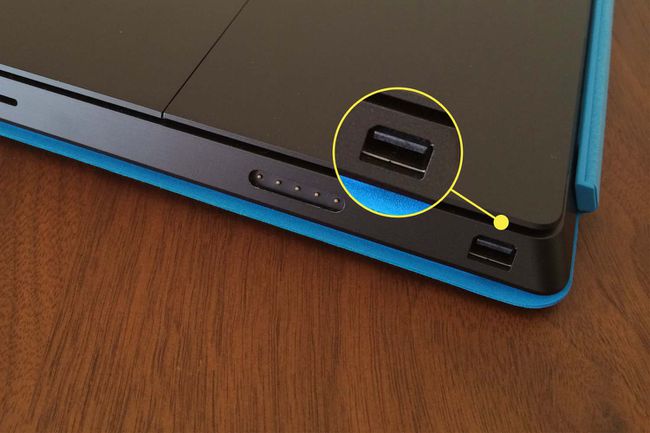
Setelah Anda mencolokkan layar eksternal Anda, Surface Pro Anda akan segera mendeteksinya, dan Anda dapat mulai menggunakan layar kedua. Ini akan menduplikasi tampilan Surface standar Anda secara default, tetapi Anda juga dapat memperluasnya.
Cara Menghubungkan Beberapa Monitor ke Surface Pro
Meskipun Anda dapat menggerakkan beberapa layar dari satu output USB-C menggunakan daisy chain, cara yang jauh lebih mudah adalah dengan menggunakan Microsoft Surface Dock. Ini adalah hub kecil yang kompatibel dengan setiap Surface Pro sejak Surface Pro 3, dan memberikan perangkat Surface Anda jangkauan yang lebih luas dari lebih banyak port. Mereka termasuk empat port USB-A, jack headphone 3.5mm, port Gigabit Ethernet, dan sepasang output Mini DisplayPort.
Colokkan Surface Dock ke port Surface Connect Surface Pro Anda.
-
Colokkan kabel Mini DisplayPort ke Surface Dock dan ujung lainnya ke layar yang kompatibel.
Anda kemudian dapat menggunakan tampilan tambahan sebagai duplikat dari layar yang ada.

