Cara Membuat GIF di Photoshop
Jika Anda tahu cara membuat GIF di Photoshop, Anda dapat membuat web menjadi tempat yang lebih pribadi untuk Anda. Artikel ini menjelaskan cara melakukannya sehingga Anda dapat mulai membuat meme dan item menyenangkan untuk dibagikan.
Panduan berikut berfokus pada Adobe Photoshop CC versi 20.0.4. Sebagian besar metode juga akan bekerja dengan versi Photoshop yang lebih lama, tetapi metodologinya mungkin tidak tepat.
Cara Membuat GIF di Photoshop Dengan Video
Ada sejumlah layanan hebat yang dapat membuat GIF untuk Anda, tetapi jika Anda tidak bisa online atau hanya ingin memahami proses di baliknya, mempelajari cara membuat GIF di Photoshop adalah hal yang bagus untuk keterampilan web Anda. Membuat satu dari video adalah tempat yang bagus untuk memulai.
Ambil video yang ingin Anda ubah menjadi GIF. Anda bisa rip dari YouTube jika Anda tidak berencana menggunakannya untuk komersial apa pun, tetapi ada sejumlah situs web seperti Pexel, yang memiliki banyak video bebas royalti yang dapat Anda gunakan dengan dan tanpa atribusi.
Buka Photoshop jika Anda belum melakukannya, lalu navigasikan ke Mengajukan > Impor > Bingkai Video ke Lapisan.
Cari dan pilih video yang ingin Anda konversi dan pilih Membuka.
Pilih Dari awal sampai akhir, jika Anda ingin mengonversi seluruh video, atau gunakan bilah geser untuk Rentang yang Dipilih Saja untuk menentukan bagian dari video yang ingin Anda impor.
-
Saat Anda senang dengan pilihan Anda, pilih oke.
Proses ini bisa memakan waktu lama jika Anda mencoba mengonversi video panjang atau jika komputer Anda lambat. Sebaiknya pilih video tidak lebih dari 20 detik.
-
Pilih Jendela > Linimasa. Ini akan membawa semua lapisan ke dalam Timeline sebagai frame individu.
Jika tidak, atau Anda menggunakan Photoshop versi lama yang mengharuskannya untuk diperintah secara manual, pilih menu empat baris ikon di kanan bawah jendela utama dan pilih Buat Bingkai dari Lapisan.
-
Gunakan kontrol media Timeline untuk mempratinjau GIF Anda. Jika ada bingkai yang tidak ingin Anda sertakan, Anda dapat menarik dan melepasnya ke ikon tempat sampah di kiri bawah. Atau, pilih mereka, lalu pilih ikon tempat sampah.
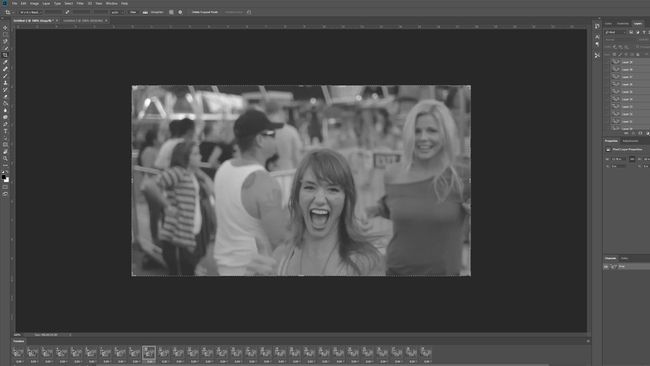
-
Buat perubahan apa pun yang Anda inginkan pada warna, kontras, atau bahkan buat setiap bingkai menjadi hitam dan putih jika Anda mau, dengan memilih lapisan individual dari Lapisan Tidak bisa.
Anda dapat mengubah beberapa bingkai sekaligus dengan memilih beberapa lapisan, tetapi pastikan untuk tidak menggabungkannya jika diberi opsi.
-
Anda juga dapat menyesuaikan waktu yang dibutuhkan setiap frame sebelum transisi di jendela Timeline. Anda dapat mengaturnya ke apa pun yang Anda suka untuk transisi yang lebih halus atau lebih tajam. Pastikan "Selamanya" terdaftar di kiri bawah jika Anda ingin GIF berputar.
Jika Anda mengubah GIF dengan cara yang tidak Anda sukai, tekan Ctrl (atau CMD) Z untuk membatalkan tindakan Anda. Atau tekan Ctrl (atau CMD) +Alt+Z untuk mengambil beberapa langkah membatalkan.
Saat Anda puas dengan GIF yang Anda buat, saatnya untuk menyimpannya. Pilih Mengajukan > Ekspor > Simpan untuk Web (Warisan), atau tekan Ctrl (atau CMD)+Menggeser+Alt+S.
-
Ada banyak sekali pengaturan potensial yang dapat Anda pilih dan mainkan, tetapi kami akan merekomendasikan yang berikut ini: Atur Prasetel ke GIF 128 Bingung dan warna ke 256. Jika Anda khawatir tentang file atau ukuran fisik, gunakan pengaturan Tinggi dan Lebar untuk menyesuaikan ukuran GIF agar lebih sesuai dengan kebutuhan Anda.
Pilih Selama-lamanya di Opsi Perulangan jika itu yang Anda ingin GIF lakukan.
-
Saat Anda puas dengan pengaturan Anda, pilih Pratinjau untuk melihat seperti apa tampilan GIF di browser. Jika terlihat bagus untuk Anda, pilih Menyimpan ikon, lalu pilih nama dan tujuan untuk GIF baru Anda.

Buat GIF di Photoshop Dengan Foto
Jika Anda memiliki serangkaian gambar yang ingin Anda ubah menjadi GIF, prosesnya hampir sama dengan video, kecuali Anda tidak perlu menarik bingkai menjadi beberapa lapisan terlebih dahulu. Berikut cara memulai.
Photoshop memiliki alat yang hebat untuk mengambil semua gambar yang ingin Anda gunakan dan menyiapkannya untuk Anda. Pilih Mengajukan > Skrip > Muat File ke dalam Stack.
-
Dari sana, pilih Jelajahi dan navigasikan ke folder tempat gambar Anda berada. Pilih file yang ingin Anda impor dan pilih Membuka. Kemudian pilih oke.
Jika Anda tidak melihat file apa pun, mungkin Photoshop telah default untuk mencari jenis file yang berbeda. Gunakan pilihan di sudut kanan bawah untuk memilih Semua data.
-
Setelah beberapa saat, Anda akan melihat kanvas baru Anda dengan semua gambar Anda dimuat ke dalam lapisan terpisah. Pilih Jendela > Linimasa.

OzgurDonmaz/Getty Images Jika Anda suka, Anda dapat menggunakan Mencoba Menyelaraskan Gambar Sumber Secara Otomatis toggle agar Photoshop mencoba mengatur semua gambar untuk Anda. Ini bisa berguna, tetapi tidak diperlukan dalam banyak kasus.
-
Pilih semua layer baru. Di jendela Timeline, pilih ikon drop-down, lalu pilih Buat Animasi Bingkai.
Jika Anda tidak dapat melihat jendela Layers, pilih Jendela > Lapisan untuk membukanya.
Pilih menu empat baris ikon di sudut kanan jendela Timeline dan pilih Buat Bingkai Dari Lapisan.
Pilih bermain ikon di sudut kiri bawah untuk melihat bagaimana animasi GIF baru Anda diputar. Jika terlihat diputar secara terbalik, pilih menu empat baris ikon lagi, lalu pilih Bingkai terbalik.
Buat penyesuaian apa pun yang Anda inginkan untuk masing-masing gambar dengan menyesuaikan lapisannya. Anda juga dapat mengubah lama waktu setiap gambar akan ditampilkan dalam animasi menggunakan kontrol bernomor di bawah setiap gambar di jendela Timeline.
Saat Anda puas dengan GIF yang Anda buat, simpan; Pilih Mengajukan > Ekspor > Simpan untuk Web (Warisan), atau tekan Ctrl (atau CMD)+Menggeser+Alt+S.
-
Mengatur Prasetel ke GIF 128 Bingung dan warna ke 256. Jika Anda khawatir tentang ukuran file atau fisik, gunakan pengaturan Tinggi dan Lebar untuk menyesuaikan ukuran GIF agar lebih sesuai dengan kebutuhan Anda.
Pilih Selama-lamanya di Opsi Perulangan jika itu yang Anda ingin GIF lakukan.
Saat Anda puas dengan pengaturan Anda, pilih Pratinjau untuk melihat seperti apa tampilan GIF di browser. Jika terlihat bagus untuk Anda, pilih Menyimpan ikon, lalu pilih nama dan tujuan untuk GIF baru Anda.
Cara Membuat Animasi Photoshop Dengan Teks
Jika Anda ingin menganimasikan GIF dengan teks dan tidak ada yang lain (Anda selalu dapat menempelkan teks pada individu lapisan saat membuat GIF dengan gambar) langkah-langkahnya hampir sama, tetapi Anda harus membuat lapisan dirimu sendiri.
Buka Photoshop dan pilih Mengajukan > Baru, pilih dimensi yang Anda inginkan sebagai GIF akhirnya, lalu pilih oke.
-
Tambahkan teks ke gambar dan buat penyesuaian apa pun yang Anda suka, termasuk warna dan ukuran.

-
Jika Anda ingin GIF Anda menyertakan teks yang sama pada bingkai berikutnya tetapi dalam ukuran atau warna yang berbeda, tekan Ctrl (atau CMD)+J untuk menggandakan layer. Jika Anda ingin bingkai berikutnya mengatakan sesuatu yang lain, pilih Layer baru ikon di jendela Layers, kedua dari kiri di bawah.
Ulangi langkah ini sebanyak yang Anda butuhkan untuk sebanyak mungkin bingkai yang Anda inginkan.
Saat Anda senang dengan berbagai kreasi lapisan Anda, pilih jendela > Linimasa, lalu pilih ikon tarik-turun di tengah dan pilih Buat Animasi Bingkai.
Pilih menu empat baris ikon di sudut kanan jendela Timeline dan pilih Buat Bingkai Dari Lapisan.
-
Pilih bermain tombol di sudut kiri bawah untuk melihat bagaimana animasi GIF baru Anda diputar. Buat penyesuaian apa pun yang mungkin Anda perlukan pada waktu tampilan bingkai menggunakan nomor di bawah setiap bingkai.
Jika Anda ingin GIF terus berulang, pilih Selama-lamanya di pojok kiri bawah.
Saat Anda puas dengan GIF yang Anda buat, simpan; Pilih Mengajukan > Ekspor > Simpan untuk Web (Warisan), atau tekan Ctrl (atau CMD)+Menggeser+Alt+S.
-
Mengatur Prasetel ke GIF 128 Bingung dan warna ke 256. Jika Anda khawatir tentang ukuran file atau fisik, gunakan pengaturan Tinggi dan Lebar untuk menyesuaikan ukuran GIF agar lebih sesuai dengan kebutuhan Anda.
Pilih Selama-lamanya di Opsi Perulangan jika itu yang Anda ingin GIF lakukan.
Saat Anda puas dengan pengaturan Anda, pilih Pratinjau untuk melihat seperti apa tampilan GIF di browser. Jika terlihat bagus untuk Anda, pilih Menyimpan ikon, lalu pilih nama dan tujuan untuk GIF baru Anda.
