Cara Membuka File RAR di Mac
Artikel ini menjelaskan cara membuka file RAR di Mac, termasuk petunjuk untuk membuka file RAR dengan app dari Mac App Store dan petunjuk untuk menggunakan situs web yang membuka ritsleting.
Apa Ekstraktor RAR Terbaik untuk Mac?
Tidak seperti file ZIP, macOS tidak memiliki kemampuan asli untuk membuka dan mengekstrak file RAR. Itu berarti Anda harus beralih ke Mac App Store untuk mengunduh aplikasi pihak ketiga atau mengunggah file RAR Anda ke situs yang membuka ritsleting. Ada banyak pilihan, dan masing-masing memiliki kekuatan dan kelemahan.
Beberapa ekstraktor RAR terbaik untuk Mac meliputi:
- Pembuka Pengarsipan: Ini adalah ekstraktor RAR terbaik untuk Mac jika Anda menyukai pengekstrak file macOS default dan ingin menambahkan dukungan RAR. Jika mau, Anda dapat mengatur Mac Anda sehingga mengklik dua kali file RAR secara otomatis mengekstrak file dengan The Unarchiver, seperti mengklik dua kali file ZIP.
-
Keka: Jika Anda menginginkan opsi yang lebih canggih, Keka menawarkan dukungan untuk RAR5. Ini juga memungkinkan Anda untuk mengekstrak file tertentu dari RAR alih-alih mengekstrak semuanya. Namun, tidak seperti The Unarchiver, Keka tidak gratis.
- Buka zip-Online.com: Ini adalah pengekstrak file yang tidak perlu Anda instal. Cukup unggah file RAR, tunggu hingga diekstraksi, dan unduh file atau file yang diekstraksi. Ini adalah metode yang kurang aman karena Anda memberikan kendali atas file atau file Anda ke pihak ketiga, tetapi ini sangat nyaman.
Cara Membuka File RAR di Mac Dengan Unarchiver
Anda dapat menggunakan ekstraktor file apa pun dari Mac App Store selama mendukung file RAR, tetapi Unarchiver sangat mudah. Jika Anda mencari sesuatu yang akan sangat cocok dengan pengalaman yang biasa Anda gunakan dengan file ZIP, maka ini adalah tempat yang sangat baik untuk memulai.
Berikut cara membuka file RAR di Mac dengan The Unarchiver:
-
Unduh dan instal The Unarchiver di Mac Anda.
 Dapatkan Unarchiver dari Mac App Store
Dapatkan Unarchiver dari Mac App Store -
Buka Unarchiver, dan klik Mengajukan.
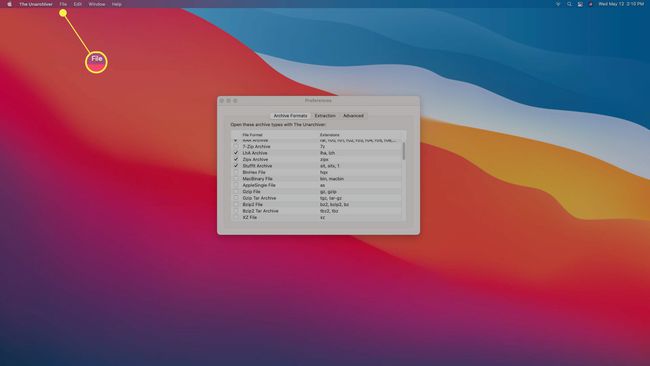
-
Klik Batalkan pengarsipan ke...

-
Pilih Anda file rar.

-
Klik Batalkan pengarsipan.

-
Pilih lokasi untuk menempatkan file yang diekstrak, dan klik Ekstrak.
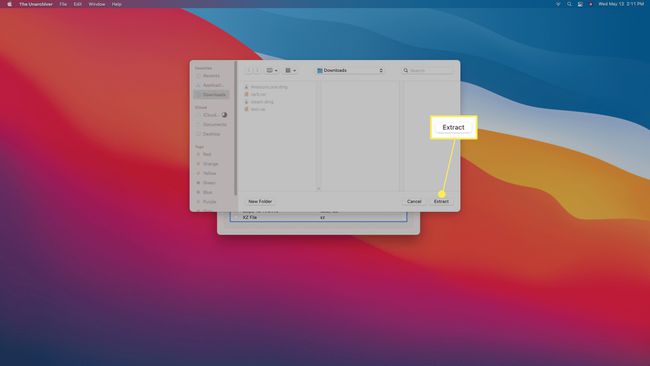
-
File Anda akan muncul di lokasi yang Anda pilih.
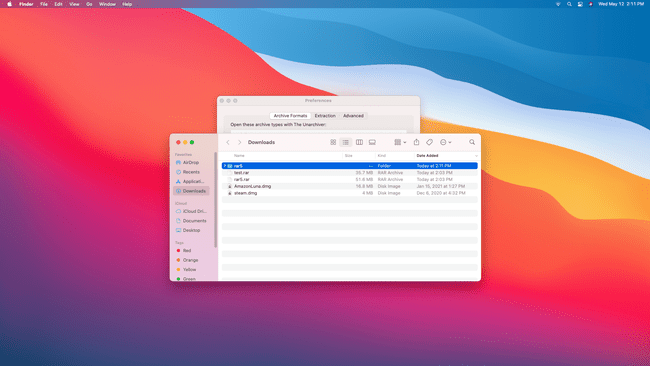
Hanya ingin mengekstrak file ke lokasi default? Anda dapat menyeret file RAR apa pun ke ikon The Unarchiver di Dock Anda untuk mengekstrak file menggunakan pengaturan default Anda.
Cara Menggunakan Unarchiver sebagai Extractor File RAR Default Anda
Jika Anda tidak ingin membuka The Unarchiver atau menyeret file ke ikonnya di Dock, Anda dapat mengatur aplikasi ini sebagai aplikasi RAR default Anda. Ketika Anda melakukannya, Anda dapat mengklik dua kali file RAR apa pun untuk mengekstraknya, seperti yang Anda lakukan dengan file ZIP.
Berikut cara menggunakan The Unarchiver sebagai ekstraktor RAR default Anda:
-
Temukan file RAR Anda menggunakan Finder.

-
Kontrol+Klik file RAR, dan pilih Mendapatkan informasi.
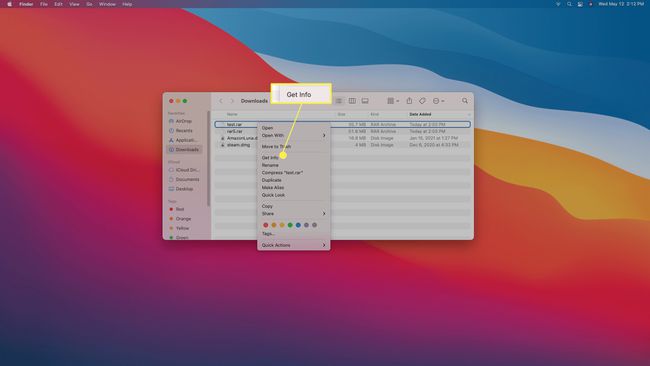
-
Klik Buka dengan.

-
Pilih Pembuka Pengarsipan.
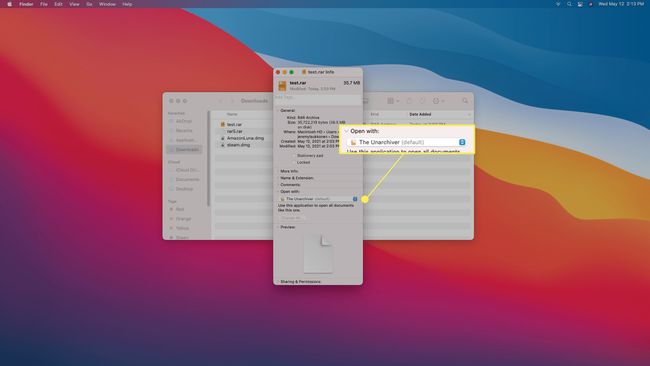
-
Klik Ubah Semua…
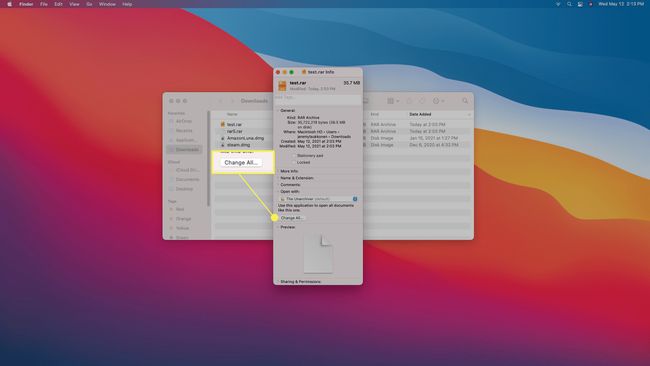
-
Klik Melanjutkan.
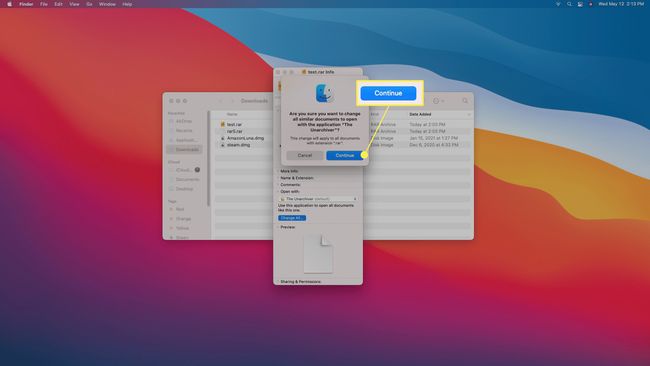
Ketika Anda mengklik dua kali file RAR, itu akan mengekstrak menggunakan The Unarchiver.
Cara Membuka File RAR di Mac Dengan Unzip Online
Jika Anda memiliki file RAR kecil untuk diekstrak dan tidak ingin menginstal aplikasi, Anda dapat menggunakan ekstraktor online seperti Unzip Online. Ini juga merupakan pilihan yang baik jika Anda menggunakan Mac di kantor atau sekolah di mana Anda tidak dapat menginstal aplikasi, tetapi Anda masih perlu membuka file RAR.
Jika file RAR Anda besar, koneksi internet Anda lambat, atau file Anda berisi data sensitif, Anda mungkin ingin mempertimbangkan untuk menginstal aplikasi pengekstrak file di Mac Anda. Metode ini melibatkan mengunggah file RAR Anda dan kemudian mengunduh file atau file yang diekstraksi. Ini secara inheren kurang aman daripada hanya mengekstrak file secara langsung di Mac Anda.
Berikut cara membuka file RAR di Mac dengan Unzip Online:
-
Navigasikan ke Buka zip Online, buka kompres file halaman, dan klik Pilih File.

-
Pilih file RAR yang ingin Anda buka, dan klik Mengunggah.

-
Klik Buka kompres file.
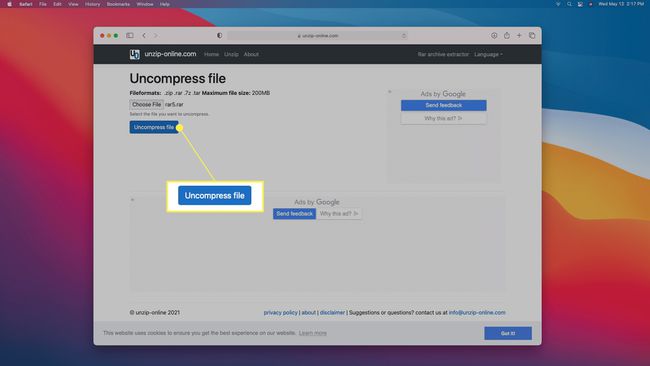
-
Tunggu hingga proses ekstraksi selesai.

-
Klik file yang ingin Anda ambil.
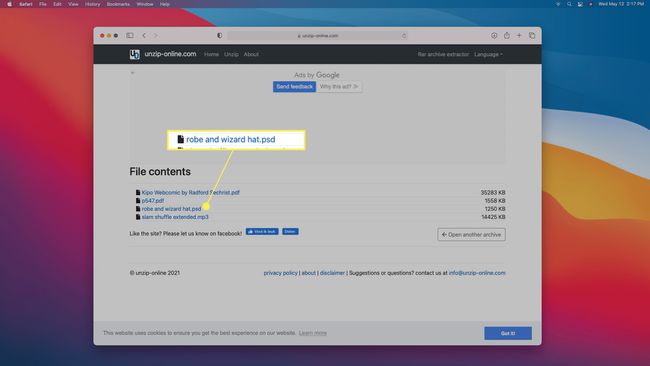
-
Klik Mengizinkan.

-
File akan diunduh ke Mac Anda.

-
Klik file lain yang ingin Anda ambil, dan simpan dengan cara yang sama.
Setiap file yang terdapat dalam arsip RAR harus diunduh secara terpisah.
Apakah File RAR Aman untuk Mac?
File RAR adalah file terkompresi yang memiliki satu atau lebih file di dalamnya. Mereka dapat berisi dokumen teks, gambar, video, berbagai macam file lainnya. Satu-satunya perbedaan antara file RAR dan file ZIP adalah metode kompresi yang digunakan masing-masing, itulah sebabnya Mac Anda dapat membuka file ZIP tetapi tidak dapat membuka file RAR.
Meskipun file RAR pada dasarnya tidak aman, mereka dapat menyertakan konten yang tidak aman. Jika Anda memercayai sumber file RAR, mungkin akan aman untuk dibuka. Jika Anda tidak yakin dari mana file RAR berasal atau siapa yang pertama kali mengompresnya, file di dalamnya berpotensi berisi malware. Sebagai aturan umum, sebaiknya hindari membuka file apa pun yang berasal dari sumber yang tidak dikenal, termasuk file RAR.
Jika Anda tidak mengetahui dari mana file RAR berasal atau apa isinya, dan Anda khawatir itu mungkin berisi malware, Anda dapat mengunggahnya ke pemindai virus online.
FAQ
-
Bisakah saya mengubah file RAR menjadi file ZIP di Mac?
Ya, ada beberapa cara untuk mengonversi file RAR ke file ZIP menggunakan Mac. Anda dapat menggunakan alat kompresi, seperti Lebih baikZip, yang akan Anda unduh ke Mac, atau coba alat pengonversi seperti Pengarsip, yang akan dengan mudah mengonversi file RAR Anda menjadi file ZIP. Ada juga alat online, seperti Konversi Awan, yang menawarkan jumlah konversi terbatas secara gratis sebelum Anda perlu membeli langganan. Seperti halnya mengunduh konten apa pun atau menggunakan situs online apa pun, pastikan Anda menggunakan alat yang memiliki reputasi baik.
-
Bagaimana cara membuka file RAR di Mac tanpa kata sandi file?
Untuk membuka file RAR yang dilindungi kata sandi, Anda harus menggunakan solusi. Pertama, coba alat peretas kata sandi RAR baris perintah, seperti cRARk. Metode lain melibatkan penggunaan Command Prompt dan membuat skrip batch: Buka Notepad, masukkan kode skrip batch, lalu simpan file dengan ekstensi .bat. Selanjutnya, buka file .bat yang disimpan yang Anda buat, yang kemudian akan membuka jendela Command Prompt. Kemudian layar Command Prompt akan meminta nama file. Masukkan nama file RAR yang tidak dapat Anda buka kuncinya, lalu masukkan lokasi file. Command Prompt akan mencoba untuk memecahkan kata sandi.
