Cara Mencegah Mac Dari Tidur
Yang Perlu Diketahui
- Klik logo apel > Preferensi Sistem > Penyimpan energi, dan pindahkan penggeser ke Tidak pernah.
- Untuk menonaktifkan sementara tidur otomatis: Buka Terminal dan masukkan perintah berkafein.
- Saat Mac Anda dalam mode berkafein, Mac tidak akan tidur secara otomatis sampai Anda menutup jendela Terminal.
Artikel ini menjelaskan cara mencegah Mac Anda tidur, termasuk petunjuk untuk menjadwalkan waktu tidur otomatis setelah mengatur layar agar tetap menyala sepanjang waktu.
Bagaimana Saya Menjaga Layar Mac Saya Aktif Sepanjang Waktu?
Mac Anda memiliki beberapa fitur hemat energi, yang mencakup mode tidur. Mode ini dirancang untuk diaktifkan setiap kali Mac Anda tidak digunakan untuk sementara waktu. Layar mati, dan Mac memasuki mode daya rendah hingga Anda membangunkannya. Jika Anda ingin layar Mac Anda tetap menyala sepanjang waktu, Anda harus menonaktifkan mode tidur sepenuhnya.
Anda juga dapat menambah jumlah waktu untuk menjaga layar Mac Anda tetap menyala tanpa menonaktifkan mode tidur sepenuhnya. Cukup atur waktu yang Anda rasa nyaman dengan menggunakan langkah empat di bawah ini.
Inilah cara agar layar Mac Anda selalu menyala:
-
Klik logo apel di sudut kanan atas layar.

-
Klik Preferensi Sistem.
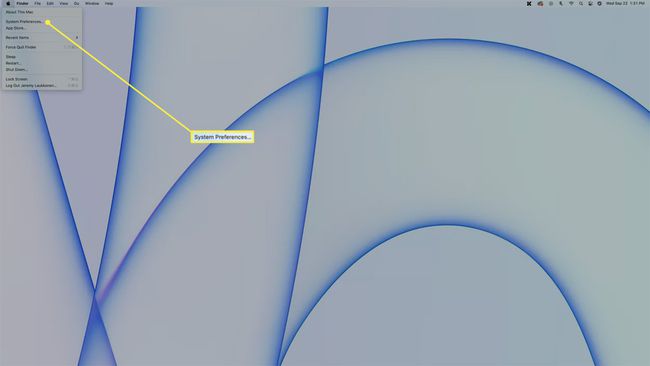
-
Klik Penyimpan energi.
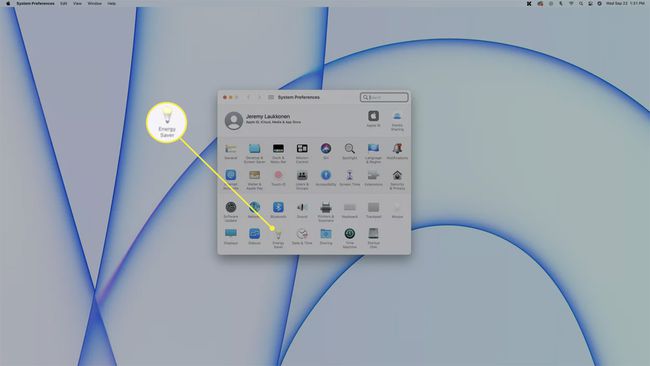
-
Klik penggeser dan pindahkan ke Tidak pernah, yang sepanjang jalan ke kanan.
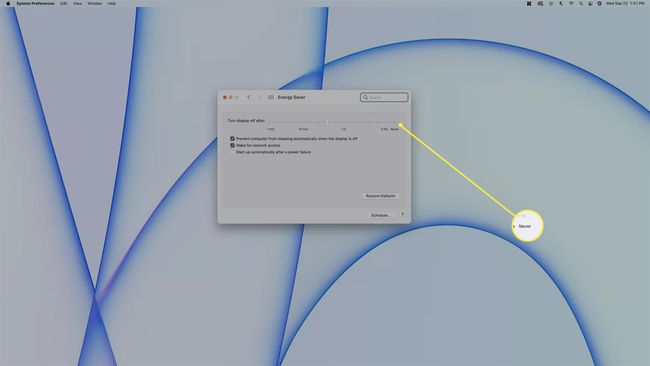
-
Layar Mac Anda sekarang akan tetap menyala sepanjang waktu kecuali Anda memilih Sleep secara manual dari menu Apple.
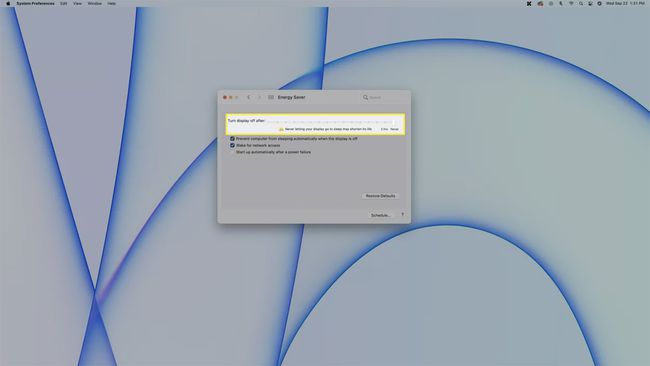
Cara Menjaga Layar Mac Anda Aktif Selama Tugas Penting
Menonaktifkan layar Mac selama tugas penting hanya karena Anda sudah lama tidak menyentuh keyboard atau mouse dapat mengganggu, tetapi mematikan mode tidur sepenuhnya menghasilkan lebih banyak penggunaan daya dan keausan berlebihan pada sistem Anda. Jika Anda ingin memastikan layar Mac Anda tidak mati selama tugas-tugas penting, Anda dapat menggunakan perintah terminal.
Berikut cara menjaga layar Mac Anda menggunakan perintah terminal:
-
Buka aplikasi Terminal macOS.
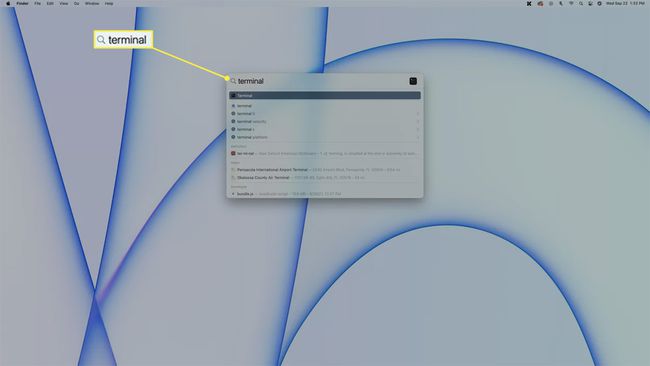
Ketik Terminal menjadi Menyoroti, atau buka di Finder melalui Aplikasi > Keperluan > Terminal.
-
Jenis berkafein.
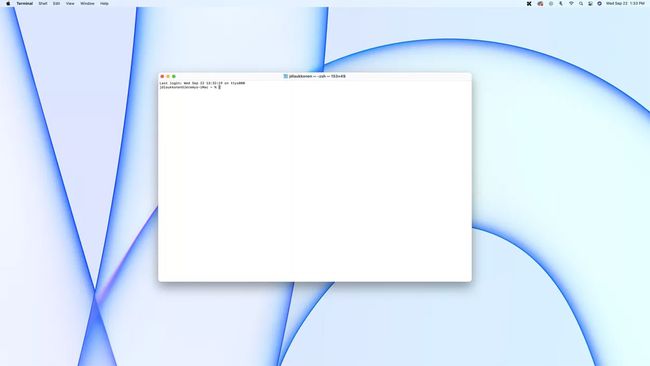
-
tekan Memasuki.
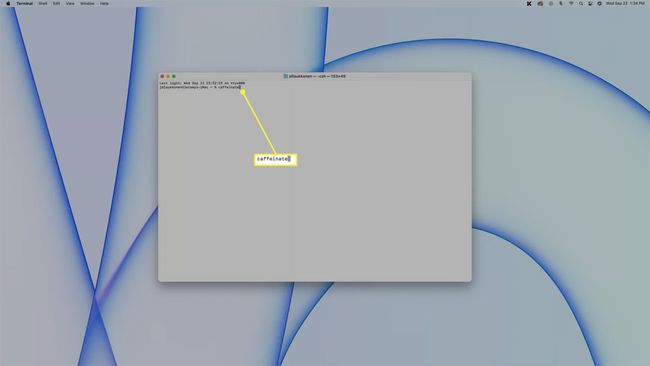
Layar Mac Anda akan tetap ada selama jendela Terminal tetap terbuka.
-
Untuk menonaktifkan mode berkafein, klik Mengakhiri pada peringatan yang muncul saat Anda mencoba menutup jendela Terminal.
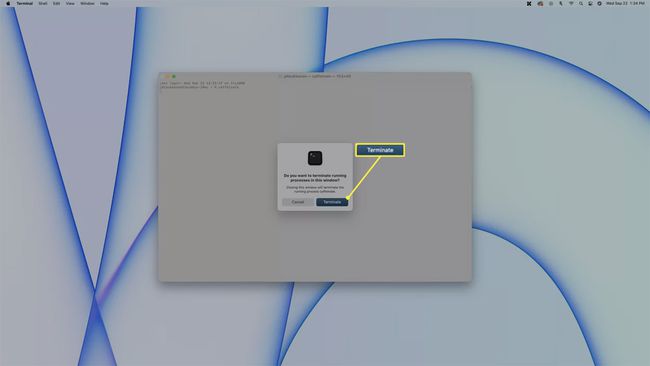
Setelah berhasil menutup jendela Terminal, Mac Anda akan sekali lagi memasuki mode tidur sesuai dengan pengaturan Penghemat Energi Anda.
Mengapa Mac Saya Secara Otomatis Tertidur?
Mac Anda secara otomatis beralih ke mode tidur untuk menghemat daya karena alasan lingkungan dan penghematan biaya. Pengatur waktu tidur otomatis diaktifkan secara default, jadi Mac Anda akan otomatis tidur jika tidak menerima input apa pun selama beberapa menit kecuali Anda mengubah pengaturan Penghemat Energi. Mode Tidur seharusnya dinonaktifkan setiap kali Anda menonton atau mendengarkan media, tetapi itu tidak selalu terjadi.
Jika Anda mendapati bahwa Mac Anda secara otomatis tertidur saat Anda menonton film atau mendengarkan musik, maka Anda mungkin ingin menggunakan metode yang dijelaskan di atas untuk menambah jumlah waktu sebelum mode tidur diaktifkan atau mengaktifkan fitur tidur otomatis sama sekali.
Bisakah Anda Menjadwalkan Mac untuk Tidur Secara Otomatis?
Meskipun Mac Anda dirancang untuk tidur kapan pun Anda tidak menggunakannya, Anda juga dapat menjadwalkan Mac Anda untuk tidur pada interval tertentu jika Anda mau. Opsi ini berguna jika Anda ingin menonaktifkan fitur tidur otomatis sepenuhnya tetapi masih memiliki Mac masuk ke mode tidur pada saat-saat ketika Anda biasanya tidak menggunakannya, seperti saat Anda tidur malam.
Berikut cara menjadwalkan Mac Anda untuk tidur secara otomatis:
-
Klik ikon apel di sudut kiri atas, dan pilih Preferensi.

-
Klik Penyimpan energi.

-
Klik Jadwal.
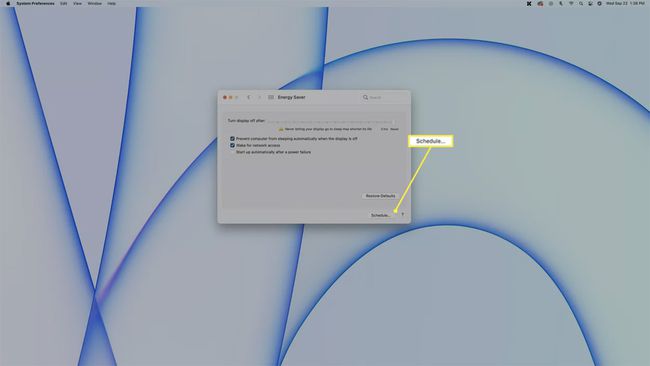
-
Klik Tidur kotak centang.

-
Klik Setiap hari, dan pilih hari kerja, Akhir pekan, Setiap hari, atau spesifik hari dalam seminggu.
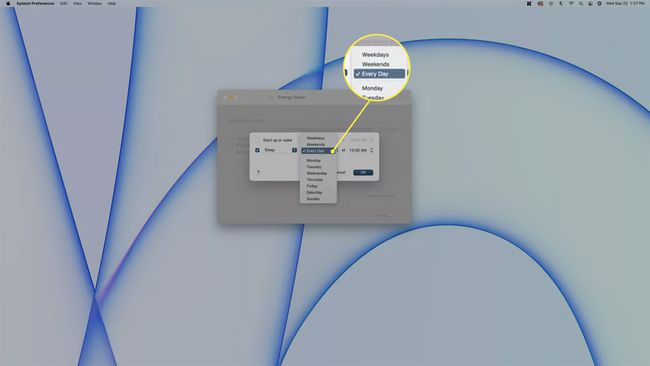
-
Klik 12:00 PAGI dan pilih waktu yang Anda inginkan agar Mac Anda masuk ke mode tidur.
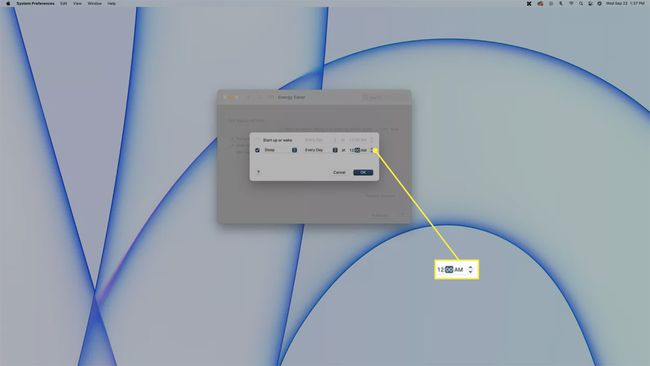
-
Mac Anda sekarang akan tidur secara otomatis pada waktu dan hari atau hari yang Anda pilih.

FAQ
-
Bagaimana cara mencegah Mac saya tidur saat menutup penutupnya?
Hubungkan laptop Anda ke layar eksternal untuk mencegah MacBook Anda dari tidur saat Anda menutup tutupnya. Sesuaikan pengaturan tidur tampilan dari Preferensi Sistem > Baterai atau Penyimpan energi. Kemudian colokkan monitor eksternal Anda ke daya > sambungkan MacBook Anda ke adaptor daya dan monitor eksternal > dan tutup penutupnya.
-
Bagaimana cara mencegah mouse nirkabel Mac saya tidur?
Mouse nirkabel Anda mungkin dilengkapi dengan perangkat lunak yang memungkinkan Anda untuk mengubah saat pengaturan tidur bawaan dimulai. Namun, secara umum, Anda tidak dapat menonaktifkan mode tidur pada mouse nirkabel yang dipasangkan dengan Mac Anda. Jika Anda memiliki masalah dengan pemutusan Magic Mouse Anda setelah waktu idle atau membangunkan komputer Anda, Anda mungkin perlu memasangkan kembali mouse dari pengaturan Bluetooth.
-
Bagaimana cara mencegah laptop Mac saya tidur?
Pilih Preferensi Sistem > Penyimpan energi atau Baterai > Adaptor daya > Mencegah komputer dari tidur secara otomatis saat layar mati. Juga, jika tersedia, nonaktifkan pengaturan Letakkan hard disk ke mode tidur jika memungkinkan, dan pilih Tidak pernah di bawah Matikan layar setelah penggeser.
