Cara Membuka Aplikasi Windows di Chromebook
Yang Perlu Diketahui
- Aplikasi Windows tidak dirancang untuk berjalan di Chromebook, jadi pertimbangkan untuk mencari yang berbasis browser atau yang setara dengan ChromeOS.
- Untuk menjalankan aplikasi Windows secara langsung di Chromebook, Anda harus menggunakan alat lapisan kompatibilitas atau akses jarak jauh ke PC lain.
- Beberapa aplikasi, seperti game yang lebih canggih, mungkin sulit dijalankan secara efektif.
Artikel ini memberikan petunjuk tentang cara menjalankan aplikasi Windows di Chromebook.
Apakah Aplikasi Windows Berjalan di Chromebook?
Sebagian besar aplikasi Windows akan berjalan, dengan satu atau lain cara, di sebagian besar Chromebook modern, menggunakan beberapa metode berbeda.
- Aplikasi berbasis browser
- Pengaya Chrome
- Mengakses PC lain dari jarak jauh
- Alat "lapisan kompatibilitas" untuk Linux, semacam penerjemah untuk perangkat lunak, yang disebut CrossOver Chrome OS. Saat ini, ini hanya berfungsi dengan Chromebook yang lebih baru menggunakan prosesor Intel.
Sejak Chromebook dirancang untuk menggunakan browser web sebagai sistem operasinya
Bagaimana Saya Dapat Menjalankan Aplikasi Windows di Chromebook Saya?
Karena penyimpanan dan daya terbatas di Chromebook, sedikit persiapan akan sangat membantu.
Simpan materi apa pun yang ingin Anda akses di sistem penyimpanan cloud, lebih disukai yang dapat Anda sinkronkan ke aplikasi Anda. Pertimbangkan untuk mencadangkan materi di Google Drive dan Microsoft OneDrive, untuk keamanan ekstra dan akses yang lebih mudah.
-
Periksa manual Chromebook Anda dan perhatikan prosesor dan berapa banyak RAM yang dimiliki Chromebook Anda. Buka File aplikasi di bilah alat Anda dan klik tiga titik menu di sudut kanan atas untuk melihat berapa banyak penyimpanan di Chromebook Anda. Anda juga harus mengaktifkan Google Play Store jika Anda belum melakukannya.
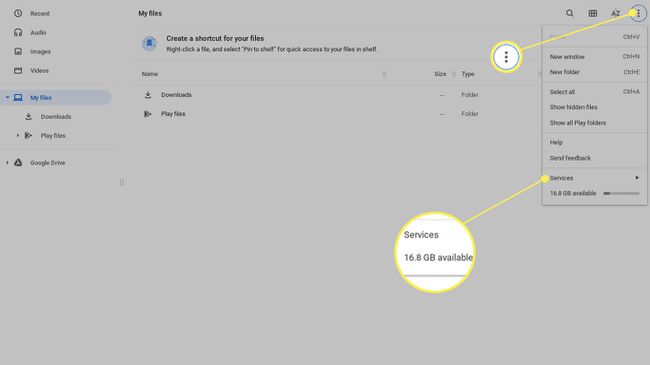
-
Buat daftar periksa aplikasi yang perlu Anda gunakan dan perusahaan mana yang menerbitkannya. Prioritaskan aplikasi berdasarkan seberapa penting aplikasi tersebut untuk kebutuhan Anda, seberapa sering Anda menjalankannya, dan apakah Anda perlu menggunakannya secara offline atau tanpa koneksi internet.
Telusuri perusahaan sebagai penerbit di Toko Chrome. Kueri ini akan menampilkan daftar lengkap tentang apa yang saat ini mereka publikasikan untuk Chrome OS. Anda juga dapat mengklik nama mereka di salah satu toko dan itu akan membawa Anda ke halaman penerbit mereka.
Untuk aplikasi apa pun yang tidak dapat Anda jalankan di Chrome, periksa berapa banyak ruang yang mereka perlukan dengan mencari spesifikasi yang direkomendasikan. Verifikasi aplikasi akan berjalan; ini tersedia di Situs web CrossOver atau dalam dokumentasinya.
Cara Memasang CrossOver Chrome OS dan Menjalankan Aplikasi Windows
Pada tulisan ini, CrossOver membutuhkan 196MB untuk menginstal dan menjalankan. Pastikan untuk mengurangi ini dari ruang yang tersedia sebelum Anda mulai mengunduh aplikasi. Aplikasi apa pun yang Anda unduh akan tersedia dari layar beranda saat Anda membuka aplikasi CrossOver, dan akan dimuat dan dijalankan seperti program standar.
-
Pergi ke Pengaturan > Pengembang dan nyalakan Lingkungan Pengembangan Linux.
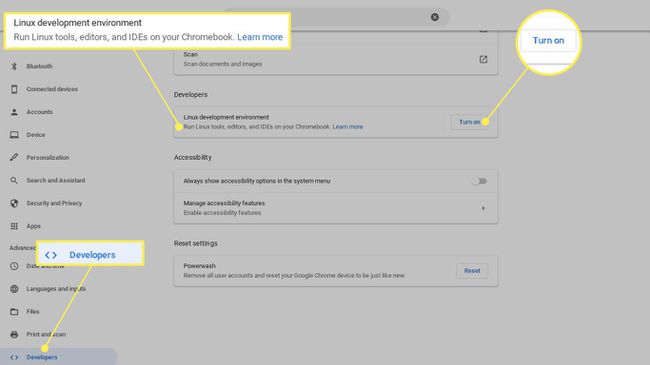
-
Buatlah partisi hardisk minimal 10 GB.
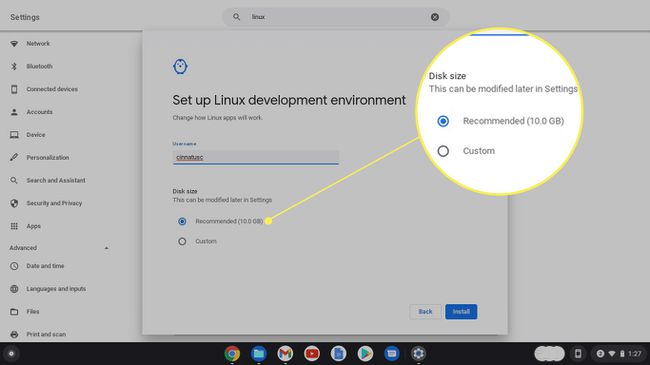
-
Unduh .deb dari situs CrossOver, sorot di Unduhan folder, dan gunakan Membuka perintah di pojok kanan atas. Anda akan secara otomatis diminta untuk menginstal file dengan Linux. Klik Install.
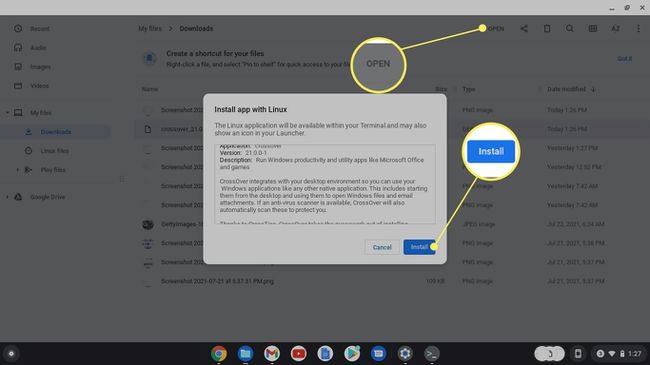
-
Setelah instalasi, luncurkan CrossOver dan pilih Instal Perangkat Lunak Windows. Cari aplikasi pilihan Anda, dan unduh. Itu kemudian harus tersedia di bilah aplikasi Anda.
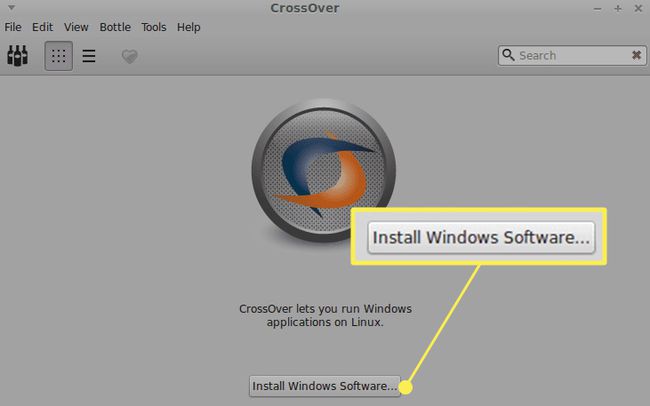
-
Jika Anda tidak menemukan aplikasi pilihan Anda, unduh program .exe ke Chromebook Anda secara langsung, dan pilih Pilih Penginstal.

-
Pilih penginstal dan "botol" sistem operasi yang sesuai untuk aplikasi.

FAQ
-
Bagaimana cara menghapus aplikasi di Chromebook?
Ke hapus aplikasi dari Chromebook, pilih Peluncur ikon, lalu pilih panah atas untuk menampilkan layar Peluncur penuh. Klik kanan pada aplikasi yang ingin Anda hapus, lalu pilih Copot pemasangan atau Hapus dari Chrome.
-
Bagaimana cara memasang aplikasi di Chromebook?
Untuk mengunduh dan memasang aplikasi di Chromebook, klik Peluncur ikon, lalu buka Google Play Store. Jelajahi aplikasi menurut kategori atau cari aplikasi di bilah pencarian. Saat Anda menemukan aplikasi yang ingin Anda instal, pilih Install. Aplikasi akan diunduh dan muncul di Peluncur.
-
Bagaimana cara menjalankan aplikasi Linux di Chromebook?
Pertama, pastikan Chromebook Anda mendukung aplikasi Linux: Navigasikan ke Pengaturan dan cari Linux. Jika kamu melihat Linux (Beta), Chromebook Anda memiliki dukungan aplikasi Linux. Kemudian, cari file .deb dari aplikasi Linux yang ingin Anda unduh dan klik Unduh. Anda akan menemukan file di folder Unduhan Chromebook; klik dua kali untuk meluncurkan aplikasi.
-
Bisakah saya menjalankan file EXE di Chromebook saya?
Tidak. Karena Chromebook tidak menjalankan perangkat lunak Windows, Chromebook tidak dapat menjalankan file yang dapat dijalankan. Jika Anda perlu menginstal dan menjalankan program Windows dengan file EXE, salah satu opsi adalah menginstal dan menggunakan Chrome Desktop Jarak Jauh, yang memungkinkan Anda mengakses desktop Windows 10 yang terhubung, tempat Anda dapat menjalankan file EXE.
