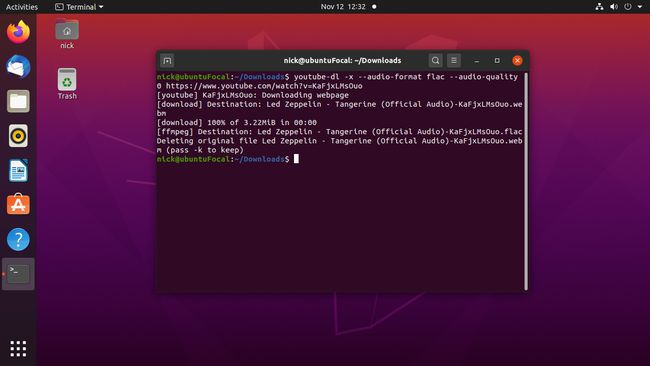Cara Mengunduh Video YouTube di Linux
Sejak ada YouTube, orang ingin mengunduh video untuk disimpan nanti atau diputar secara offline dan saat bepergian. Karena alasan hak cipta, YouTube tidak menyediakan unduhan. Namun, ada alat youtube-dl untuk mengunduh video secara gratis di Linux, serta Windows dan Mac.
Ada beberapa cara untuk menggunakan youtube-dl di Linux. Cara langsung adalah dengan menggunakan skrip youtube-dl dari baris perintah. Jika Anda lebih suka opsi grafis, ada ujung depan untuk youtube-dl yang menyediakan serangkaian kontrol dan opsi yang luas.
Instal YouTube-dl
Baik Anda ingin mengunduh video YouTube dengan aplikasi grafis atau baris perintah, Anda memerlukan youtube-dl. Youtube-dl adalah skrip Python yang mengambil video YouTube dari web dan mengubahnya menjadi berbagai format, termasuk format audio saja.
Untuk pengguna Linux, mendapatkan youtube-dl biasanya mudah. Script ini open-source, dan Anda dapat menemukannya di sebagian besar repositori distribusi. Ikuti instruksi untuk distribusi Linux Anda.
Anda juga memerlukan FFMPEG untuk memungkinkan youtube-dl mengonversi video yang diunduh antar format dan untuk mengontrol kualitas video dan audio. Anda dapat menginstal FFMPEG bersama dengan youtube-dl.
Ubuntu dan Linux Mint
Untuk Ubuntu dan Linux Mint, youtube-dl cenderung tertinggal di ekosistem Ubuntu. Biasanya, itu tidak akan menjadi masalah besar, tetapi youtube-dl harus tetap terkini untuk tetap berada di depan pembaruan YouTube yang mencegahnya berfungsi. Jadi, jika Anda menggunakan Ubuntu atau Mint, instal pengelola paket Pip Python untuk mendapatkan rilis terbaru.
Buka terminal.
-
Masukkan perintah berikut untuk menginstal Pip dan FFMPEG:
sudo apt install python3-pip ffmpeg.
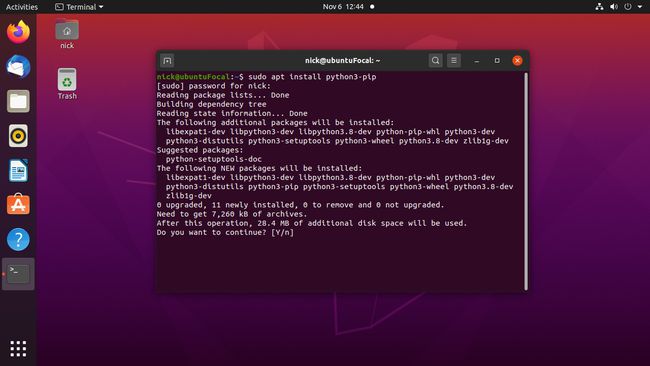
-
Instal youtube-dl menggunakan manajer paket Pip Python:
sudo pip3 instal youtube-dl.
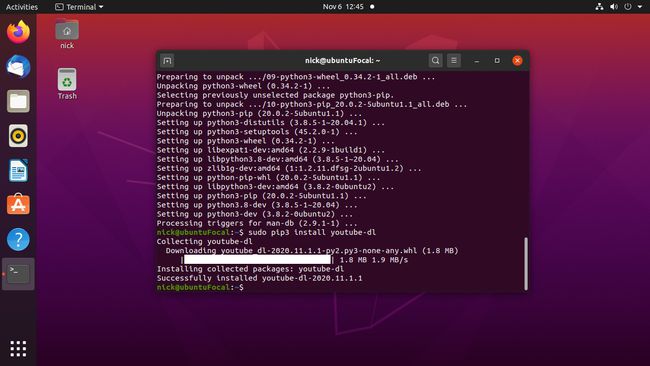
-
Ketika instalasi selesai, Anda dapat menggunakan youtube-dl dari baris perintah. Untuk memperbarui youtube-dl di masa mendatang, jalankan perintah berikut:
sudo pip3 install --upgrade youtube-dl.
Debian
Repositori multimedia Debian berisi perpustakaan paket terbaru untuk berbagai aplikasi multimedia, termasuk youtube-dl. Anda harus menambahkan repositori jika Anda belum melakukannya. Kemudian, instal youtube-dl secara normal dengan Apt.
Buka terminal.
-
Masukkan perintah berikut untuk menambahkan repositori ke komputer Anda:
sudo echo "deb http://www.deb-multimedia.org buster main non-free" > /etc/apt/sources.list.d/multimedia.list.
Pengganti pengujian atau sisi jika Anda menjalankan salah satunya, bukan stabil.
-
Perbarui repositori Apt untuk menarik yang baru:
sudo apt update -oAcquire:: AllowInsecureRepositories=true.
Perintah ini memungkinkan repositori yang tidak aman karena Anda belum menginstal kunci penandatanganan untuk repositori multimedia.
-
Instal kunci penandatanganan untuk repositori:
sudo apt install deb-multimedia-keyring.
-
Instal youtube-dl dan FFMPEG:
sudo apt install youtube-dl ffmpeg.
Anda akan secara otomatis mendapatkan yang diperbarui dari repositori multimedia.
Fedora
Fedora menyimpan versi youtube-dl yang diperbarui di repositori mereka, tetapi Anda tidak akan menemukan FFMPEG di sana. Untuk itu, Anda memerlukan repositori RPM Fusion. Jika Anda menggunakan Fedora di desktop, RPM Fusion sangat berharga. Jika Anda tidak memilikinya, tambahkan ke sistem Anda dan instal kedua paket.
Buka terminal.
-
Jalankan perintah berikut untuk menambahkan repositori RPM Fusion dengan DNF:
sudo dnf instal https://mirrors.rpmfusion.org/free/fedora/rpmfusion-free-release-$(rpm -E % fedora).noarch.rpm https://mirrors.rpmfusion.org/nonfree/fedora/rpmfusion-nonfree-release-$(rpm -E % fedora).noarch.rpm.
-
Instal youtube-dl dan FFMPEG:
sudo dnf install youtube-dl ffmpeg.
Arch Linux dan Manjaro
Arch Linux, dan dengan ekstensi Manjaro, telah memperbarui versi youtube-dl dan FFMPEG di repositori defaultnya. Instal dengan Pacman:
pacman -S youtube-dl ffmpeg.
Pasang Ujung Depan
Langkah selanjutnya ini opsional. Jika Anda lebih suka bekerja di baris perintah, buka bagian itu. Jika tidak, ikuti langkah-langkah untuk menginstal ujung depan grafis untuk youtube-dl.
Jalur untuk menginstalnya sedikit berbeda untuk setiap distribusi. Ikuti instruksi untuk Anda.
Ubuntu, Mint, dan Debian
Pengembang ujung depan grafis, Tartube, membuat paket mereka sendiri untuk distribusi berbasis Ubuntu dan Debian. Anda bisa mendapatkan paket dari halaman Sourceforge mereka.
Buka browser, lalu buka Halaman unduhan Tartube Sourceforge.
-
Pilih Unduh Versi Terbaru (kotak hijau besar) untuk mengunduh rilis terbaru.
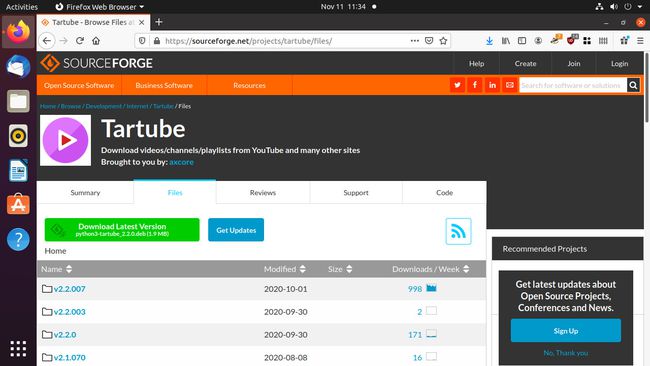
Simpan paket yang dihasilkan ke Anda Unduhan map.
Buka terminal dan ubah direktori ke Unduhan map.
-
Lihat nama paket yang diunduh, dan instal dengan Apt. Atau, gunakan perintah ini:
sudo apt install ./python3-tartube_*.deb.
Fedora
Seperti halnya Ubuntu dan Debian, para pengembang Tartube mengemas perangkat lunak mereka untuk Fedora dan membuatnya tersedia di halaman Sourceforge mereka.
Buka browser, lalu buka Halaman unduhan Tartube Sourceforge.
-
Pilih versi terbaru Tartube dari daftar.
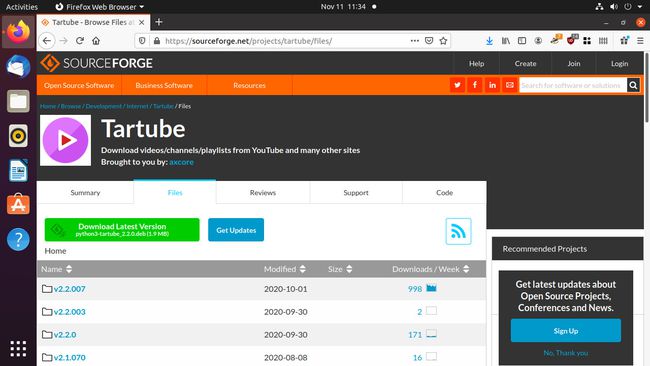
-
Temukan paket RPM terbaru dari daftar. Hindari paket dengan nama STRICT.
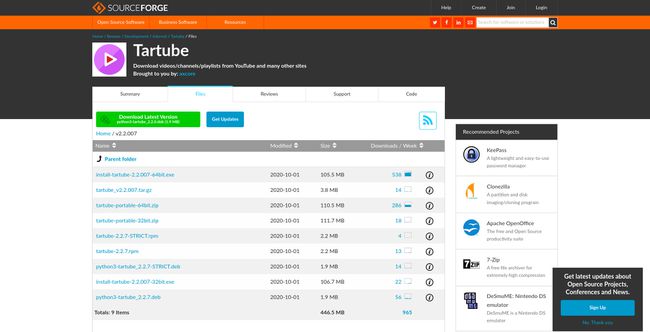
Simpan paket yang dihasilkan ke Anda Unduhan direktori.
Buka terminal dan ubah ke Unduhan direktori.
-
Instal Tartube:
sudo dnf install tartube-*.rpm.
Arch Linux dan Manjaro
Tartube tersedia di AUR, jadi ada banyak cara untuk mendapatkannya. Pilih metode pemasangan AUR yang nyaman bagi Anda. Jika Anda tidak terbiasa dengan AUR, berikut ini adalah metode default untuk menginstal paket AUR.
-
Instal basis-devel dan git paket:
sudo pacman -s base-devel git.
-
Ubah ke direktori tempat Anda ingin mengunduh paket dan mengkloningnya dengan Git:
cd ~/Downloads
git klon https://aur.archlinux.org/tartube.git. -
Ubah direktori ke tartube direktori:
cd tartube.
-
Bangun dan instal paket dengan makepkg:
makepkg -si.
Unduh Video Dengan Ujung Depan
Sekarang setelah Tartube terinstal, Anda siap mengunduh video dari YouTube.
-
Meluncurkan Tartube. Anda dapat menemukannya tercantum di bawah Multimedia di sebagian besar menu aplikasi. Di GNOME, Anda dapat mencarinya.
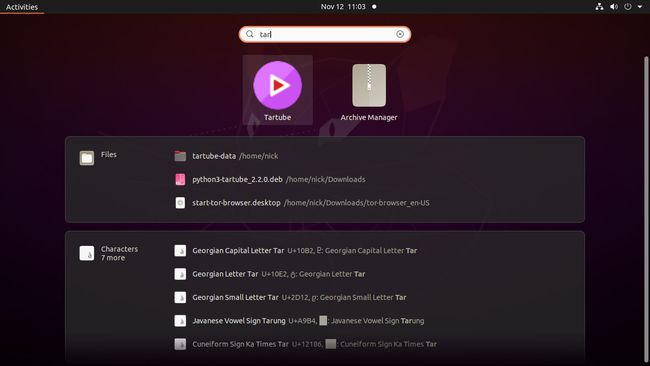
-
Pilih Sunting di bagian atas jendela, lalu pilih Preferensi sistem dari menu tarik-turun.
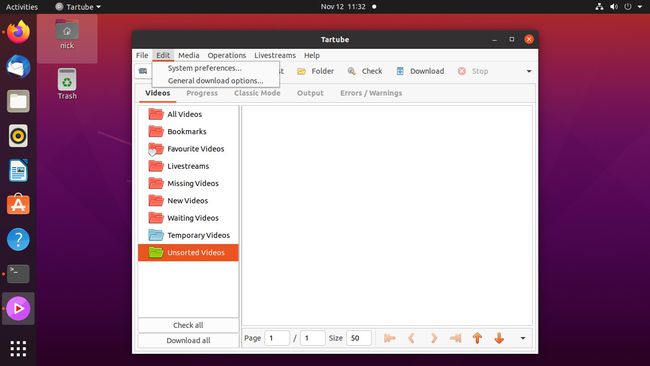
-
Dalam Preferensi sistem jendela, pilih youtube-dl dari menu atas.
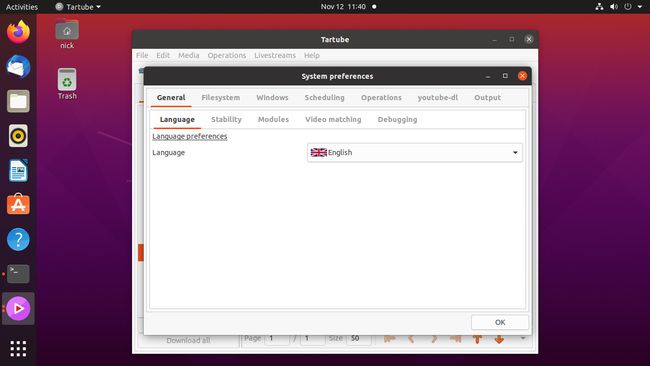
-
Pilih Jalur ke youtube-dl yang dapat dieksekusi menu tarik-turun dan pilih Gunakan jalur lokal (youtube-dl). Pilih oke untuk menutup jendela preferensi.
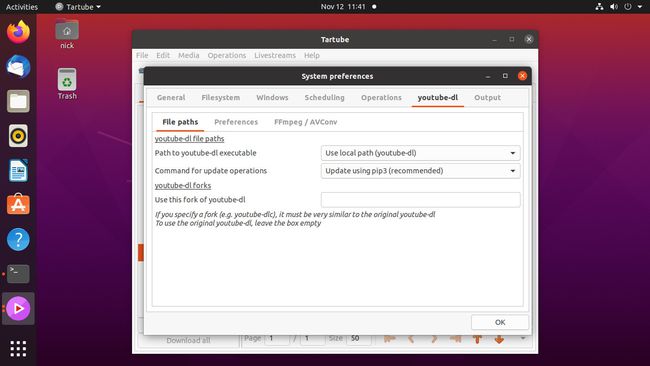
-
Dengan Tartube terbuka, pilih Video di sudut kiri atas jendela.
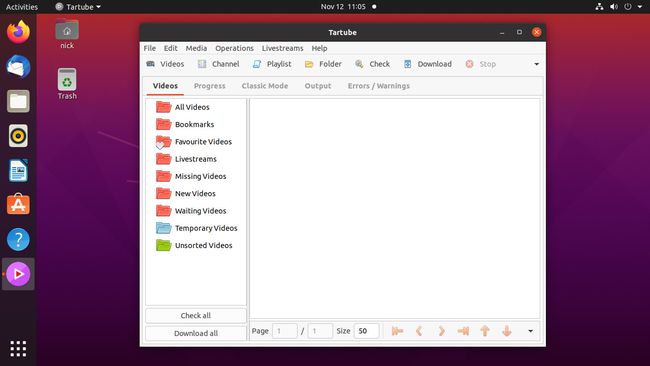
-
Buka YouTube dan salin URL video yang ingin Anda unduh. Kemudian, rekatkan URL di kotak teks yang terletak di tengah Tambahkan video kotak dialog.
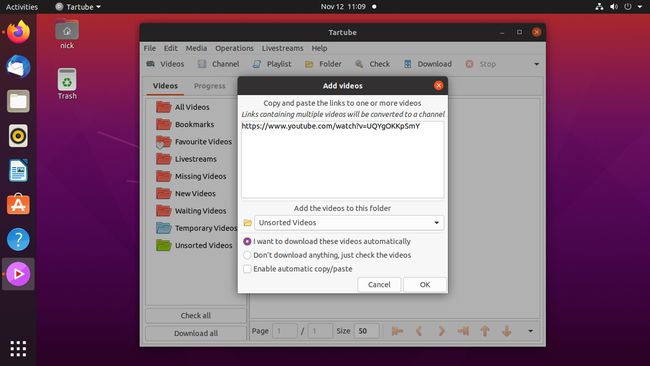
Ketika Anda memiliki video yang Anda inginkan, Pilih oke.
-
Jendela Tartube utama muncul, dan video Anda diantrekan. Pilih Unduh semua di sudut kiri bawah jendela untuk memulai pengunduhan.
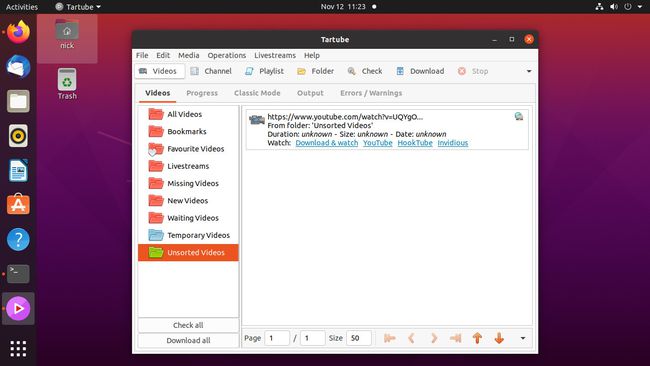
-
Video Anda tersedia melalui Tartube. Pilih Pemain. Anda juga dapat menemukan file video Anda di tartube-data direktori.
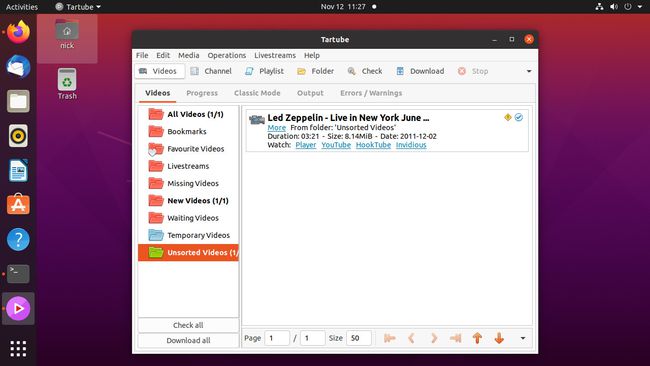
Unduh dan Konversi Video Dari Baris Perintah
Jika Anda penggemar baris perintah, lebih suka pendekatan langsung, atau tidak ingin diganggu dengan perangkat lunak lain, gunakan youtube-dl dengan membuka terminal dan meneruskannya ke URL YouTube.
-
Ubah direktori ke folder tempat Anda ingin mengunduh video. Sebagai contoh:
cd ~/Downloads.
-
Untuk mengunduh video tanpa konversi, berikan URL ke youtube-dl tanpa informasi tambahan apa pun:
youtube-dl https://youtube.com/watch? v=sPecIfIcCoDE.
Itu memberi Anda video yang dapat diputar di direktori saat ini.
-
Jika Anda ingin menentukan format video output, tambahkan -F tandai untuk mencantumkan format yang tersedia:
youtube-dl -F https://youtube.com/watch? v=sPecIfIcCoDE.
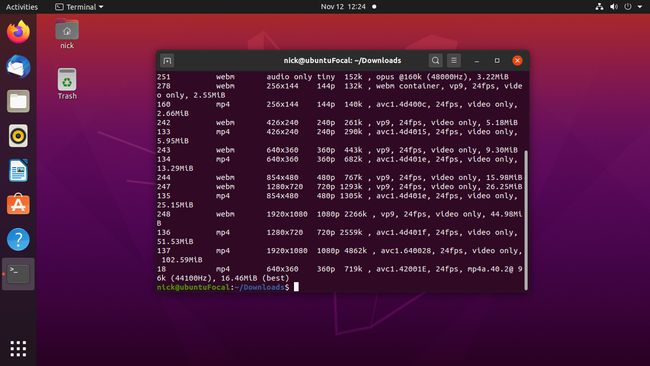
-
Anda akan melihat daftar format dan resolusi yang tersedia. Pilih salah satu yang Anda inginkan, dan gunakan nomor di sebelah kiri tabel untuk menentukannya dengan -F bendera:
youtube-dl -f 137 https://youtube.com/watch? v=sPecIfIcCoDE.
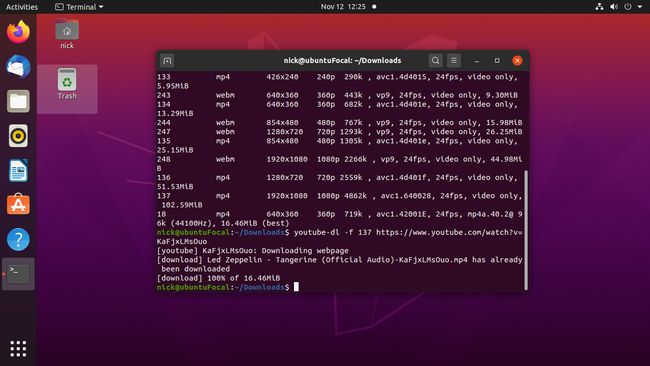
-
Untuk memberi tahu youtube-dl untuk mengambil video kualitas terbaik, gunakan -F bendera:
youtube-dl -f terbaik https://youtube.com/watch? v=sPecIfIcCoDE.
-
Untuk mengekstrak audio dari video YouTube, gunakan -x bendera dikombinasikan dengan --format-audio dan --kualitas audio:
youtube-dl -x --audo-format flac --audio-quality 0 terbaik https://youtube.com/watch? v=sPecIfIcCoDE.
NS --format-audio flag mendukung semua format utama, termasuk MP3, Vorbis, M4A, AAC, WAV, dan FLAC. NS --kualitas audio flag menggunakan skala dari 0 hingga 9, dengan 0 memberikan kualitas terbaik.