Cara Menambahkan Pengguna ke Chromebook
Chromebook memudahkan banyak pengguna untuk masuk dengan akun Google mereka sendiri. Setiap akun dan proses masuk diisolasi satu sama lain, sehingga setiap pengguna Chromebook memiliki ruang kerja uniknya sendiri.
Namun, ada masalah keamanan yang penting untuk dipikirkan, dan cara untuk beralih dengan cepat di antara pengguna yang masuk. Berikut cara menambahkan pengguna ke Chromebook, cara menghapusnya, dan cara menggunakan beberapa akun pengguna sekaligus.
Cara Menambahkan Pengguna di Chromebook
Jika Anda ingin masuk ke pengguna baru di Chromebook, Anda harus menambahkan pengguna itu terlebih dahulu. Untuk melakukannya, keluar dari Chromebook Anda. Ini akan membawa Anda ke layar masuk utama.
-
Dari jendela masuk utama, klik Tambahkan Orang di bagian bawah jendela.

-
Ini akan membawa Anda ke jendela masuk. Ketik email dan klik Lanjut. Masukkan kata sandi untuk akun baru dan tekan Memasuki.
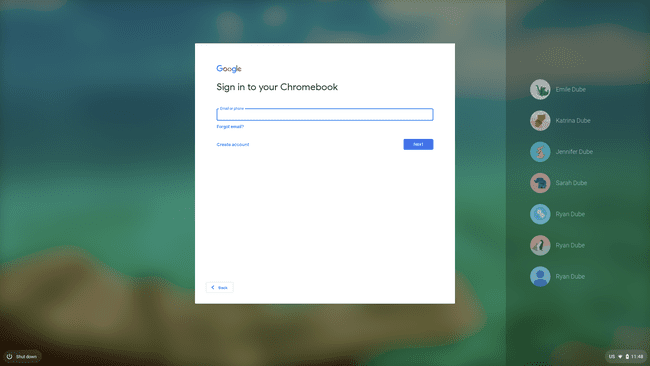
Ini akan masuk ke akun Google baru dan membuka akun baru Chrome OS sesi dengan pengaturan default. Setelah Anda masuk ke akun di Chromebook, akun tersebut dapat diakses menggunakan opsi multi-pengguna.
Menggunakan Chromebook Dengan Banyak Pengguna
Saat Anda masuk ke Chromebook dengan akun Google, seluruh pengalaman Chromebook dikendalikan oleh semua setelan yang telah Anda konfigurasikan saat masuk dengan akun tersebut.
Ini termasuk latar belakang desktop, aplikasi Chrome OS yang telah Anda instal, dan seluruh Chrome sejarah. Satu area yang dibagikan beberapa pengguna adalah area Unduhan, seperti yang terlihat di aplikasi File.

Sementara ruang penyimpanan area penyimpanan lokal ini dibagi di antara akun pengguna Google di Chromebook, setiap pengguna hanya dapat melihat file mereka sendiri yang disimpan di sana.
Saat Anda masuk dengan akun apa pun, Anda dapat masuk ke akun tambahan apa pun dengan memilih area waktu di sudut kanan bawah layar dan memilih gambar profil.
Anda akan melihat akun yang saat ini masuk, dan opsi untuk Masuk pengguna lain di dasar.

Setelah Anda masuk ke akun baru, Anda akan melihat semua akun yang masuk terdaftar sebagai masuk.
Beralih Akun Pengguna Chromebook
Anda dapat dengan cepat beralih di antara akun pengguna yang saat ini masuk ke Chromebook dengan beberapa cara. Cara termudah adalah memilih bagian waktu di kiri bawah jendela, pilih gambar profil saat ini, lalu pilih akun yang ingin Anda alihkan.
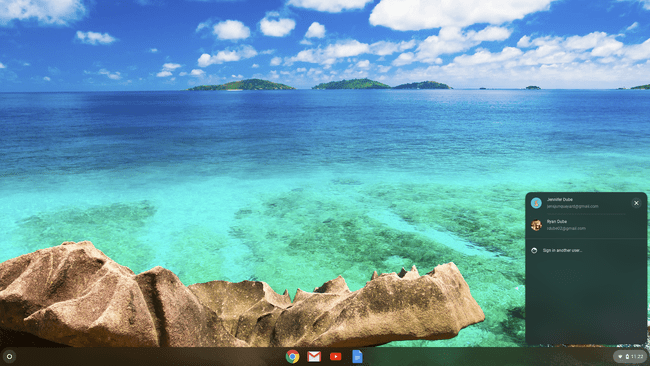
Metode lainnya adalah menggunakan pintasan keyboard. tekan Alt+Ctrl+> atau Alt+Ctrl+< untuk menggulir melalui akun pengguna yang masuk Chromebook.
Cara Menghapus Pengguna di Chromebook
Untuk menghapus pengguna yang telah masuk ke Chromebook dari perangkat, pertama-tama keluar dari akun yang saat ini Anda masuki. Ini akan membawa Anda ke layar masuk utama.
Pada layar masuk, klik akun yang ingin Anda hapus. Ini akan memunculkan nama akun dengan bidang kata sandi.
-
Klik dropdown di sebelah nama profil, lalu klik Hapus pengguna ini.
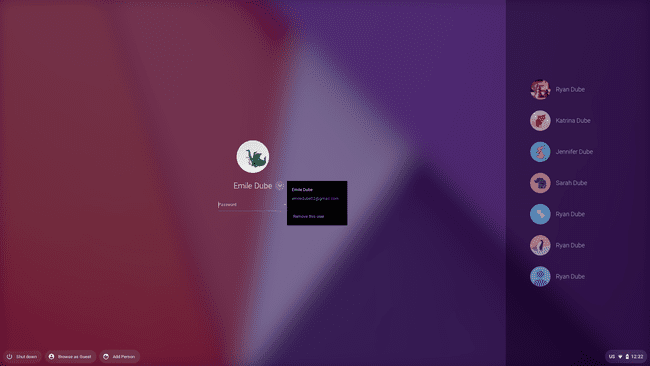
-
Ini akan menampilkan peringatan bahwa setelah Anda menghapus akun, semua file dan data yang Anda simpan dengan akun tersebut akan dihapus. Klik Hapus pengguna ini untuk menyelesaikan proses.
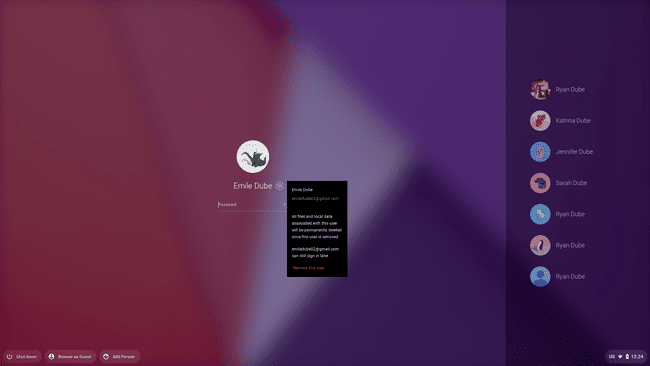
Ini akan menghapus akun pengguna dari sistem Chrome OS. Itu tidak akan lagi muncul di sisi kanan layar login sampai Anda menambahkan pengguna lagi.
Cara Kerja Mode Tamu
Mode Tamu di Chromebook memungkinkan pengguna masuk ke perangkat dengan akun sementara yang terpisah. Ini adalah semacam "mode penyamaran" untuk Chromebook.
Semua aktivitas penelusuran, situs web kue, dan sandi tidak akan disimpan di perangkat. Lebih penting lagi, siapa pun yang menggunakan Mode Tamu di Chromebook Anda juga tidak dapat mengakses informasi apa pun dari akun lain yang masuk ke Chromebook.
-
Untuk memulai, keluar dari akun mana pun yang Anda masuki di Chromebook. Di jendela masuk, klik Jelajahi sebagai Tamu di bagian bawah layar masuk.
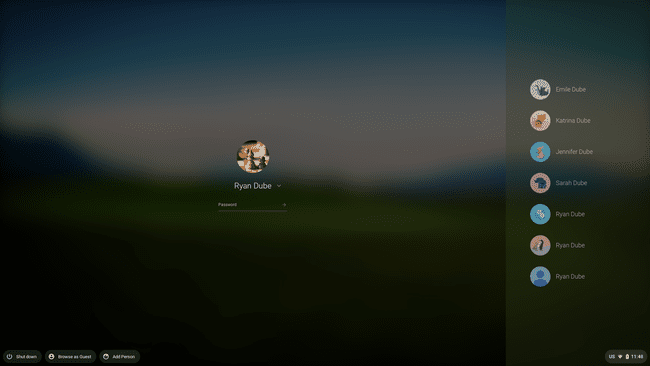
-
Ini akan membuka sesi di Chromebook dengan tab browser yang menunjukkan bahwa pengguna saat ini menjelajah sebagai tamu.
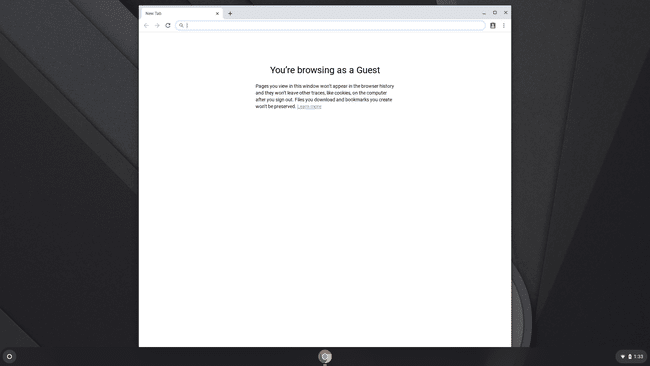
Pengguna dapat menjelajahi web dan menggunakan Chromebook seperti biasa. Namun, begitu mereka keluar dari sesi Mode Tamu, semua data akan dihapus.
