Cara Menggabungkan File PDF di Mac
Yang Perlu Diketahui
- Pratinjau: Pilih tombol bilah sisi > Gambar kecil. Buka PDF, pilih thumbnail, dan seret ke sidebar Thumbnail dari PDF baru. Menyimpan.
- Adobe Acrobat: Temukan Gabungkan File dan pilih Gunakan sekarang > Tambahkan File. Pilih file, lalu pilih Tambahkan File. Pesan sesuai keinginan. Pilih Menggabungkan.
- Gabungkan PDF: Buka Gabungkan PDF dan pilih Unggah berkas. Pilih file. Pilih Unduh. Atur ulang sesuai kebutuhan. Memilih Menggabungkan.
Jika Anda perlu menggabungkan beberapa file PDF menjadi satu file, dan Anda memiliki Mac, Anda dapat dengan mudah menggabungkan beberapa PDF secara gratis. Baik Anda menggunakan perangkat lunak yang disertakan dengan Mac, situs web, atau opsi berbayar, inilah yang perlu Anda ketahui tentang cara menggabungkan PDF file di versi macOS apa pun.
Cara Menggabungkan File PDF di Mac Menggunakan Pratinjau
NS Pratinjau program yang sudah diinstal sebelumnya di setiap Mac menyediakan cara super sederhana untuk menggabungkan file PDF secara gratis. Ikuti saja langkah-langkah ini:
-
Buka file PDF yang ingin Anda gabungkan menggunakan Pratinjau. App Pratinjau terletak di folder Aplikasi di Mac Anda.

-
Pastikan gambar mini halaman terlihat di kedua PDF dengan mengeklik tombol bilah sisi dan dan mengeklik Gambar kecil.
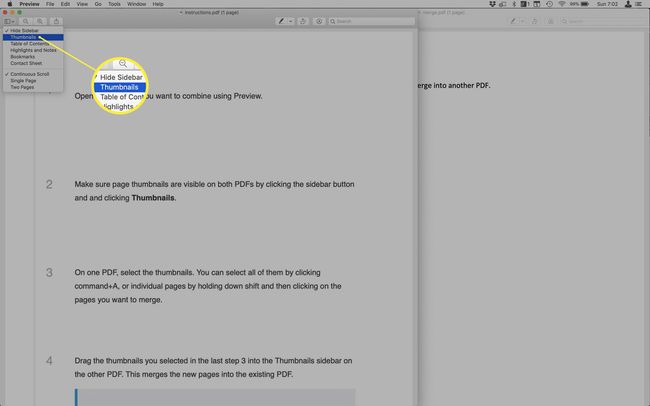
Pada satu PDF, pilih thumbnail. Anda dapat memilih semuanya dengan mengklik perintah + A, atau halaman individual dengan menahan Menggeser dan kemudian mengklik halaman yang ingin Anda gabungkan.
-
Seret thumbnail yang Anda pilih pada langkah terakhir 3 ke sidebar Thumbnail di PDF lainnya. Ini menggabungkan halaman baru ke dalam PDF yang ada.

Untuk memilih di mana file gabungan PDF baru ditambahkan, seret dan lepas di bilah sisi untuk meletakkan file dalam urutan yang benar. Anda juga dapat mengatur ulang halaman di sidebar Thumbnail setelah menyeret dan menjatuhkan PDF baru, jika Anda mau.
-
Simpan PDF gabungan baru.

Cara Menggabungkan File PDF di Mac Menggunakan Adobe Acrobat
Jika Anda punya Adobe Akrobat—yang merupakan bagian dari jajaran program grafis, animasi, dan penerbitan kelas atas Adobe Creative Cloud—Anda dapat menggabungkan PDF menggunakan program itu. Inilah yang harus dilakukan:
Anda hanya dapat melakukan ini dengan Adobe Acrobat versi berbayar. Program Adobe Acrobat Reader gratis tidak dapat menggabungkan PDF dan hanya meminta Anda untuk meningkatkan ke versi berbayar.
Buka Adobe Acrobat.
-
Dari layar beranda Adobe Acrobat, temukan Gabungkan File bagian dan klik Gunakan sekarang.
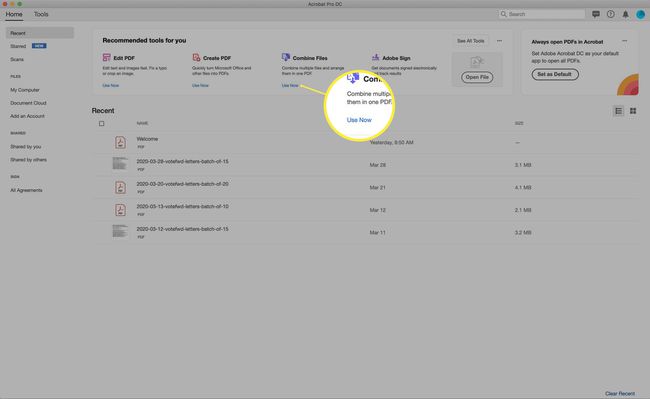
Jika opsi ini tidak ditampilkan secara default untuk Anda, klik Lihat Semua Alat pertama.
-
Klik Tambahkan File.
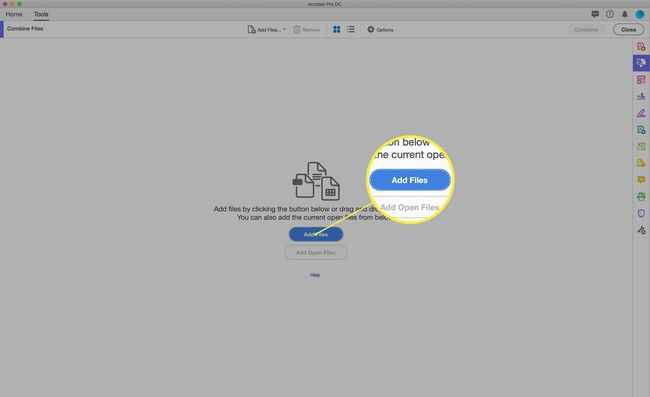
-
A Penemu jendela muncul. Arahkan ke PDF yang ingin Anda gabungkan dan pilih. Anda dapat memilihnya satu per satu, pilih file di samping satu sama lain dengan menahan Menggeser saat Anda mengklik, atau memilih file yang tidak bersebelahan dengan menahan tombol Memerintah ketika Anda mengklik.
Ketika Anda telah memilih semua file yang ingin Anda gabungkan, klik Tambahkan File.

-
Semua file yang akan Anda gabungkan ditampilkan. Anda dapat menarik dan melepasnya untuk mengubah urutannya dalam PDF gabungan. Ketika mereka berada dalam urutan yang Anda inginkan, klik Menggabungkan.
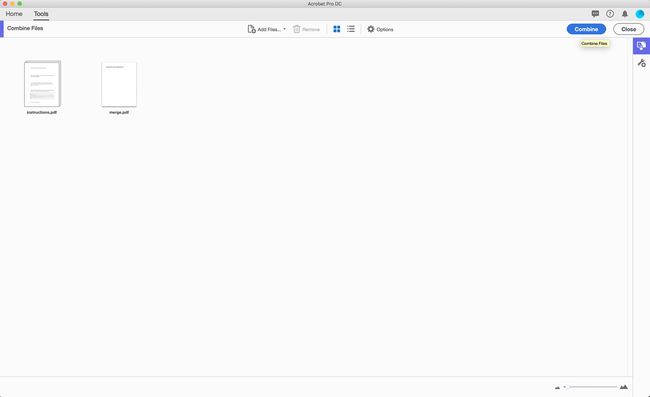
-
Setelah file digabungkan, PDF yang digabungkan akan ditampilkan. Anda masih dapat memesan ulang halaman di sini, jika Anda mau. Klik Gambar Mini Halaman di bilah sisi, lalu seret dan lepas halaman untuk diurutkan ulang.
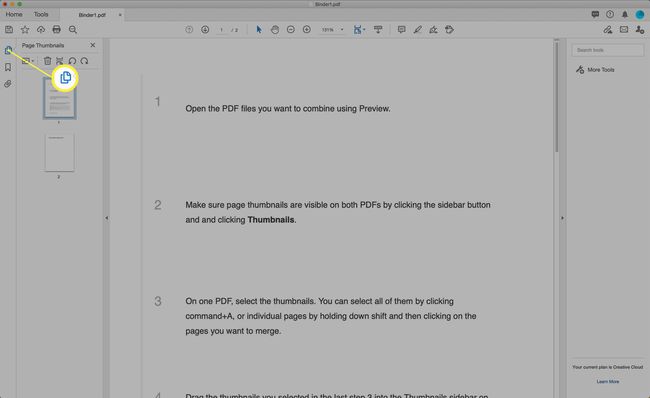
Simpan PDFnya.
Cara Menggabungkan File PDF di Mac Menggunakan Combine PDF
Jika Anda lebih suka menggabungkan PDF menggunakan alat online gratis, Anda memiliki sejumlah opsi. Untuk instruksi ini, kami memilih Gabungkan PDF, tetapi ada sejumlah opsi bagus lainnya di luar sana. Kami juga suka Penggabungan PDF.
Untuk menggunakan Combine PDF, ikuti langkah-langkah berikut:
-
Di browser web pilihan Anda, buka Gabungkan situs web PDF. Klik Unggah berkas.
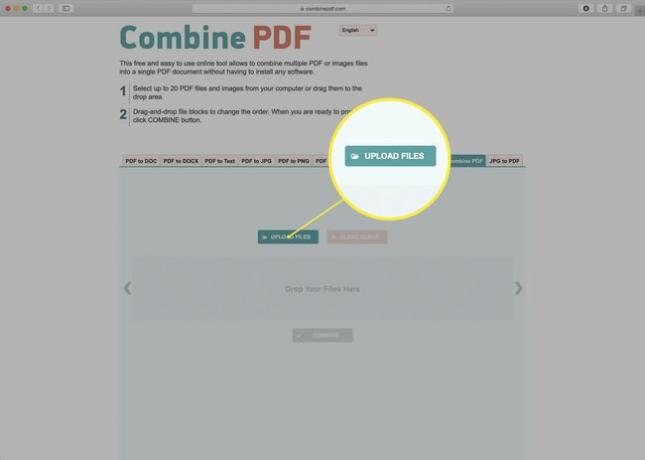
-
Navigasikan melalui hard drive Anda untuk menemukan dan memilih PDF yang ingin Anda gabungkan, lalu klik Memilih.

Anda juga dapat menyeret dan melepaskan PDF ke halaman, jika Anda lebih suka rute itu.
-
PDF akan diunggah dan kemudian dikonversi untuk digunakan oleh situs web. Tunggu hingga proses itu selesai dan kedua PDF menunjukkan Unduh pilihan.

Seret dan lepas file untuk mengubah urutan penggabungannya.
-
Klik Menggabungkan untuk menggabungkan PDF (dan, jika browser Anda meminta Anda dengan peringatan keamanan, klik Mengizinkan).
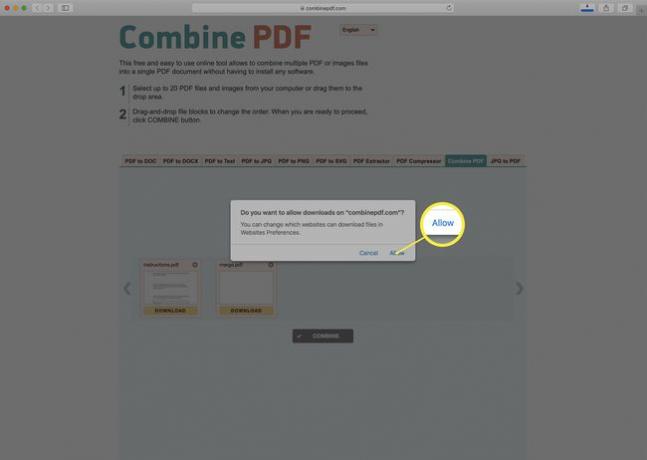
-
PDF gabungan secara otomatis diunduh ke folder Unduhan Mac Anda. PDF akan diberi nama menggabungkanpdf.pdf.

Buka PDF gabungan menggunakan Pratinjau atau Adobe Acrobat untuk melihat hasil atau mengurutkan ulang halaman menggunakan langkah-langkah yang dijelaskan sebelumnya dalam artikel ini.
