Cara Menyematkan Video YouTube di PowerPoint 2010
Presentasi PowerPoint adalah pokok bisnis. Banyak profesional suka menyematkan proyek mereka dengan Youtube video untuk membuat pemirsa tetap terlibat, membangun kegembiraan, dan menyampaikan informasi penting.
Dalam panduan ini, kami menunjukkan cara menyematkan video YouTube dalam presentasi PowerPoint.
Panduan ini untuk PowerPoint 2010.
Bersiaplah untuk Menyematkan Video YouTube di PowerPoint
Untuk menyematkan video, Anda memerlukan:
- Kode HTML dari YouTube yang akan menyematkan video ke dalam presentasi Anda.
- Koneksi internet langsung selama presentasi (video tidak diunduh dan ditambahkan ke file presentasi, melainkan dialirkan dari YouTube).
- Sedikit pengetahuan PowerPoint tentang cara memutar video di layar.
Dapatkan Kode HTML Sematan YouTube
Di situs web YouTube, navigasikan ke video yang ingin Anda gunakan dalam presentasi Anda.
-
Pilih Membagikan tombol, terletak di bawah video.
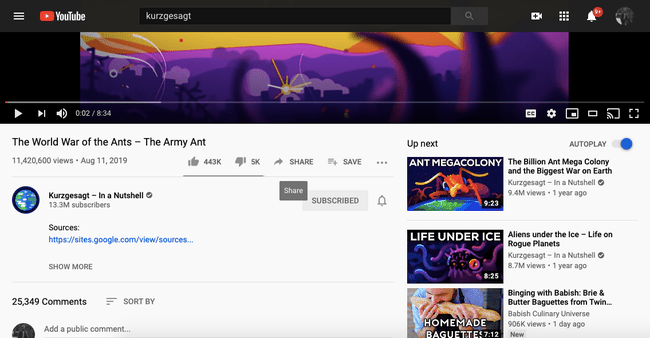
-
Pilih Menanamkan, yang membuka kotak teks yang menunjukkan kode HTML untuk video tersebut.
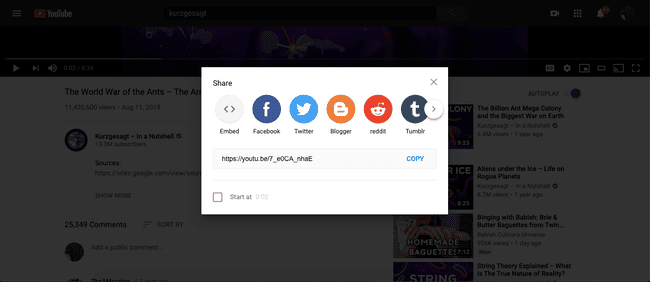
-
Anda memiliki beberapa opsi tentang bagaimana video akan disematkan dalam presentasi PowerPoint Anda:
- Pilih Dimulai dari kotak centang untuk memilih titik selama video saat video yang disematkan mulai diputar.
- Pilih Tampilkan kontrol pemutar untuk menampilkan kontrol pemutaran video dalam video tersemat.
- Pilih Aktifkan mode privasi yang ditingkatkan untuk mencegah YouTube menyimpan informasi tentang orang-orang yang melihat presentasi PowerPoint Anda di web dan menonton video.
Tentukan pilihan Anda.
-
Pilih kode HTML untuk menyorotnya, lalu pilih Salinan.
Atau, tekan Ctrl+C pada keyboard untuk menyalin teks.
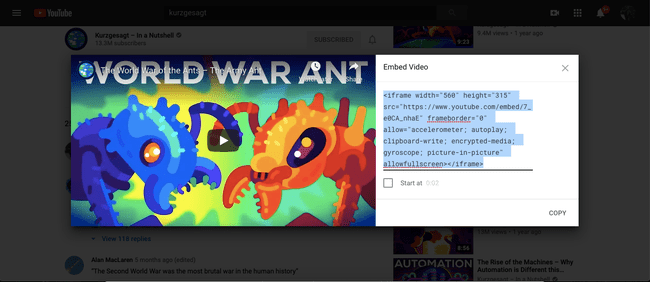
Tambahkan Kode Sematkan ke PowerPoint
Setelah Anda menyalin kode embed HTML ke clipboard, letakkan kode di slide PowerPoint.
Di PowerPoint, navigasikan ke slide yang diinginkan untuk video YouTube.
Memilih Memasukkan tab dari pita.
Di sisi kanan pita, di bagian Media, pilih Video.
-
Dari menu tarik-turun, pilih Sisipkan Video dari Situs Web.
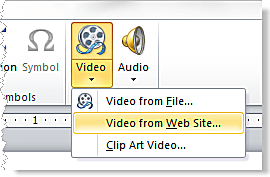
Wendy Russell -
Di kotak dialog, klik kanan area kosong dan pilih Tempel dari menu konteks, lalu pilih Memasukkan.
Atau, tekan Ctrl+V pada keyboarduntuk menempelkan teks dari clipboard.
Ubah ukuran Placeholder Video di Slide PowerPoint
Video YouTube muncul sebagai kotak hitam di slide. Dimensi placeholder cocok dengan apa yang Anda pilih sebelumnya. Berikut cara mengubah ukuran kotak.
-
Klik placeholder video untuk memilihnya. Handle pilihan muncul di setiap sudut dan sisi placeholder. Gunakan pegangan pilihan ini untuk mengubah ukuran video.
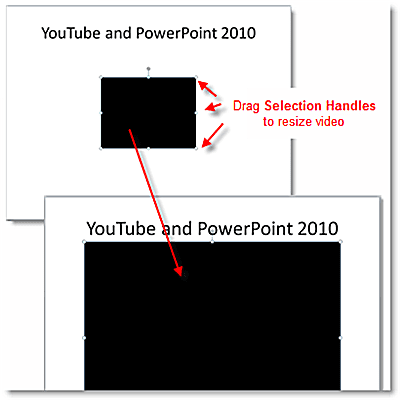
Untuk mempertahankan proporsi video yang tepat, seret salah satu pegangan sudut untuk mengubah ukuran video. (Menyeret pegangan pilihan di salah satu sisi akan mendistorsi video.) Anda mungkin harus mengulangi tugas ini untuk mendapatkan ukuran yang benar.
Arahkan mouse ke tengah placeholder video hitam dan seret untuk memindahkan video ke lokasi baru di slide, jika perlu.
Uji Video YouTube di Slide PowerPoint
Jangan pernah berasumsi bahwa semuanya akan bekerja dengan baik tanpa tes. Tekan pintasan keyboard Menggeser+F5 untuk memulai peragaan slide dari slide saat ini. tekan Bermain tombol di tengah video.
