Cara Menghubungkan AirPods ke MacBook Air
Yang Perlu Diketahui
- Hubungkan AirPods ke MacBook Air: Nyalakan Bluetooth, tekan tombol pada kasing AirPods > klik AirPods dalam Bluetooth menu > Menghubung.
- Untuk menghubungkan beberapa pasang AirPods ke MacBook Air, ikuti langkah-langkah untuk menghubungkan kedua pasang > buka Pengaturan MIDI Audio aplikasi > Buat Perangkat Multi-Output dengan kedua set AirPods > di suara preferensi, pilih yang baru Perangkat Multi-Output.
- Jika AirPods Anda tidak dapat tersambung, pastikan dayanya terisi, Bluetooth diaktifkan di MacBook Air, lalu coba langkah pemecahan masalah kami.
Artikel ini menjelaskan cara menyambungkan AirPods ke MacBook Air, untuk membuat pasangan portabel yang ringan untuk pekerjaan seluler dan mendengarkan audio.
Sebelum Anda Mulai: Apa yang Anda Butuhkan
Untuk menghubungkan AirPods ke MacBook Air, inilah yang Anda butuhkan:
- Semua model MacBook Air terbaru.
- Untuk AirPods Pro atau AirPods Max, MacBook Air memerlukan macOS X 10.15.1 (Catalina) atau lebih tinggi.
- Untuk AirPods generasi kedua, MacBook Air memerlukan macOS X 10.14.4 (Mojave) atau lebih tinggi.
- Untuk AirPods generasi pertama, MacBook Air memerlukan macOS X 10.12 (Sierra) atau lebih tinggi.
Bagaimana Saya Menghubungkan Apple AirPods Saya ke MacBook Air Saya?
Menghubungkan AirPods ke MacBook Air cukup sederhana. Hanya dengan beberapa klik dan penekanan tombol dan Anda akan mendengarkan audio nirkabel. Inilah yang harus dilakukan:
Jika Anda sudah menghubungkan AirPods ini ke iPhone, dan iPhone dan MacBook Air masuk ke akun iCloud yang sama, Anda seharusnya dapat melewati langkah-langkah ini. AirPods seharusnya sudah diatur di Mac. Cukup letakkan AirPods di telinga Anda, klik Bluetooth menu, klik nama AirPods, lalu klik Menghubung.
-
Klik apel menu di pojok kiri atas, lalu klik Preferensi Sistem.
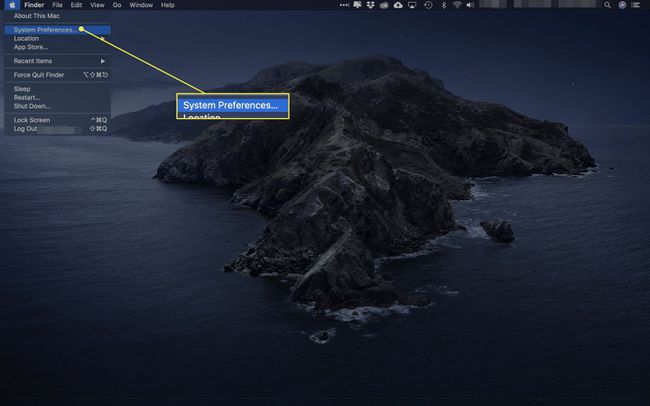
-
Klik Bluetooth.
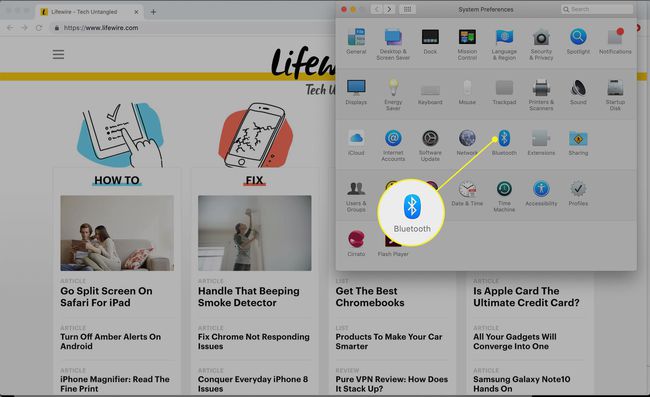
-
Klik Nyalakan Bluetooth. Biarkan jendela ini terbuka untuk beberapa langkah berikutnya.
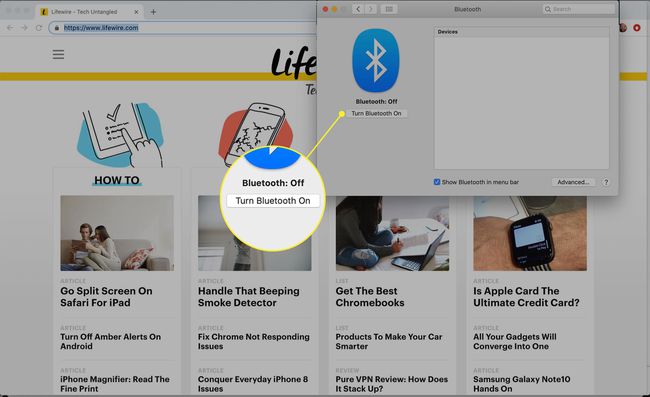
-
Dengan kedua AirPods dalam wadah pengisi daya, buka penutupnya. Tekan tombol pada casing AirPods hingga lampu status mulai berkedip.
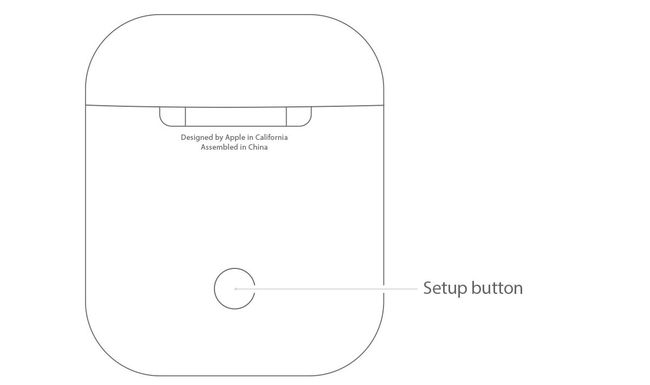
-
Sebentar lagi, AirPods akan muncul di jendela preferensi Bluetooth. Klik Menghubung.
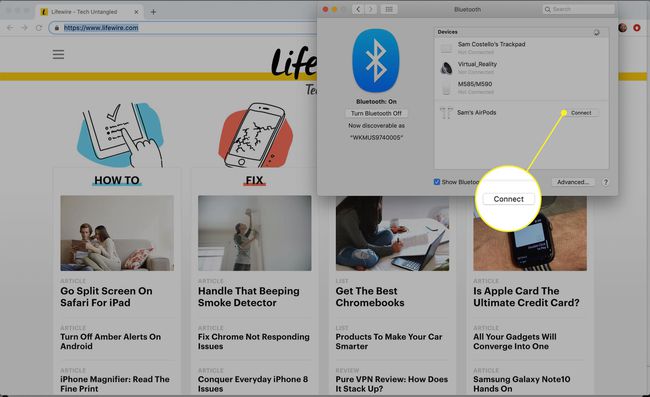
-
Sebentar lagi, AirPods akan terhubung ke MacBook Air Anda dan Anda akan siap mendengarkan audio.
Untuk menggunakan AirPods dengan MacBook Air Anda di masa mendatang, Anda tidak memerlukan semua langkah ini. Cukup letakkan AirPods di telinga Anda, klik Bluetooth menu di sudut kanan atas layar, klik nama AirPods, lalu klik Menghubung.
Bisakah Anda Menghubungkan Dua Pasang AirPods ke Satu MacBook Air?
Punya teman yang ingin mendengar apa pun yang Anda dengarkan? Anda dapat menghubungkan dua pasang AirPods ke satu MacBook Air. Untuk melakukannya, ikuti langkah-langkah dari bagian terakhir untuk menghubungkan kedua set AirPods ke MacBook Air.
Sekarang, segalanya menjadi sedikit lebih rumit. Karena macOS tidak mendukung output audio ke dua pasang AirPods, Anda memerlukan solusi. Inilah yang harus dilakukan:
-
Pergi ke Penemu > Keperluan > dan luncurkan Pengaturan MIDI Audio.
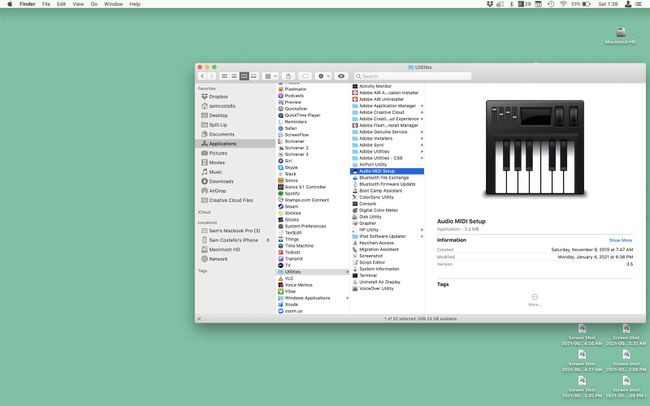
-
Klik + dan klik Buat Perangkat Multi-Output.
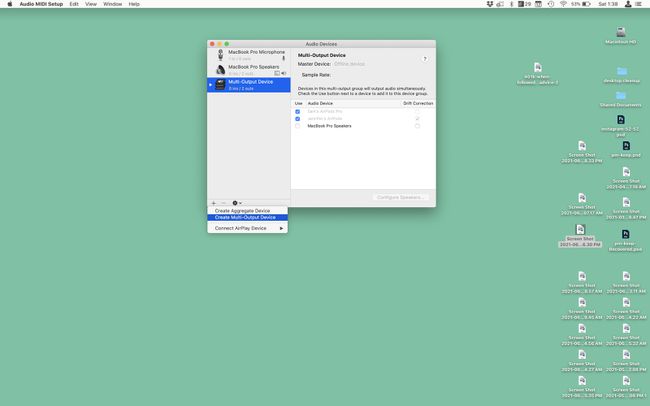
-
Centang kotak di samping dua set AirPods. Dalam Perangkat Utama drop down, pilih AirPods Anda. Periksalah Koreksi Drift kotak di sebelah AirPods teman Anda.
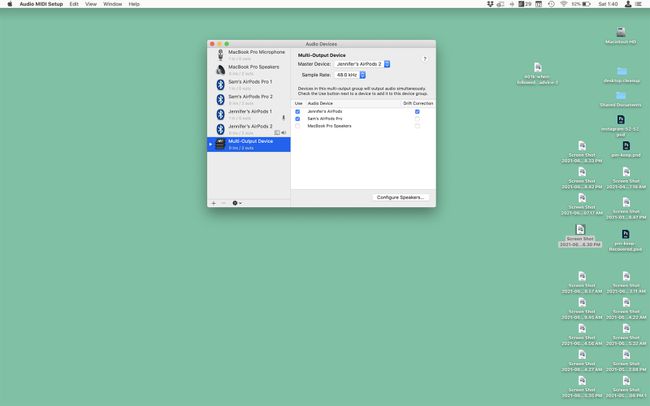
-
Pergi ke apel menu > Preferensi Sistem > Suara > Perangkat Multi-Output. Setelah itu selesai, audio MacBook Air dikirim ke kedua set AirPods.
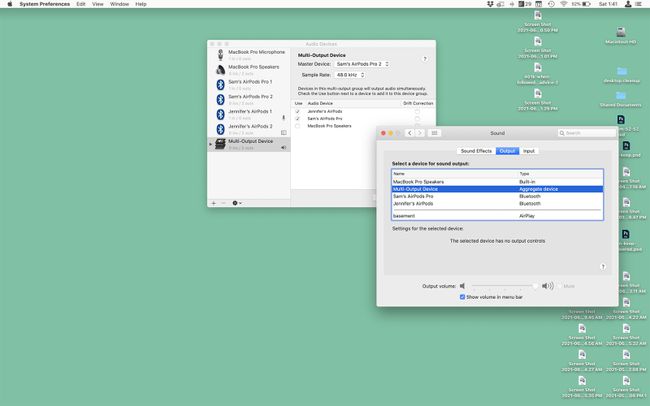
Mengapa AirPods Saya Tidak Terhubung ke MacBook Air Saya?
Jika Anda telah mengikuti langkah-langkah dari artikel ini dan AirPods Anda tidak dapat terhubung ke MacBook Air Anda, atau Anda tidak mendengar audio darinya, coba langkah-langkah berikut untuk memperbaikinya:
- Hidupkan dan matikan Bluetooth. Klik menu Bluetooth di pojok kanan atas > klik Matikan Bluetooth > lalu klik Nyalakan Bluetooth.
- Hapus AirPods dan atur lagi. Klik apel menu > Preferensi Sistem > Bluetooth > arahkan kursor ke AirPods > klik x > atur AirPods lagi.
- Isi daya AirPods. Masukkan AirPods ke dalam casingnya dan colokkan AirPods ke komputer atau adaptor daya untuk isi ulang AirPods.
- Lihat tips pemecahan masalah AirPods kami yang lain: Mengapa AirPods Saya Tidak Terhubung? dan Cara Memperbaiki AirPods Saat Tidak Berfungsi.
FAQ
-
Bagaimana cara menghubungkan AirPods ke MacBook Air yang menjalankan OS X El Capitan?
Apple menyarankan agar Mac Anda menjalankan macOS Sierra untuk berhasil memasangkan AirPods. Jika Anda sudah mencoba memasangkan Bluetooth tanpa hasil, periksa dukungan macOS Sierra pada model Mac Anda. Ikuti panduan ini untuk tips lancar meningkatkan ke macOS Sierra dari El Capitan atau sistem operasi yang lebih lama.
-
Bagaimana cara menghubungkan AirPods saya ke MacBook Air dan iPhone saya?
Gunakan langkah-langkah di atas untuk memasangkan AirPods Anda dengan MacBook Air Anda. Kemudian sambungkan AirPods Anda ke iPhone dengan mengaktifkan Bluetooth dengan AirPods Anda di dekat Anda dan menekan dan menahan tombol pengaturan. Jika Anda menjalankan iOS 14 dan macOS Big Sur, AirPods Anda dapat beralih antar perangkat secara otomatis—tetapi Anda dapat matikan pengalihan otomatis AirPods jika kamu mau.
