Cara Menemukan Nomor Model MacBook
Yang Perlu Diketahui
- Metode termudah: Ini dicetak di bagian bawah laptop.
- Atau, buka Menu Apel > Tentang Mac Ini, perhatikan pengenal model, dan periksa silang di situs dukungan Apple.
- Anda menggunakan nomor model untuk memeriksa kompatibilitas dengan perangkat lunak, aksesori, dan peningkatan perangkat keras.
Nomor model MacBook Anda ada pada kemasan tempat laptop masuk, tetapi Anda memiliki cara lain untuk mendapatkan informasi tersebut jika Anda tidak menyimpannya. Inilah cara—dan mengapa—untuk mendapatkan nomor model MacBook Anda.
Di mana Menemukan Nomor Model di MacBook
Hal pertama dan termudah untuk dicoba adalah dengan melihat komputer itu sendiri. Balikkan MacBook Anda; nomor model ada di cetakan kecil di bagian atas kasing. Anda dapat menggunakan nomor ini untuk sebagian besar kueri yang mungkin perlu Anda buat tentang Mac Anda.
Area yang sama akan berisi nomor seri MacBook Anda, yang dapat memberi Anda lebih banyak informasi.
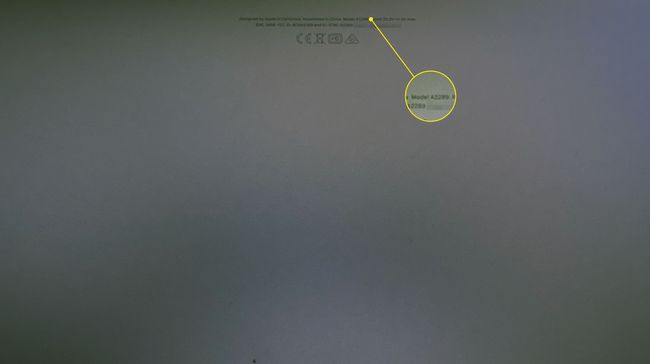
Cara Menggunakan Tentang Mac Ini untuk Menemukan Model Mac Anda
Jika Anda kesulitan melihat huruf kecil di casing MacBook dan Mac Anda mulai menyala, Anda dapat menemukan informasinya di tempat lain.
-
Klik menu apel di sudut kiri atas layar Anda dan pilih Tentang Mac Ini.
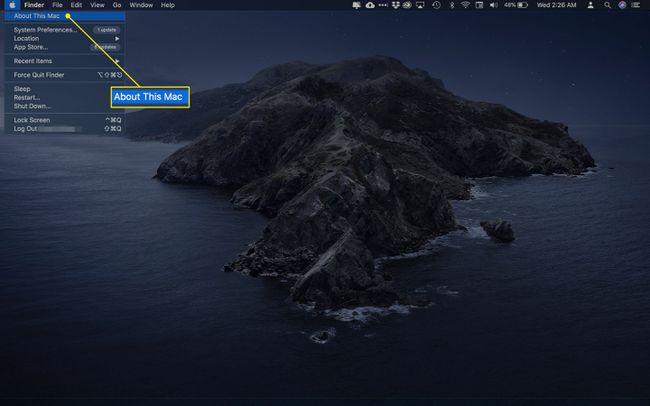
-
Di layar ini, Anda akan melihat informasi model, yang menunjukkan jenis laptop yang Anda miliki (mis., MacBook, MacBook Pro, atau MacBook Air), ukuran layar, dan tahun diperkenalkannya Apple. Jika Apple mengeluarkan beberapa model pada tahun debut komputer Anda, Anda mungkin juga melihat pengubah; misalnya, "Pertengahan 2015".
Anda juga dapat menemukan nomor seri MacBook Anda di layar ini.
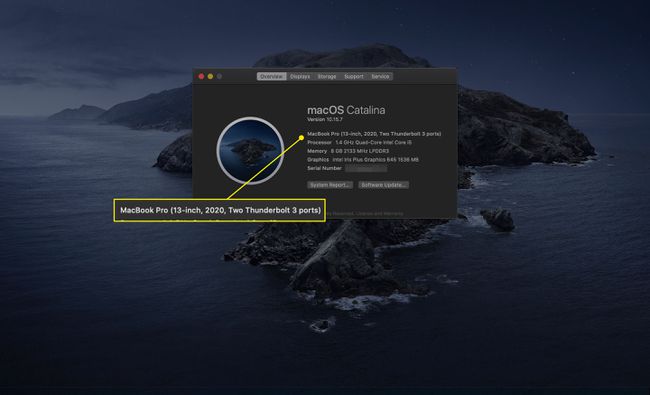
-
Informasi jenis dan tahun harus sebaik nomor model untuk mendapatkan informasi yang Anda butuhkan tentang komputer Anda. Tetapi jika Anda ingin informasi lebih lanjut, klik Laporan Sistem.
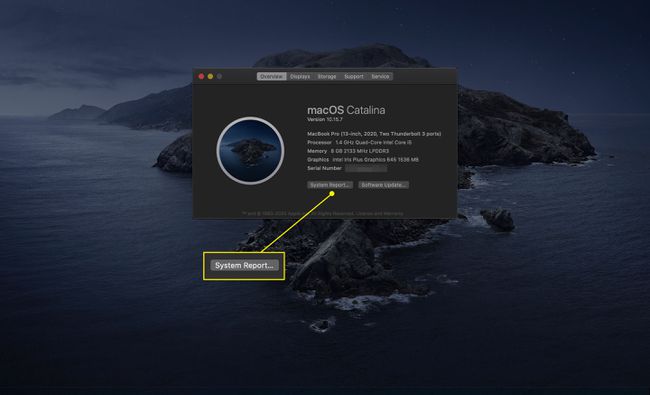
-
Catat Pengenal Model di layar berikutnya.
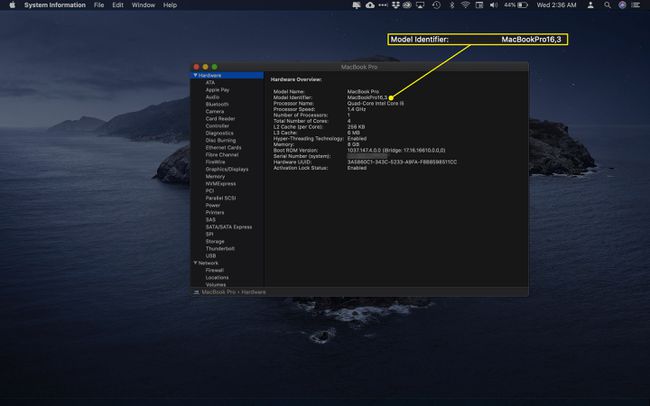
Sekarang, Anda akan pergi ke situs dukungan Apple untuk mendapatkan nomor model. Anda akan membuka halaman yang berbeda tergantung pada apakah Anda memiliki a MacBook, Macbook Air, atau MacBook Pro.
-
Cari Pengenal Model Anda di halaman ini; di bawahnya, Anda akan melihat entri di bawah a Nomor bagian menuju.
Entri Nomor Bagian bukan nomor model MacBook Anda, tetapi khusus untuk setiap jenis. Teknisi biasanya menggunakan informasi ini saat mereka melakukan perbaikan.
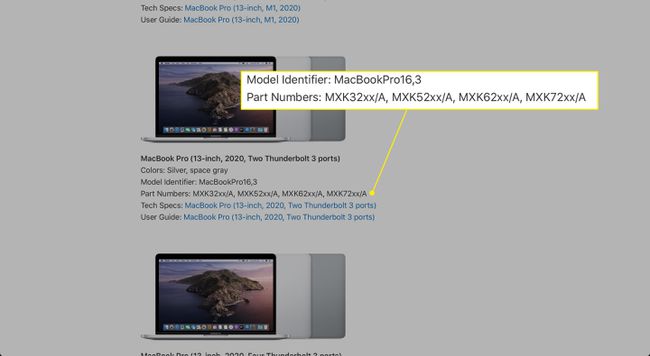
Mengapa Anda Ingin Nomor Model MacBook Anda?
Informasi model MacBook Anda dapat membantu Anda melakukan beberapa hal. Misalnya, ke tingkatkan memori atau penyimpanan, Anda ingin memastikan Anda mendapatkan RAM atau perangkat keras lain yang kompatibel dengan mesin Anda.
Demikian pula, Anda mungkin ingin melihat aksesori untuk MacBook Anda. Biasanya, kompatibilitas akan lebih bergantung pada versi macOS Anda sedang berlari. Tetapi untuk produk seperti kasing, keyboard eksternal, dan hal-hal khusus ukuran lainnya, Anda pasti ingin memastikan bahwa Anda mendapatkan item yang benar, dan mengetahui informasi model Anda dapat membantu.
Anda mungkin juga ingin melihat apakah Anda masih memenuhi syarat untuk layanan garansi. Dalam hal ini, nomor seri akan lebih berharga daripada modelnya, tetapi jika Anda tidak ingat sudah berapa lama sejak Anda membeli MacBook, informasi ini akan segera ditampilkan.
FAQ
-
Bagaimana Anda menghubungkan AirPods ke Macbook?
Saat AirPods berada di dalam casing, buka penutupnya dan tekan dan tahan tombol tombol pengaturan sampai berkedip putih. Kemudian, di MacBook Anda, buka menu apel > Preferensi Sistem > Bluetooth dan pilih AirPods dari daftar.
-
Bagaimana Anda mengatur ulang pabrik MacBook Pro?
Jika Anda menggunakan macOS Monterey, buka apelTidak bisa > SistemPreferensi > MenghapusSemuaIsidanPengaturan. Jika tidak, matikan MacBook Anda dan boot dalam Mode Pemulihan dengan menahan Perintah+R saat perangkat dinyalakan. Pilih Utilitas Disk > Melihat > Tampilkan Semua Perangkat > [hard drive Anda] > Menghapus, lalu keluar dari Utilitas Disk untuk kembali ke jendela sebelumnya dan pilih Instal ulang MacOS.
-
Bagaimana Anda mengambil tangkapan layar di MacBook?
Ambil tangkapan layar di MacBook dengan menahan Shift+Command+3. Menggunakan Shift+Command+4 atau Shift+Command+4+Spacebar untuk menangkap hanya sebagian dari layar. Tangkapan layar disimpan ke desktop Anda secara default dan diberi nama "Screen Shot [tanggal] pada [waktu].png."
-
Bagaimana Anda membersihkan keyboard MacBook?
Pegang MacBook Anda pada sudut 75 derajat dan semprotkan keyboard dengan udara terkompresi. Kemudian, putar MacBook di sisi kanannya dan semprotkan lagi, ulangi langkah ini di sebelah kiri juga.
