Cara Menginstal Font di Windows 11
Yang Perlu Diketahui
- Klik kanan file font dan pilih Install.
- Seret file ke dalam Pengaturan > Personalisasi > font.
- Mencari font di Microsoft Store, pilih Mendapatkan pada halaman font.
Artikel ini menjelaskan cara menginstal font di Windows 11. Anda bisa mendapatkan file font sendiri dari web atau menggunakan Microsoft Store untuk mencari dan menginstal font baru dengan mudah. Kami juga akan membahas cara menghapus font yang tidak Anda inginkan lagi.
Cara Menginstal Font Bekerja di Windows 11
File font seperti file biasa, di mana mereka dapat diunduh dari situs web dan dibagikan antar komputer melalui flash drive, CD, dll.
Ada banyak tempat untuk mendapatkan font online, termasuk sumber gratis seperti Google Font, daFont, dan FontSpace. Kita akan melihat di bawah Windows 11 memiliki metode bawaannya sendiri untuk mendapatkan font juga.
Jika Anda memiliki file font, seperti yang ada di ekstensi file OTF atau TTF, Anda tidak bisa begitu saja meletakkannya di mana saja di komputer Anda dan berharap itu dapat digunakan. Font tidak dikenali oleh Windows 11, dan oleh program ekstensi seperti Word, hingga font tersebut diinstal dengan benar.
Font yang diinstal disimpan dalam folder tertentu, seperti yang dibahas di bawah ini. Selama program yang ingin Anda gunakan fontnya mencari file font di folder Font Windows standar, mengikuti langkah-langkah di bawah ini akan memungkinkan file tersebut digunakan oleh perangkat lunak itu.
Cara Menginstal Font Dari Web
Inilah yang harus dilakukan dengan file yang telah Anda unduh sehingga Anda dapat mulai menggunakan font di program Anda:
-
Temukan file font. Anda membutuhkan sebenarnya file, jadi jika font diunduh dalam arsip (mungkin itu), ekstrak terlebih dahulu: Pilih sekali dan kemudian pergi ke Alat Folder Terkompresi > Ekstrak semua > Ekstrak. Font akan muncul di folder dengan nama yang sama dengan arsip.

Jika font Anda diunduh dalam file arsip, kemungkinan besar itu adalah ritsleting mengajukan. Namun, jika itu sesuatu yang lain seperti 7Z atau RAR, Anda memerlukan alat pengekstrak file pihak ketiga untuk membukanya. Setelah Anda mendapatkan font yang sebenarnya dari arsip, sisa langkah-langkah ini berlaku seperti yang mereka lakukan dengan font ZIP.
-
Ada beberapa cara untuk menginstal font di Windows 11. Cara termudah adalah dengan mengklik dua kali, atau klik kanan, dan pilih Install.
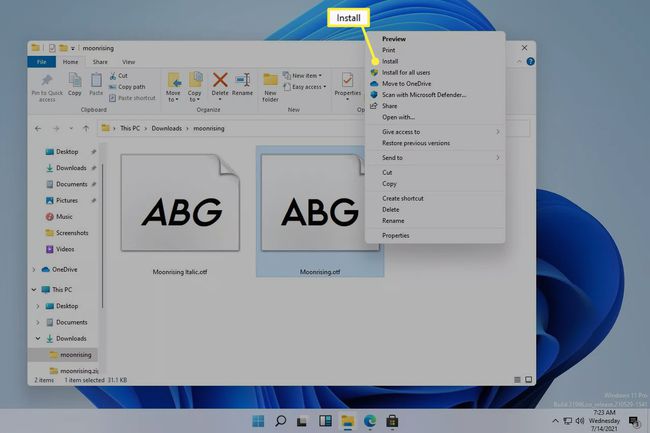
Anda juga dapat pergi ke Pengaturan > Personalisasi > font, dan seret file font ke dalam Tambahkan font daerah. Ini berfungsi dengan banyak font juga.

Instalasi font juga dapat dilakukan langsung dari folder Font Windows di C:\Windows\Font. Salin dan tempel, atau seret dan lepas, satu atau beberapa font di sana untuk menginstalnya secara massal.

Jika tidak satu pun dari metode ini berfungsi, verifikasi bahwa Anda telah berurusan dengan font yang sebenarnya dan bukan arsip yang digunakan. Jika Windows 11 tidak mengenali font yang Anda miliki, coba ubah ke format yang didukung.
Cara Memasang Font Melalui Microsoft Store
Cara lain untuk mendapatkan font adalah melalui Microsoft Store. Alih-alih mencari situs web tepercaya untuk mendapatkan font, dan kemudian harus mengunduh file sendiri, Windows 11 memiliki metode bawaan yang menyederhanakan seluruh proses.
-
Pergi ke Pengaturan > Personalisasi > font > Dapatkan lebih banyak font di Microsoft Store.
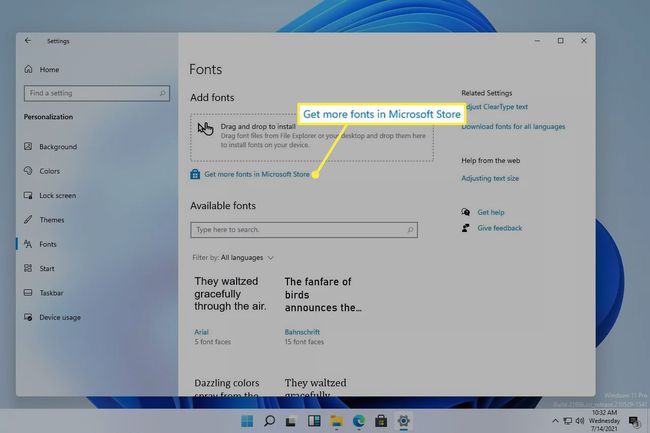
Salah satu cara untuk mengakses Pengaturan adalah dengan mengklik kanan tombol Mulai dan memilihnya dari daftar.
-
Pilih font yang ingin Anda instal, lalu pilih Mendapatkan.

-
Pilih Install jika tidak mulai menginstal secara otomatis.

Cara Menghapus Font di Windows 11
Sangat mudah untuk menginstal font khusus secara berlebihan. Tidak ada yang salah dengan itu kecuali Anda telah mengumpulkan begitu banyak program Anda sekarang berjalan lambat mencoba memuat semuanya, atau menjadi sulit untuk menyaring semua opsi.
Mari kita lihat cara yang lebih mudah untuk menghapus font:
Klik kanan tombol Start dan pergi ke Pengaturan > Personalisasi > font.
-
Pilih font dari Font yang tersedia daerah. Anda dapat menemukannya dengan mencari namanya atau menggulir daftar.

-
Pilih Copot pemasangan, lalu konfirmasikan di pop-up.
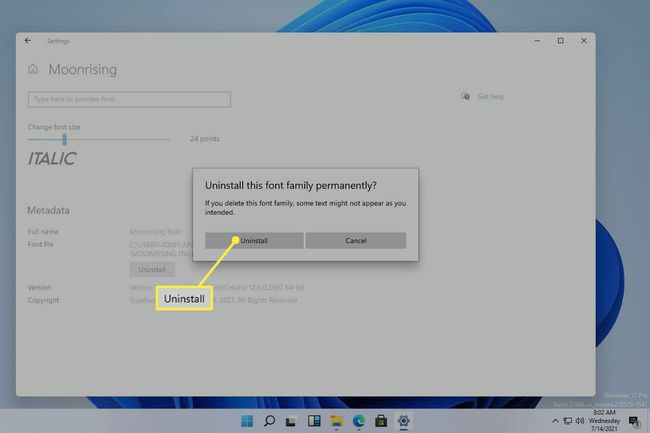
Cara lain untuk menghapus font adalah teknik yang lebih baik jika Anda ingin menghapus beberapa font sekaligus. Kunjungi jalur ini di File Explorer untuk memilih font yang ingin Anda hapus, lalu pilih Menghapus dari menu di atas:
C:\Windows\Font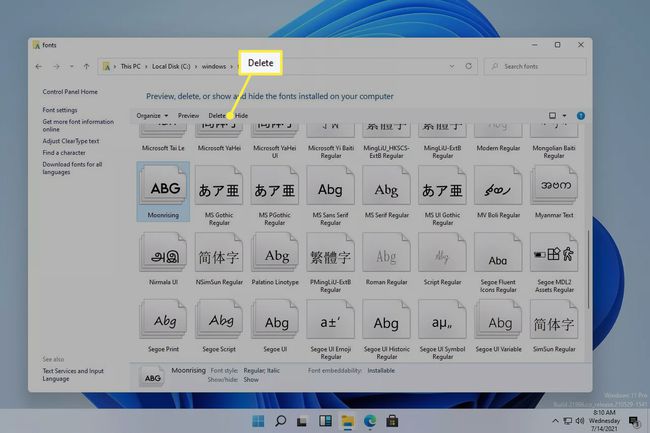
Jika Anda mengklik kanan font, atau menggunakan Mengatur opsi menu, Anda dapat menyalinnya di tempat lain untuk tujuan pencadangan atau berbagi.
FAQ
-
Bagaimana cara menambahkan font ke Microsoft Word?
Ke tambahkan font ke Microsoft Word dan program Windows 11 lainnya, instal font di sistem Anda dengan mengikuti petunjuk di atas. Anda mungkin harus menutup dan membuka kembali program agar font muncul.
-
Font apa yang digunakan di Windows 11?
Variabel UI Segoe adalah font default untuk Windows 11. Microsoft telah menggunakan keluarga font Segoe untuk antarmuka pengguna dan materi pemasarannya selama bertahun-tahun.
-
Di mana saya menemukan font di Windows 11?
Buka Windows 11 File Explorer dan pergi ke C:\Windows\Font folder untuk melihat semua font yang diinstal pada sistem Anda.
