Zoombombing: Apa Itu dan Bagaimana Tetap Aman Selama Panggilan Zoom
Yang Perlu Diketahui
- Sesuaikan pengaturan keamanan default: Klik Pengaturan > Profil > Lihat Fitur Lanjutan dan matikan Gabung Sebelum Menjadi Tuan Rumah.
- Lebih jauh: Pilih Hanya pengguna yang diautentikasi yang dapat bergabung ke rapat atau Memerlukan kata sandi saat menjadwalkan rapat baru.
- Jangan lupa untuk mengatur berbagi layar ke Hanya Tuan Rumah, juga.
Ada lebih banyak untuk mengetahui, juga. Artikel ini menjelaskan secara detail semua tindakan keamanan yang dapat Anda lakukan baik secara default maupun saat menjadwalkan rapat baru. Petunjuk dalam artikel ini berlaku untuk sistem operasi Windows dan Mac. Catatan tentang membuat perubahan di aplikasi seluler iOS dan Android juga telah ditambahkan.
Cara Mengubah Pengaturan Keamanan Default Zoom
Setelah Anda mengetahui bahwa aplikasi Zoom Anda mutakhir (lihat petunjuk lebih lanjut di artikel ini), maka Anda dapat mulai men-tweak dan menyesuaikan pengaturan keamanan default untuk lebih meningkatkan keamanan Anda aplikasi.
-
Untuk menemukan pengaturan keamanan ini, klik tombol
Pengaturan roda gigi di sudut kanan atas aplikasi Zoom. Ini akan membuka Pengaturan kotak dialog.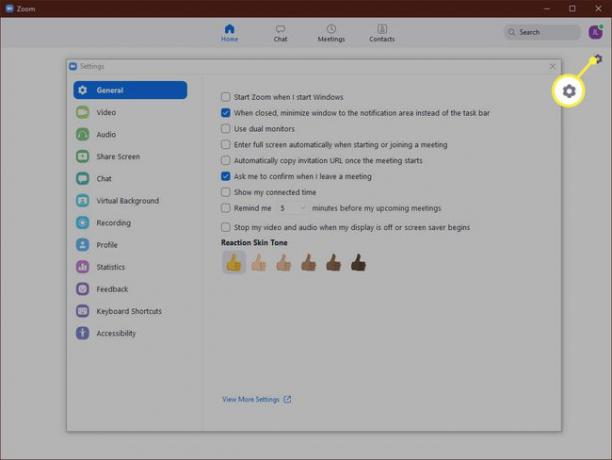
-
Dalam Pengaturan kotak dialog, harus Profil dan klik Lihat Fitur Lanjutan.
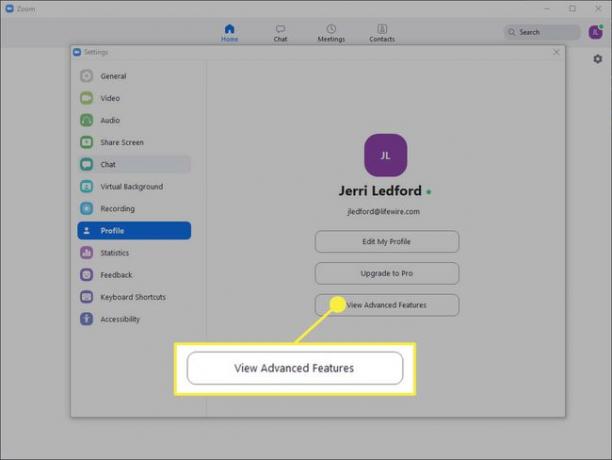
Itu akan membawamu ke Pengaturan halaman di situs Zoom. Di sana Anda harus melakukan beberapa penyesuaian. Pertama, di bawah Jadwal pertemuan Anda harus membatalkan pilihan Bergabunglah sebelum menjadi tuan rumah untuk mematikan opsi ini. Ini akan menempatkan peserta yang bergabung dalam rapat sebelum Anda (sebagai tuan rumah) tiba di ruang tunggu sampai Anda online. Ini membantu memastikan tidak ada yang terjadi yang tidak Anda sadari.
-
Kemudian gulir ke bawah dan pilih Hanya pengguna yang diautentikasi yang dapat bergabung ke rapat untuk menyalakannya. Ini akan mengharuskan Anda untuk menyediakan metode autentikasi saat Anda menjadwalkan rapat yang harus disediakan pengguna saat bergabung ke rapat.
Atau, Anda dapat memilih Memerlukan kata sandi saat menjadwalkan rapat baru pilihan untuk menyalakannya. Dalam hal ini, kata sandi dibuat saat rapat dijadwalkan dan peserta diminta memasukkan kata sandi itu untuk bergabung ke rapat.
Lebih jauh ke bawah halaman, pilih Bisukan peserta saat masuk untuk menyalakannya dan secara otomatis menempatkan peserta yang masuk dalam mode bisu. Pengguna masih dapat membunyikan sendiri, tetapi ini membantu mengurangi gangguan dari suara tak terduga saat bergabung dengan panggilan.
Selanjutnya, di bawah Dalam Rapat (Dasar) klik kotak centang di sebelah Cegah peserta menyimpan obrolan. Ini akan mencegah peserta rapat menyimpan salinan obrolan yang dapat dibagikan di luar rapat Anda.
Pastikan pilihan untuk Transfer file dimatikan (kecuali diperlukan) untuk mencegah peserta mengirim file yang tidak diinginkan ke host atau peserta lain dalam fungsi obrolan.
Dibawah Berbagi layar lebih jauh ke bawah halaman, ubah opsi berbagi layar menjadi Hanya Tuan Rumah. Ini akan mencegah peserta rapat mengambil alih layar.
Terus gulir dan pastikan Izinkan peserta yang dihapus untuk bergabung kembali dimatikan. Dengan cara ini, jika Anda mengeluarkan seseorang dari rapat, mereka tidak dapat kembali ke rapat.
Dibawah Dalam Rapat (Lanjutan) memastikan bahwa pilihan untuk Kontrol kamera ujung jauh dimatikan sehingga tidak ada orang lain yang dapat mengontrol kamera Anda selama rapat.
Gulir sedikit lebih jauh untuk mengaktifkan Ruang tunggu pilihan. Opsi ini mencegah peserta bergabung ke rapat tanpa izin dari penyelenggara rapat. Ini adalah salah satu opsi terbaik Anda untuk menghentikan peserta yang tidak diundang.
Sesuaikan Pengaturan Keamanan Zoom Saat Menjadwalkan Rapat
Pengaturan yang baru saja Anda sesuaikan adalah pengaturan default. Ini akan tetap ditetapkan untuk setiap rapat yang Anda jadwalkan, kecuali jika Anda mengubahnya. Ada juga beberapa pengaturan yang dapat Anda sesuaikan saat menjadwalkan rapat untuk meningkatkan keamanan Zoom.
Anda dapat melakukan perubahan ini di aplikasi Zoom atau di situs web Zoom. Gambar yang disertakan di bawah ini khusus untuk aplikasi.
-
Untuk menjadwalkan rapat, klik Jadwal dari aplikasi Zoom Rumah layar.
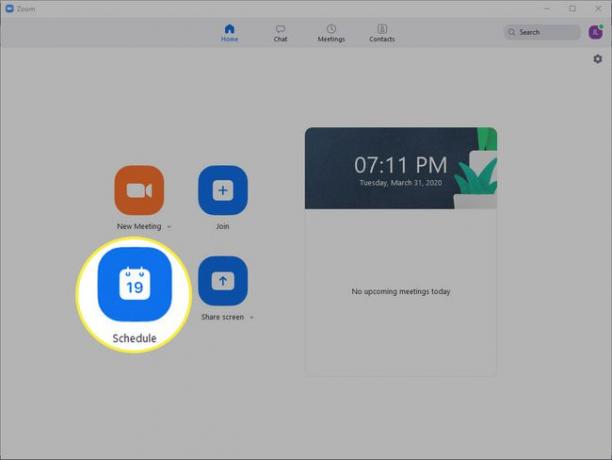
-
NS Jadwal pertemuan kotak dialog terbuka. Lengkapi informasi rapat lalu klik kotak centang di sebelah Perlu kata sandi rapat untuk menghasilkan kata sandi yang diperlukan yang harus digunakan pengguna untuk memasuki rapat.
Bagikan kata sandi rapat ini dengan bijaksana, karena siapa pun yang memiliki tautan rapat dan kata sandinya akan dapat bergabung.
-
Klik berikutnya untuk memperluas Opsi Lanjutan bagian.

-
Dalam Opsi Lanjutan bagian beri tanda centang di kotak di sebelah Aktifkan ruang tunggu dan Hanya pengguna yang diautentikasi yang dapat bergabung: Masuk ke Zoom. Juga pastikan untuk membatalkan pilihan untuk Aktifkan bergabung sebelum menjadi tuan rumah. Ini akan membuat peserta menunggu sampai tuan rumah bergabung ke rapat.
Anda juga dapat memilih atau membatalkan pilihan lain yang memenuhi persyaratan Anda untuk rapat yang Anda jadwalkan.
Seberapa Amankah Konferensi Video Zoom?
Salah satu masalah yang dialami pengguna adalah orang lain membajak rapat—disebut ZoomBombing—lalu meneriakkan kata-kata kotor, menampilkan pornografi, dan menunjukkan perilaku mengganggu lainnya untuk mengganggu rapat. ZoomBombing dimungkinkan, dalam beberapa kasus, karena kelemahan keamanan di versi aplikasi Zoom yang lebih lama.
Zoom, seperti banyak aplikasi, diinstal dengan seperangkat default yang ditentukan sebelumnya yang menentukan beberapa tingkat keamanan aplikasi. Juga, seperti banyak aplikasi, pengaturan default dirancang untuk membuat program lebih mudah digunakan oleh sebagian besar pengguna. Artinya bagi Anda adalah banyak fitur keamanan yang akan membantu melindungi keamanan panggilan Anda dimatikan.
Namun, sangat mudah untuk mengaktifkan fitur tersebut, setelah Anda tahu di mana mereka berada dan apa yang mereka lakukan.
Pastikan Anda Menggunakan Situs Zoom yang Benar
Sebelum memulai, pastikan Anda mengakses situs Zoom yang benar. Alamat resmi untuk Zoom adalah https://zoom.us. Jika Anda telah mengunjungi atau mengunduh perangkat lunak dari situs zoom lainnya, maka Anda berisiko menginstal perangkat lunak palsu di sistem Anda yang dapat membahayakan keamanan Anda. Anda harus segera menghapus aplikasi dan kemudian jalankan pemindaian antivirus lengkap untuk memastikan sistem Anda tidak terinfeksi oleh malware.
Cara Memastikan Zoom Diperbarui
Langkah pertama yang harus Anda ambil untuk memastikan Zoom Anda aman adalah memperbaruinya ke versi terbaru yang tersedia.
Jika Anda menggunakan Zoom di perangkat seluler, Anda seharusnya dapat perbarui aplikasi dari Apple App Store atau perbarui dari Google Play Store untuk Android, tergantung pada perangkat yang Anda gunakan.
Berikut cara memastikan Anda memiliki versi Zoom terbaru:
-
Di Windows atau Mac, buka aplikasi Zoom dan klik ikon Profil Anda di sudut kanan atas.

-
Dari menu yang muncul, klik Periksa Pembaruan.
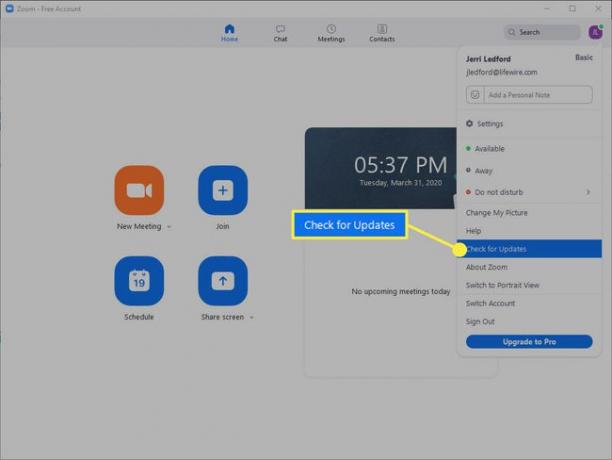
-
Zoom akan memeriksa pembaruan. Ini mungkin memakan waktu beberapa menit. Jika pembaruan tersedia, Anda akan diberikan opsi untuk memperbarui aplikasi. Klik Memperbarui.
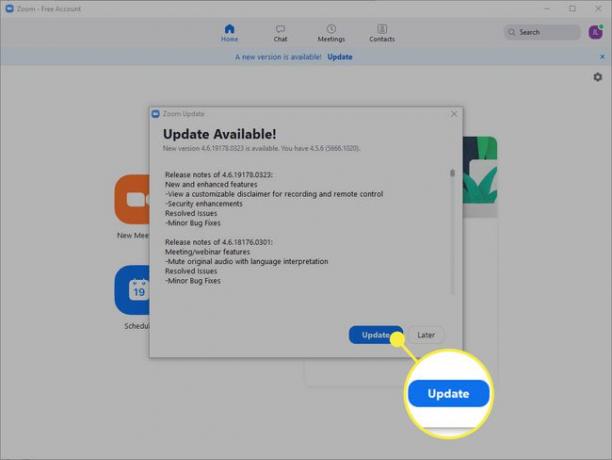
-
Zoom akan memperbarui dan memulai ulang. Anda harus masuk kembali ke akun Zoom Anda saat pembaruan selesai.
Saat artikel ini diterbitkan, versi Zoom saat ini (4.6.8 untuk Windows, macOS, dan Android) telah dirilis pada tanggal 23 Maret 2020. Versi 4.6.9 untuk iOS dirilis pada 27 Maret 2020. Jika Anda ingin memastikan bahwa Anda benar-benar memperbarui Zoom ke versi terbaru, Anda dapat menemukan informasinya di Halaman Catatan Rilis.
Catatan Terakhir tentang Keamanan Zoom
Seperti halnya aplikasi apa pun, keamanan Zoom hanya sebaik host dan peserta yang menggunakannya. Pastikan Anda memenuhi tanggung jawab Anda saat menggunakan aplikasi Zoom atau Zoom di perangkat seluler atau di web. Berikut beberapa tipsnya:
- Pastikan Anda memiliki firewall dan keamanan komputer yang sesuai dan aktif.
- Selalu perbarui komputer, firewall, antivirus, dan jaringan Anda.
- Berhati-hatilah dengan siapa Anda berbagi undangan rapat, dan minta agar peserta yang Anda undang ke rapat juga tidak membagikan undangan rapat.
- Jika memungkinkan, tuan rumah dan peserta harus menggunakan VPN untuk meningkatkan keamanan saat menggunakan Zoom (atau melakukan apa pun secara online).
Terakhir, perlu diingat bahwa Zoom berbasis web. Baik Anda menggunakannya dari komputer atau perangkat seluler, akses internet diperlukan untuk melakukan dan berpartisipasi dalam panggilan Zoom. Karena itu, gunakan kehati-hatian yang sama yang akan Anda gunakan dengan apa pun yang Anda lakukan secara online.
