Cara Menggunakan Fitur AutoFormat Excel
Yang Perlu Diketahui
- Tambahkan Format Otomatis ke toolbar Akses Cepat: Pilih Bilah Alat Akses Cepat > Lebih Banyak Perintah > Pilih perintah dari > Semua Perintah.
- Gulir daftar dan pilih format otomatis > Menambahkan > oke. Untuk menerapkan gaya AutoFormat ke tabel, sorot data.
- Selanjutnya, pilih format otomatis dari Bilah Alat Akses Cepat, pilih gaya, dan klik oke. Pilih opsi gaya AutoFormat untuk memodifikasinya.
Artikel ini menjelaskan cara menggunakan opsi AutoFormat Excel untuk membuat lembar kerja yang profesional dan bersih sambil meningkatkan keterbacaan spreadsheet Microsoft Excel dan menghemat waktu. Petunjuk dalam artikel ini berlaku untuk Excel 2019, 2016, 2013, dan 2010, serta Excel untuk Microsoft 365.
Tambahkan Format Otomatis ke Bilah Alat Akses Cepat
Untuk menggunakan AutoFormat, tambahkan ikon AutoFormat ke Quick Access Toolbar sehingga dapat diakses saat Anda membutuhkannya. Setelah Anda menambahkan AutoFormat, itu tetap berada di Bilah Alat Akses Cepat.
Ada 17 gaya AutoFormat yang tersedia di Excel. Gaya ini mempengaruhi
-
Pilih Bilah Alat Akses Cepat panah tarik-turun.
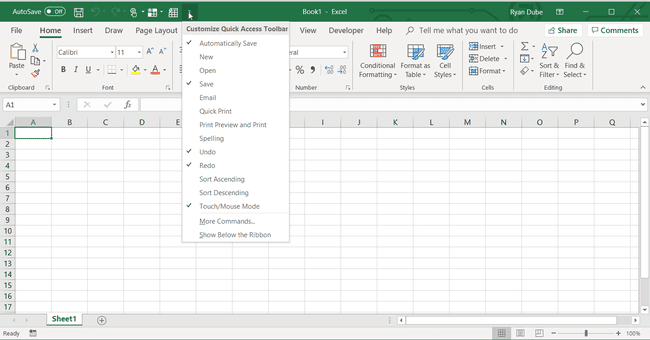
-
Memilih Lebih Banyak Perintah untuk membuka Sesuaikan Bilah Alat Akses Cepat kotak dialog.
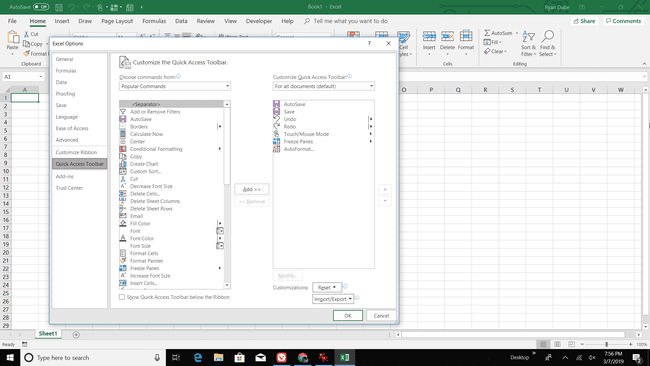
-
Pilih Pilih perintah dari panah tarik-turun.
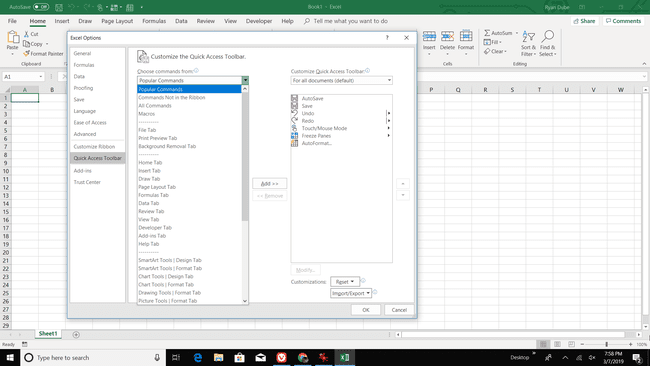
-
Memilih Semua Perintah untuk menampilkan semua perintah yang tersedia di Excel.
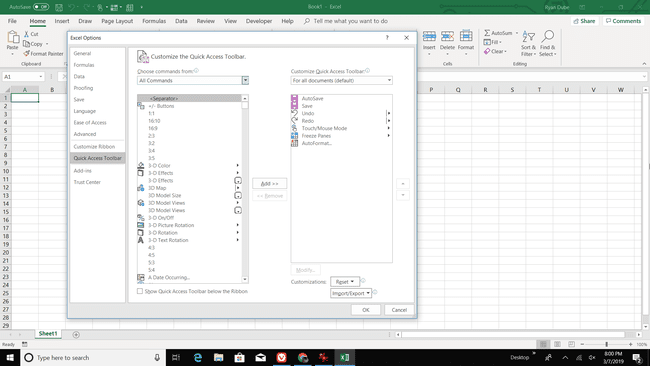
-
Gulir daftar abjad dan pilih format otomatis.
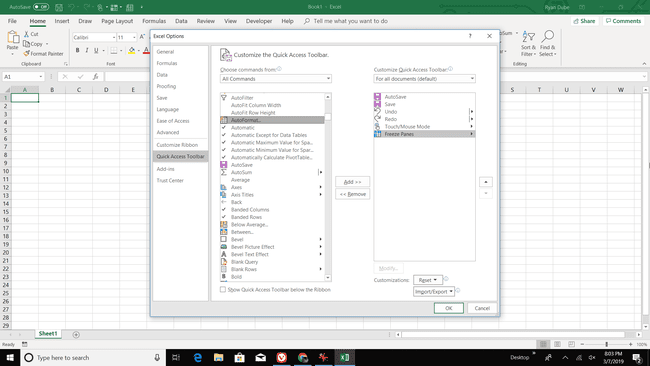
-
Pilih Menambahkan.
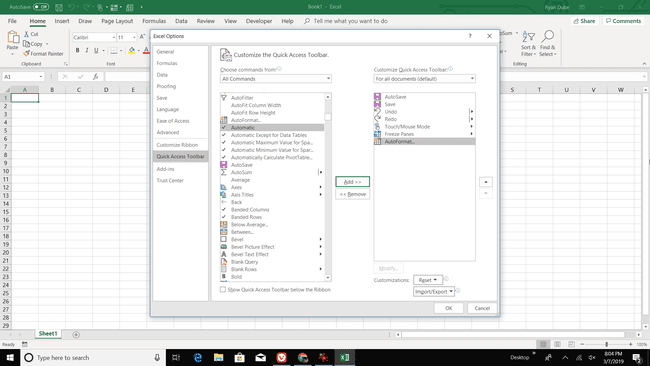
Pilih oke untuk menambahkan ikon AutoFormat ke Quick Access Toolbar.
Terapkan Gaya Format Otomatis
Untuk menerapkan gaya AutoFormat ke tabel dengan cepat:
-
Sorot datanya di lembar kerja yang ingin Anda format.
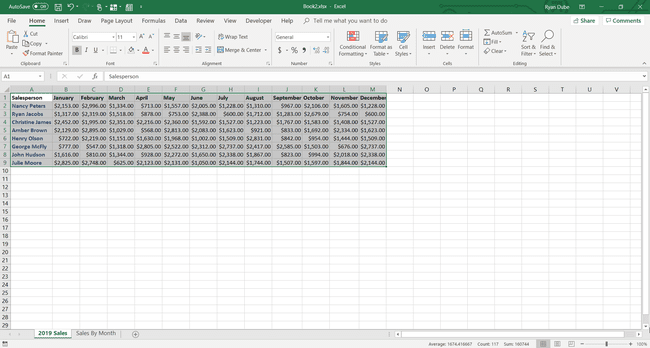
Pergi ke Bilah Alat Akses Cepat dan pilih format otomatis.
-
Dalam format otomatis kotak dialog, pilih gaya.
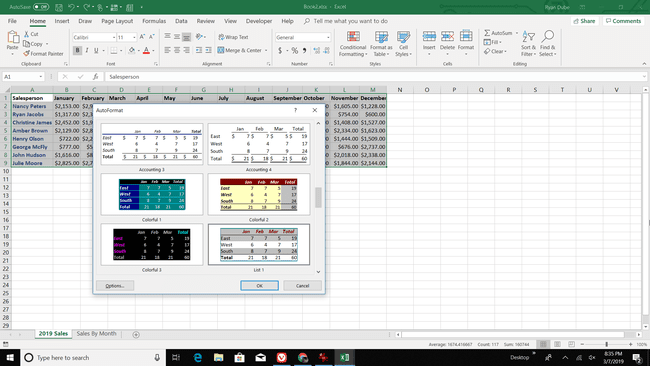
Pilih oke untuk menutup kotak dialog.
-
Gaya baru diterapkan ke tabel.
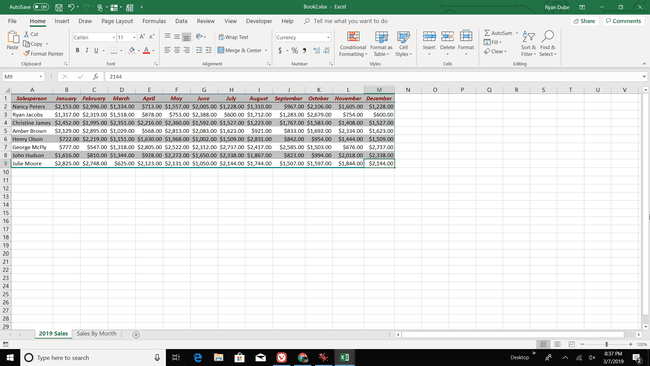
Untuk menerapkan gaya yang berbeda, pilih sel mana saja di tabel dan pilih format otomatis.
Ubah Gaya Format Otomatis Sebelum Menerapkannya
Jika Anda tidak menyukai salah satu gaya yang tersedia, ubah gaya sebelum Anda menerapkannya ke lembar kerja.
-
Dalam format otomatis kotak dialog, pilih Pilihan.

-
Dalam Format untuk diterapkan bagian, kosongkan kotak centang untuk format yang tidak ingin Anda gunakan dalam tabel.
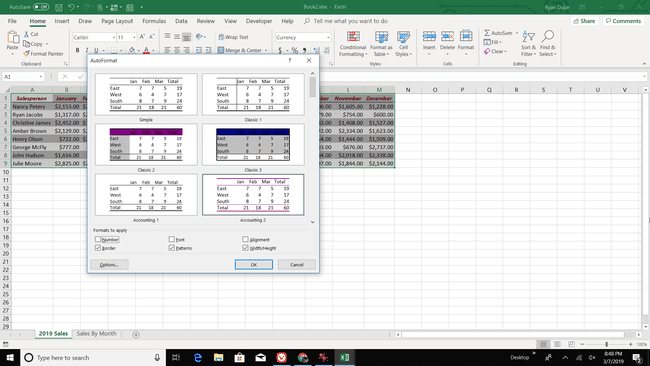
Contoh di kotak dialog diperbarui untuk mencerminkan perubahan.
Pilih oke untuk menerapkan gaya yang dimodifikasi.
Ubah Gaya Format Otomatis Setelah Menerapkannya
Setelah Anda menerapkan gaya ke tabel, ubah gaya tabel dengan opsi pemformatan yang ada di Rumah tab pita. Kemudian, simpan gaya AutoFormat yang dimodifikasi sebagai gaya kustom yang dapat digunakan dengan tabel dan lembar kerja lain.
Untuk membuat gaya AutoFormat kustom untuk tabel:
Pilih sel mana saja dalam tabel.
-
Pergi ke Rumah tab, pilih Format sebagaiMeja, lalu pilih Gaya Meja Baru.
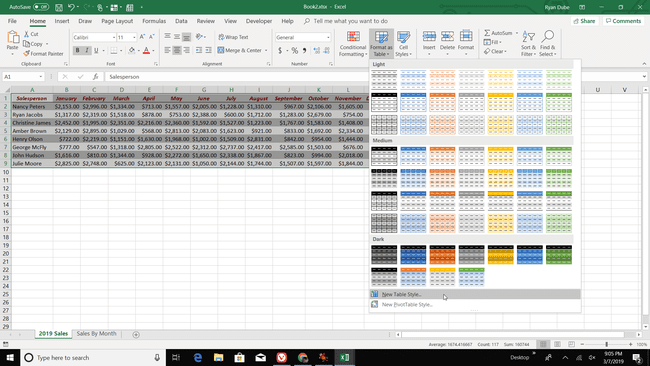
-
Dalam Gaya Meja Baru kotak dialog, pilih elemen tabel dan pilih Format untuk menerapkan font, batas, atau format isian yang Anda suka. Lakukan ini untuk setiap elemen tabel yang ingin Anda ubah.
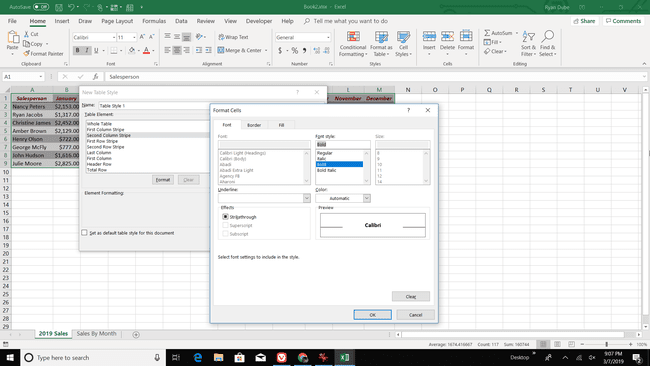
Pilih Tetapkan sebagai gaya tabel default untuk dokumen ini centang kotak jika Anda ingin menggunakan gaya ini secara otomatis saat memformat tabel, lalu pilih oke untuk menyimpan gaya AutoFormat.
Untuk menggunakan gaya kustom, sorot tabel, buka Rumah, Pilih Format sebagai Tabel, dan pilih gaya kustom.
