Cara Memperbarui Driver Nvidia
Artikel ini menjelaskan cara memperbarui driver Nvidia untuk Windows 10 dan macOS.
Bagaimana Saya Memperbarui Driver Nvidia Saya di Windows 10?
Ada beberapa cara untuk memperbarui driver Nvidia di Windows 10; metode terbaik adalah mengunduh driver yang sesuai langsung dari situs web Nvidia dan menginstalnya secara manual.
Anda juga dapat menggunakan Windows Device Manager, aplikasi Nvidia GeForce Experience, atau mengandalkan Pembaruan Windows untuk menyediakan pembaruan driver. Mengunduh driver secara manual adalah pilihan terbaik. Metode Device Manager tidak selalu menemukan driver terbaru; opsi GeForce dapat gagal menginstal driver Anda dengan sedikit penjelasan; dan menunggu Pembaruan Windows tidak dapat dilakukan jika Anda mencoba menyelesaikan masalah driver.
Berikut cara memperbarui driver Nvidia Anda di Windows 10:
-
Navigasikan ke Situs pengunduhan driver Nvidia.
-
Masukkan informasi kartu Nvidia Anda dan klik Mencari.
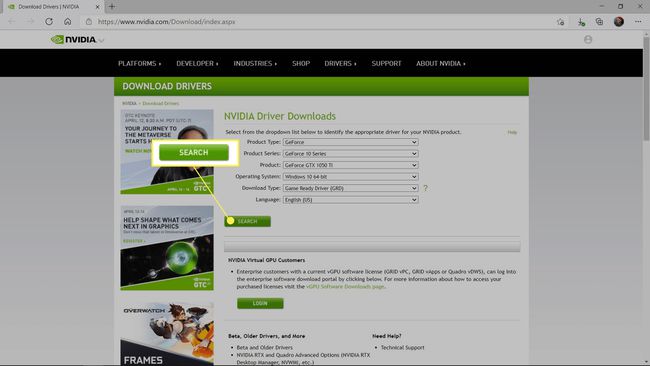
-
Cari driver terbaru, dan klik Unduh.
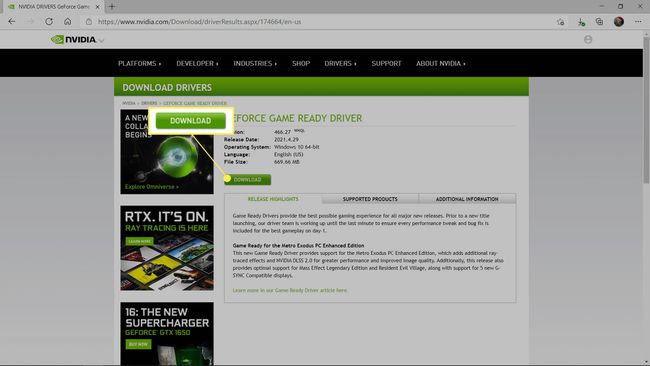
-
Klik Unduh lagi.
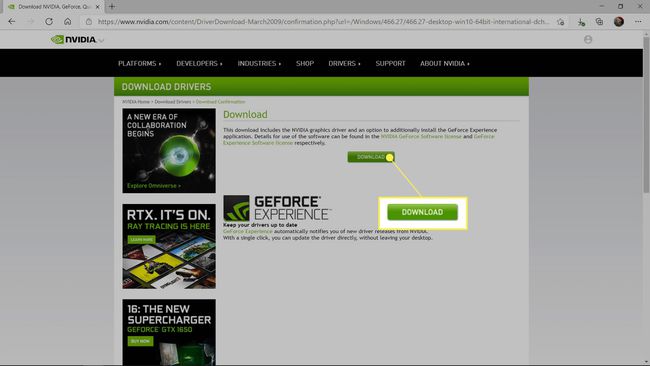
-
Setelah driver diunduh, jalankan penginstal dan pilih Simpan sebagai.
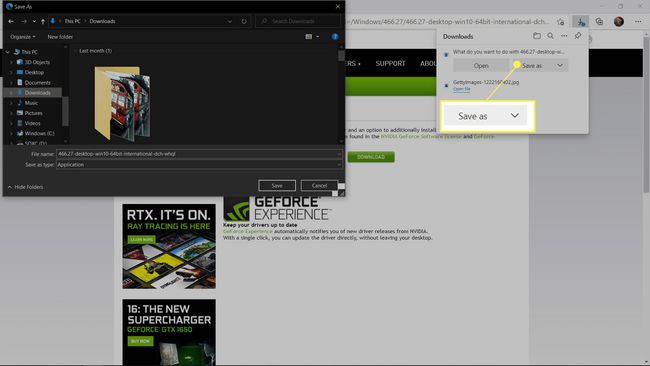
-
Biarkan jalur apa adanya kecuali Anda memiliki alasan khusus untuk mengubahnya, dan klik oke.
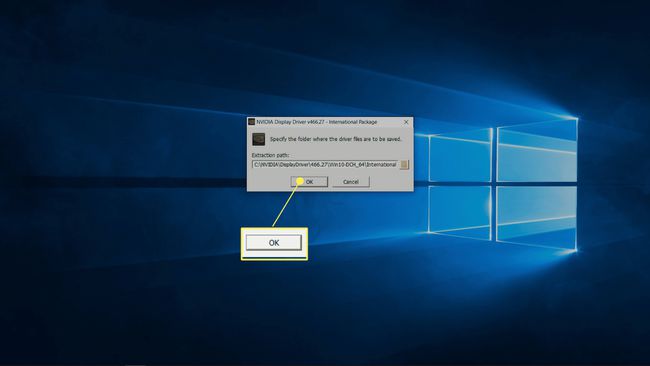
Ikuti petunjuk di layar untuk menyelesaikan penginstalan driver.
Mengapa Saya Tidak Dapat Memperbarui Driver Nvidia Saya di Windows 10?
Ketika Anda tidak dapat memperbarui driver Nvidia Anda di Windows 10, Anda mungkin menghadapi beberapa masalah yang berbeda. Beberapa dari mereka mudah diperbaiki, dan yang lain lebih sulit.
Berikut adalah alasan paling umum Anda tidak dapat memperbarui driver Nvidia di Windows 10:
- Mencoba menginstal driver yang salah: Pastikan driver yang Anda instal dirancang untuk kartu video dan sistem operasi Anda. Itu harus cocok dengan kartu video yang tepat, atau tidak akan berfungsi. Dalam beberapa kasus, mungkin ada konflik antara driver baru dan konfigurasi perangkat keras khusus Anda.
- Menginstal melalui pengalaman GeForce: Karena berbagai alasan, mengunduh dan menginstal pembaruan driver melalui GeForce Experience cenderung gagal. Jika Anda mencoba menggunakan GeForce Experience, tutup dan coba unduh driver dari Nvidia secara manual melalui situs web mereka.
- Coba gunakan Mode Aman: Boot komputer Anda ke Safe Mode, hapus driver, dan instal driver baru.
Bagaimana Saya Memperbarui Driver Nvidia Saya di macOS?
Dalam sebagian besar keadaan, Anda tidak perlu memperbarui driver Nvidia Anda secara manual di Mac Anda. Apple menggabungkan driver Nvidia terbaru dengan pembaruan sistem, jadi Anda harus mendapatkan driver terbaru dan terbaik melalui pembaruan sistem saat tersedia. Karena Mac memiliki konfigurasi perangkat keras yang jauh lebih sedikit daripada PC Windows, lebih mudah untuk membuat driver yang akan bekerja tanpa konflik perangkat keras atau bug, dan mengandalkan pembaruan otomatis biasanya aman.
Jika Anda mengalami masalah driver dan tidak ada yang tersedia melalui pembaruan sistem, Anda dapat mengunduh driver Mac Nvidia dan menginstalnya secara manual. Namun, sebelum Anda melakukannya, penting untuk mencadangkan sistem Anda. Karena ini bukan metode yang disarankan untuk memperbarui driver Nvidia, Anda mungkin mengalami masalah yang tidak terduga, jadi Anda harus menyiapkan cadangan sistem jika Anda membutuhkannya.
Jika situs Nvidia tidak memiliki driver untuk kartu grafis dan versi macOS spesifik Anda, jangan coba mengunduh dan menginstal sesuatu yang tampaknya cukup dekat. Kartu grafis dan versi driver macOS harus sama persis dengan milik Anda.
Berikut cara memperbarui driver Nvidia secara manual di Mac:
-
Arahkan ke situs pengunduhan driver Nvidia.
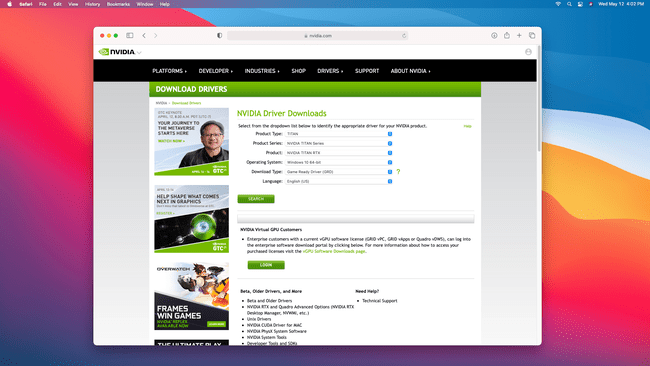
-
Masukkan yang tepat tipe produk, seri, dan nama Produk kartu grafis Anda, pilih versi macOS, dan klik Mencari.
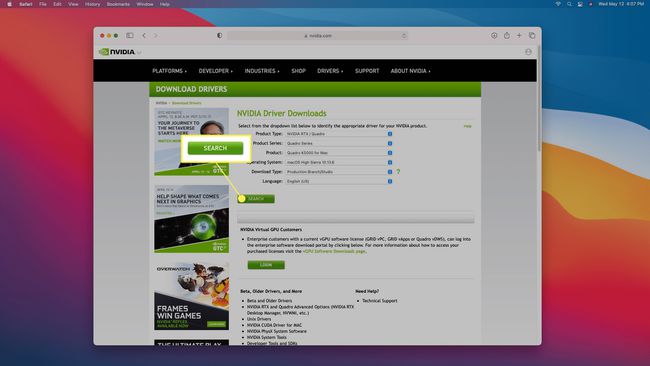
-
Periksalah Catatan Rilis untuk melihat apakah Mac Anda terdaftar. Jika tidak, driver tidak akan kompatibel. Jika Mac Anda terdaftar, klik Unduh.
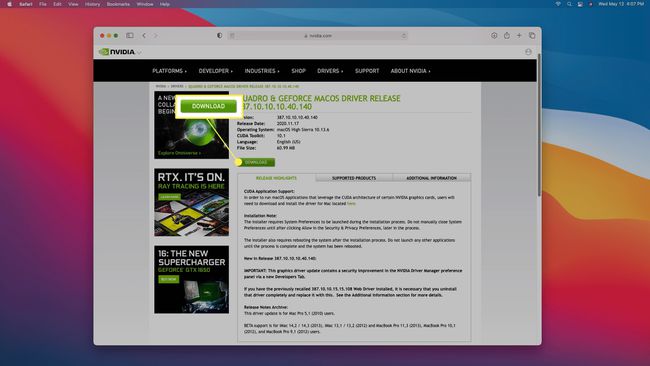
-
Klik dua kali penginstal setelah selesai mengunduh, dan ikuti petunjuk di layar untuk menyelesaikan penginstalan.
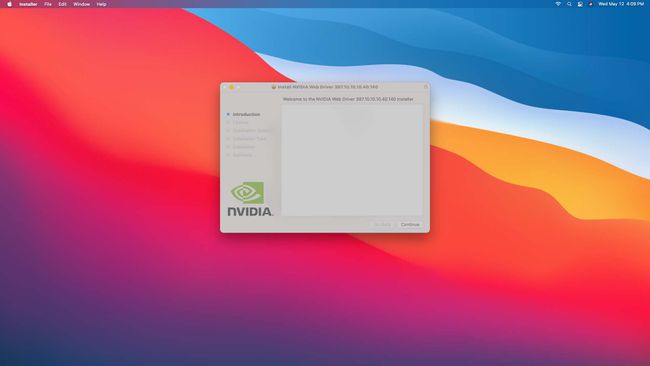
Haruskah Saya Memperbarui Driver Nvidia Saya?
Driver yang memungkinkan kartu grafis Nvidia Anda berfungsi diperbarui dan diubah dari waktu ke waktu untuk memperhitungkan konfigurasi perangkat keras, pengoptimalan, dan kinerja yang berbeda. Ketika kartu grafis Nvidia masih relatif baru, ia akan menerima pembaruan driver reguler yang meningkatkan kinerja. Sayangnya, itu berubah seiring bertambahnya usia kartu, dan akhirnya, sebagian besar pembaruan driver akhirnya memperbaiki bug dan konflik perangkat keras alih-alih meningkatkan kinerja.
Karena kartu yang lebih baru dapat memperoleh banyak manfaat dari driver yang diperbarui yang meningkatkan kinerja, sebaiknya perbarui driver Anda jika Anda memiliki kartu terbaru. Saat pembaruan melambat dan terutama mengatasi perbaikan bug, sebaiknya tetap menggunakan driver yang Anda miliki kecuali Anda mulai mengalami masalah.
Saat memperbarui driver Nvidia biasanya akan menghasilkan peningkatan kinerja atau tingkat yang sama dari kinerja dengan stabilitas lebih, selalu ada kemungkinan pembaruan akan menghasilkan bug atau perangkat keras baru konflik. Itu sebabnya Anda terkadang harus memutar kembali pengemudi setelah menginstalnya. Itu juga mengapa Anda mungkin ingin menahan diri untuk tidak memperbarui driver Nvidia Anda kecuali Anda mengalami masalah yang sebenarnya.
Ini semua benar untuk PC Windows dan Mac, tetapi ada sedikit perbedaan. Mac yang dilengkapi dengan kartu Nvidia secara otomatis menerima driver Nvidia terbaru yang dibundel dengan pembaruan sistem. Anda dapat memperbarui driver Nvidia Anda secara manual di Mac, tetapi Anda tidak boleh melakukannya kecuali jika Anda mengalami masalah.
FAQ
-
Apa versi terbaru driver Nvidia yang dapat saya unduh?
Versi terbaru tergantung pada apakah Anda memerlukan driver Nvidia Game Ready, driver grafis GeForce, atau salah satu dari sejumlah driver game lainnya. Pengemudi Game Ready keluar sesering sebulan sekali, sementara banyak pengemudi tidak mengikuti jadwal reguler. Taruhan terbaik Anda adalah kunjungi situs pengunduhan driver Nvidia secara teratur atau instal aplikasi GeForce Experience Nvidia untuk memastikan Anda tidak melewatkan apa pun.
-
Bagaimana cara memperbarui driver Nvidia jika saya menjalankan Windows 8?
Selama Anda menjalankan Windows 8 pada sistem 64-bit, Anda seharusnya dapat memperbarui driver Nvidia Anda secara manual. Kunjungi situs pengunduhan driver Nvidia; di sebelah Sistem operasi, Pilih Windows 8 64-bit, pilih dari menu tarik-turun lainnya dan cari driver yang sesuai untuk produk Nvidia Anda.
-
Bagaimana cara memperbarui driver Nvidia jika saya menjalankan Windows 7?
Sama seperti driver Nvidia untuk Windows 8 (lihat di atas), jika Anda menjalankan Windows 7 pada sistem 64-bit, Anda dapat menemukan driver yang sesuai untuk produk Nvidia Anda melalui situs pengunduhan driver Nvidia.
-
Bagaimana cara memperbarui driver Nvidia jika saya menjalankan Ubuntu Linux?
Setelah menginstal Driver Nvidia pada sistem Ubuntu menggunakan Halaman PPA Grafis Ubuntu, Anda akan secara otomatis menerima pembaruan driver reguler dari PPA, sehingga sistem Anda akan tetap mutakhir.
