Cara Membuat Template Amplop Google Documents
Google Documents tidak membuat pembuatan amplop menjadi proses yang mudah. Tidak seperti pengolah kata lainnya, tidak ada tombol menu atau templat amplop bawaan untuk langsung membuat halaman pra-ukuran untuk Anda bangun.
Namun, ada dukungan tambahan. Anda dapat memasang pengaya amplop Google Documents untuk mengakses daftar ukuran halaman yang mengubah dokumen dalam hitungan detik. Yang perlu Anda lakukan hanyalah mengeditnya dengan nama dan alamat, dan Anda akan siap untuk mencetak amplop Anda sendiri.
Petunjuk arah ini berfungsi dari situs desktop di browser modern apa pun, seperti Chrome, Edge, dll.
Instal Pengaya Template Amplop
Mencetak amplop terutama melibatkan pemilihan ukuran halaman yang tepat. Google memiliki beberapa ukuran preset di Pengaturan halaman pengaturan, tetapi kami akan menggunakan add-on untuk membuatnya lebih mudah.
Pergi ke Pengaya > Dapatkan add-on.
-
Cari pengaya seperti Setel Ukuran Halaman A* yang mendukung perubahan ukuran kertas. Pilih saat Anda melihatnya, lalu pilih
Install diikuti oleh Melanjutkan (Anda mungkin juga perlu mengizinkannya untuk mengakses akun Google Anda). Atur Ukuran Halaman A* adalah apa yang akan kita gunakan untuk sisa artikel ini.
Tutup kotak konfirmasi penginstalan dan jendela add-on, lalu buka dokumen yang ingin Anda gunakan sebagai amplop. Tidak apa-apa jika sudah memiliki alamat yang tertulis di dalamnya, atau Anda bisa memulai dari awal.
-
Kembali ke Pengaya menu, tapi kali ini pilih Setel Ukuran Halaman A* untuk melihat daftar lengkap semua ukuran kertas yang didukung.
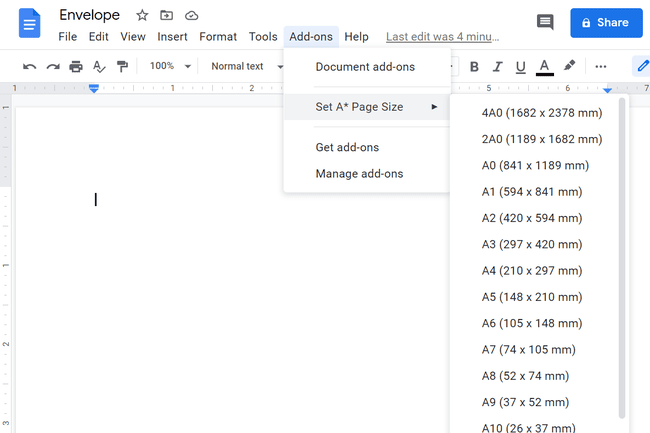
-
Pilih salah satu ukuran untuk mengubah dokumen dengan segera. Anda harus mengetahui ukuran amplop Anda sehingga Anda dapat mencocokkannya dalam milimeter.
Jika ukuran amplop yang Anda butuhkan tidak tercantum, Anda dapat memilih add-on lain yang disebut Pengukur Halaman, yang memungkinkan Anda mengatur ukuran apa pun. Jika Anda bingung dalam hal ukuran amplop, ini dia daftar ukuran amplop standar; ada juga konversi antara milimeter dan inci.
Tambahkan Alamat ke Amplop
Sekarang setelah Anda membuat halaman seukuran amplop, Anda dapat mengeditnya untuk menyertakan alamat dan nama. Buat font dengan warna dan ukuran apa pun yang Anda inginkan, sama seperti Anda sedang mengedit dokumen biasa.
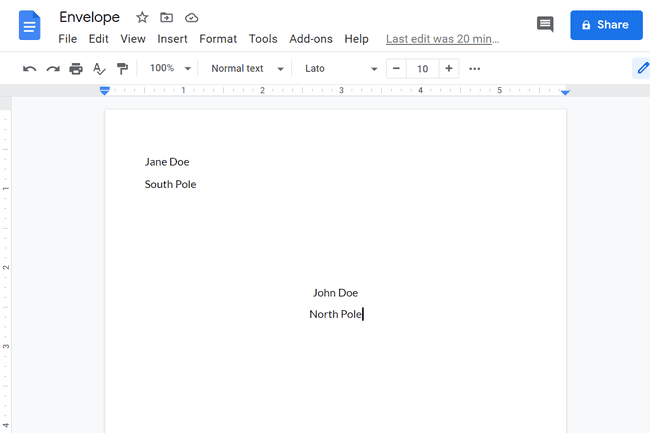
Anda kemungkinan besar harus mengklik dua kali di bagian header untuk menulis alamat pengirim. NS tab kuncinya adalah teman Anda di sini, jadi Anda menggunakannya saat Anda membutuhkannya untuk tujuan penyelarasan.
Jika Anda memerlukan alamat pengirim untuk duduk lebih dekat ke margin kiri, jangan ragu untuk mengubah ukuran margin melalui Mengajukan > Pengaturan halaman. Atur margin kiri ke 0 sehingga Anda dapat menyempurnakan dengan tepat di mana alamat seharusnya berada.

Buat Template Amplop Google Documents
Dengan halaman yang dikonfigurasi dengan tepat dan alamat diposisikan dengan benar, Anda sekarang memiliki template amplop. Anda dapat mengeditnya ketika Anda perlu mencetak amplop lain atau mengubahnya menjadi template dengan menyalinnya sebanyak yang Anda perlukan.
Pergi ke Mengajukan > Buat salinan untuk menggandakannya dan melestarikan aslinya. Beri nama sesuatu yang berbeda dan edit dengan alamat yang berbeda untuk membuat amplop lain.
