Buat Efek Foto Hedcut Wall Street Journal
The Wall Street Journal menampilkan potret tokoh publik yang "dipotong" secara rinci. Artis WSJ telah memproduksi ini potret titik-titik dengan tangan sejak publikasi pertama kali digunakan pada tahun 1979. Ini adalah efek yang rapi, dan Anda mungkin ingin membuatnya kembali menggunakan komputer.
Sayangnya, Photoshop saat ini tidak memiliki filter atau efek hedcut yang akan membuat gambar apa pun yang Anda masukkan terlihat seperti salah satu ilustrasi ini. Tetapi Anda dapat mendekati dengan beberapa metode berbeda menggunakan perangkat lunak dan alat online gratis.
Instruksi ini berlaku untuk Photoshop CS5 dan yang lebih baru. Beberapa item menu dan perintah mungkin berbeda antar versi.
Cara Membuat Efek Hedcut Online
Untuk solusi cepat, Anda dapat menggunakan filter online seperti yang ada di FotoMania. Layanan ini mencakup berbagai efek yang dapat Anda terapkan secara gratis ke foto apa pun yang Anda unggah. Bahkan memiliki iOS dan aplikasi Android sehingga Anda dapat menggunakan alat ini untuk gambar di ponsel Anda.
PhotoMania bukan satu-satunya situs yang akan melakukan ini untuk Anda, tetapi inilah cara memperkirakan efek hedcut menggunakan opsinya.
-
Buka PhotoMania dan klik Mulai Membuat Efek.
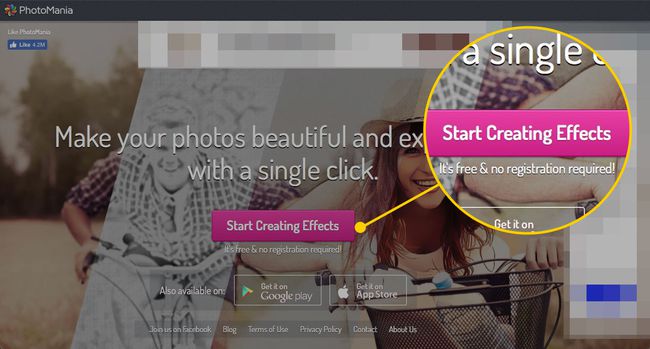
-
Untuk mengunggah gambar dari komputer Anda, klik Mengunggah foto. Untuk menggunakan salah satu dari profil Facebook Anda, klik Foto Facebook.
Anda harus masuk ke profil Facebook Anda untuk menggunakan gambar darinya.
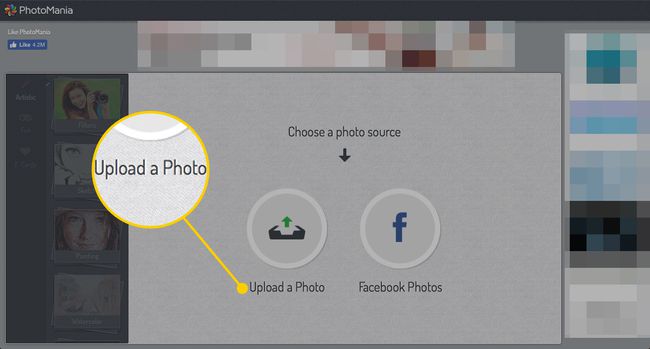
-
Pilih gambar di komputer Anda dan klik Memilih.
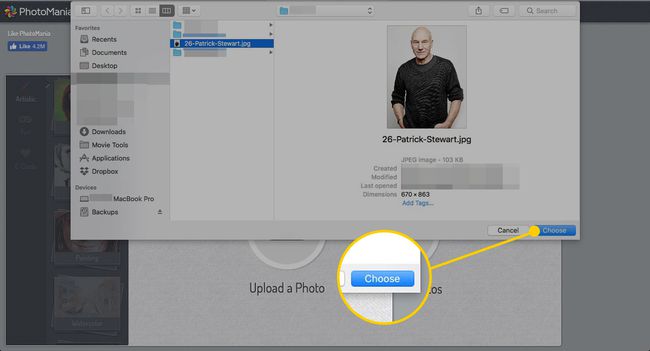
-
Klik Sketsa.
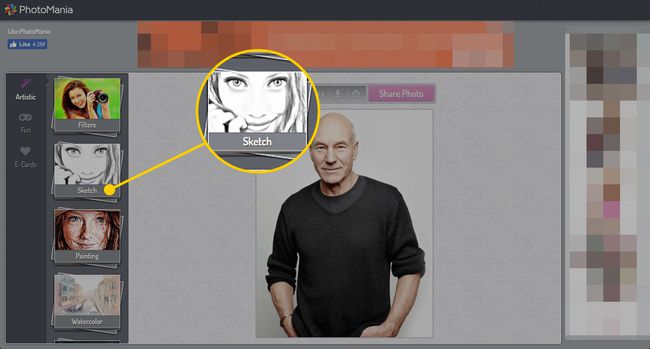
-
Beberapa opsi akan mensimulasikan tampilan hedcut yang digambar tangan, jadi Anda perlu mengeklik dan mencoba beberapa hingga mendapatkan hasil yang diinginkan. Yang paling dekat adalah Sketsa Guru, Pena hitam, dan Sketsa Tenun.
Opsi Sketsa Anyaman menempatkan batas di sekitar gambar yang mungkin ingin Anda hapus nanti, tetapi Anda bisa pangkas dengan cepat menggunakan alat lain.
Anda mungkin tidak ingin menyesuaikan Intensitas penggeser kecuali Anda memperbarui foto skala abu-abu karena akan menghilangkan efek hedcut monokromatik.
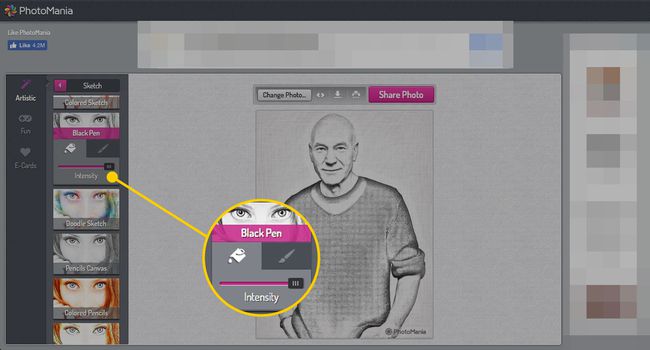
-
Ketika Anda memiliki foto yang terlihat seperti yang Anda inginkan, klik Unduh tombol.
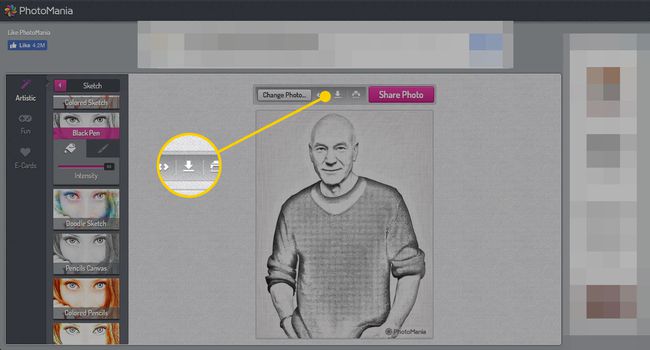
Foto yang diperbarui akan diunduh ke komputer Anda.
Cara Membuat Efek Hedcut di Photoshop Menggunakan Filter
Jika Anda tidak bisa mendapatkan efek yang Anda inginkan menggunakan sesuatu seperti PhotoMania, Anda dapat mencoba beberapa hal lagi di Photoshop yang mungkin membuat Anda lebih dekat. Inilah yang harus dilakukan.
Buka gambar yang ingin Anda modifikasi di Photoshop.
-
Karena hedcut di Wall Street Journal biasanya berupa headshot, Anda mungkin ingin mengisolasi bagian gambar tersebut. Pilih Tanaman alat baik dengan mengkliknya di bilah alat atau menggunakan pintasan keyboard C.
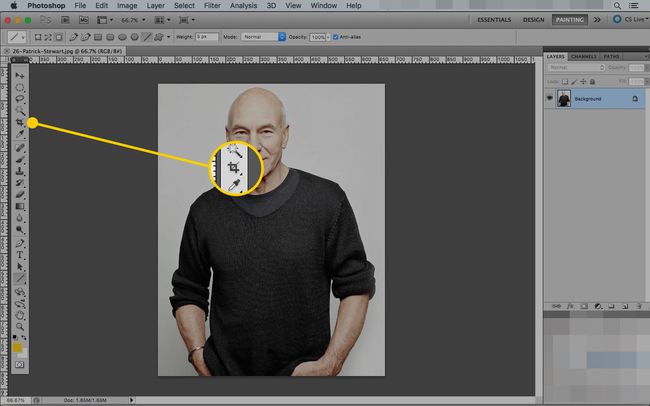
-
Seret untuk memilih kepala dan bahu gambar Anda lalu klik Tanda cek atau tekan Memasuki pada keyboard Anda.

-
Menggunakan Tongkat sihir alat (pintasan keyboard W), pilih latar belakang.
Petunjuk ini berfungsi paling baik pada foto dengan latar belakang yang seragam dan kontras. Jika gambar Anda tidak memilikinya, Anda mungkin ingin hapus latar belakang pertama.
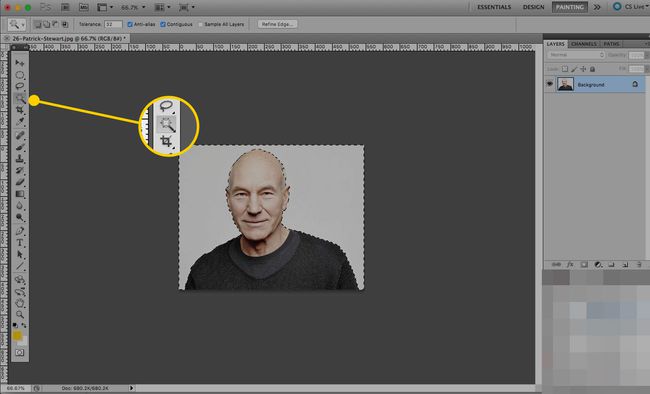
-
Dengan pilihan yang masih ada, buat layer baru dengan mengklik tombol Layer baru tombol di Lapisan jendela.
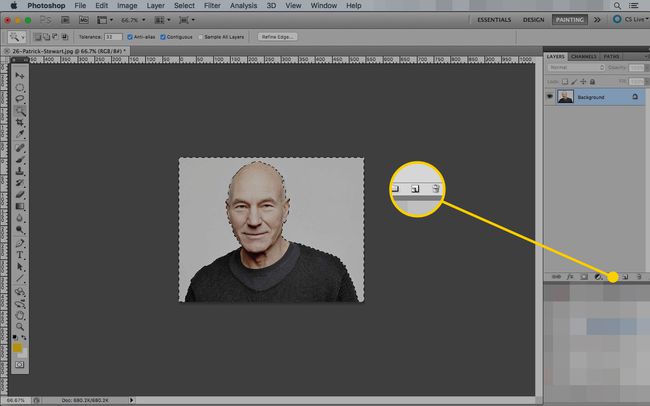
-
Di bawah Pilih menu, klik Terbalik. Perintah ini memindahkan pilihan dari latar belakang ke subjek Anda.
Langkah ini tidak sepenuhnya diperlukan, tetapi akan menghemat pembersihan nanti.
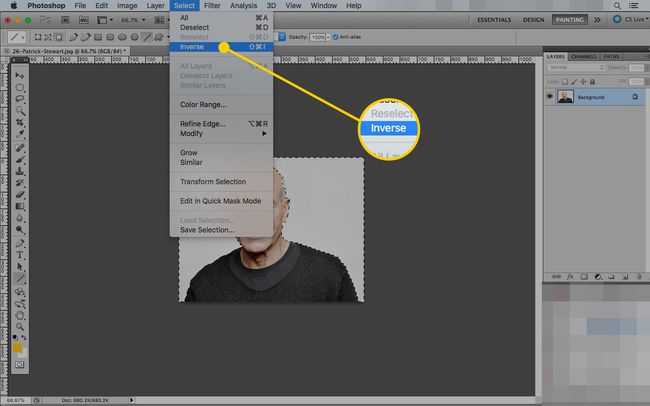
-
Di bawah Sunting menu, klik Pukulan.
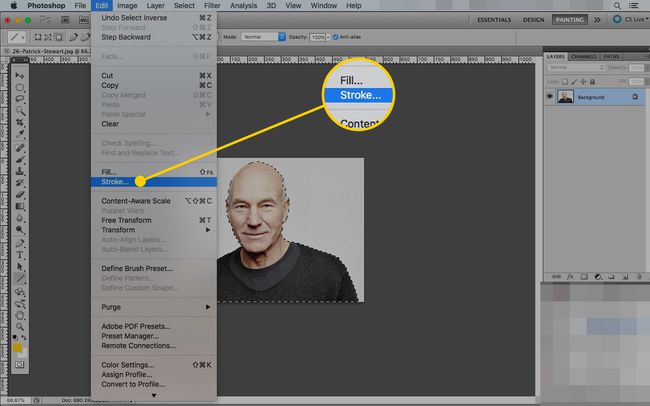
-
NS Pukulan menu akan terbuka. Idenya di sini adalah untuk membuat garis besar yang solid di sekitar subjek sehingga akan terlihat seperti seseorang yang menggambarnya.
NS lebar Anda pilih tergantung pada ukuran gambar Anda. Garis yang terlalu sempit tidak akan terlihat, dan garis yang terlalu berat akan lebih terlihat seperti spidol daripada pena. Umumnya, Anda tidak ingin menggunakan nilai goresan lebih besar dari 1 persen dari total lebar kanvas Anda.
Mengatur Warna menjadi hitam, dan atur Lokasi ke Di luar.
Klik oke untuk membuat stroke.
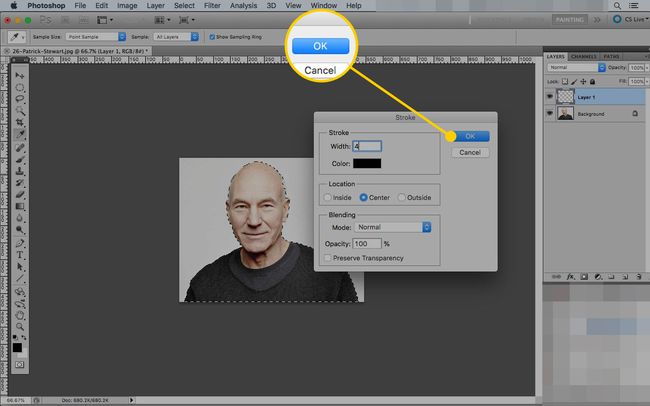
-
Batalkan pilihan gambar dengan memilih Batalkan pilihan di bawah Pilih Tidak bisa.
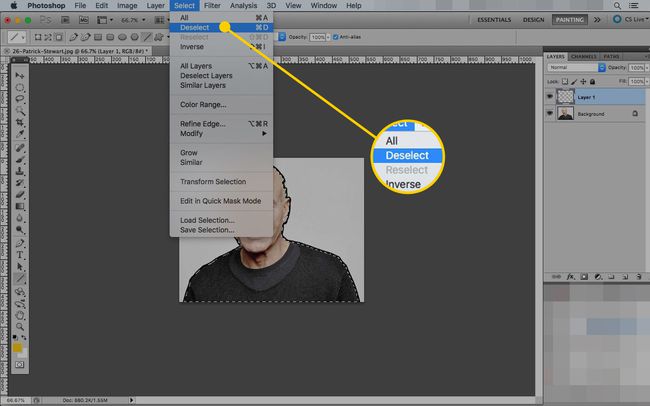
-
Jika gambar belum hitam putih, pilih layer yang berisi subjek foto Anda (mungkin Background) dan pergi ke Gambar > Penyesuaian > Desaturasi.

-
Dengan lapisan itu masih dipilih, pergi ke Saring > Artistik > Tepi Poster.
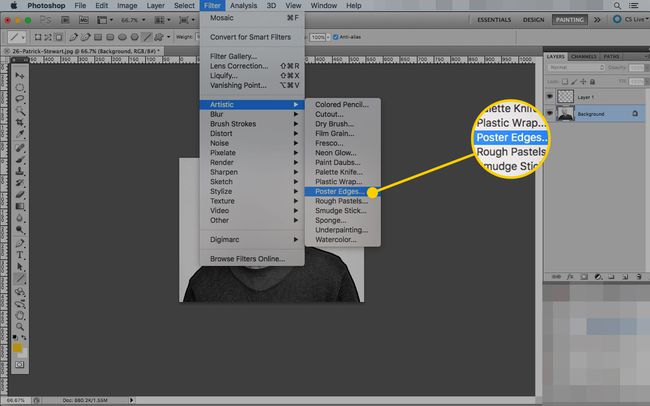
-
Filter Tepi Poster menerapkan goresan ke "tepi" yang dideteksinya dalam sebuah gambar. Anda akan menggunakan Poster Edges untuk menandai beberapa fitur wajah interior seperti yang Anda lakukan dengan garis Stroke di sekitar gambar.
Mainkan dengan slider untuk mendapatkan efek yang Anda inginkan (dan tidak ada yang tidak Anda inginkan). Umumnya, Anda ingin pengaturan Edge Thickness dan Edge Intensity rendah dan Posterization relatif tinggi.
Klik oke untuk menerapkan filter.
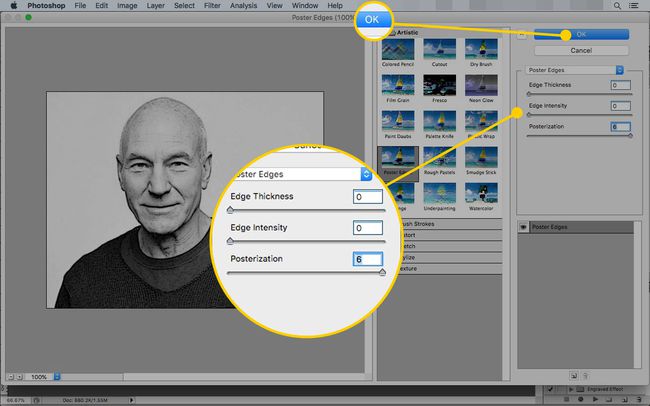
-
tekan D untuk mengatur ulang Warna Latar Depan dan Latar Belakang ke default hitam dan putih.
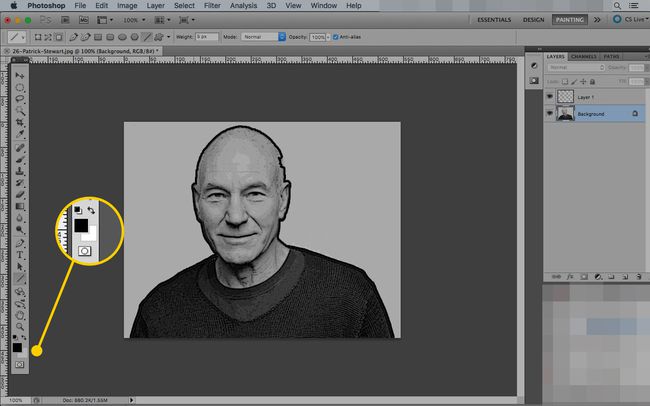
-
Di bawah Filter menu, pilih Sketsa dan klik Pola setengah nada.
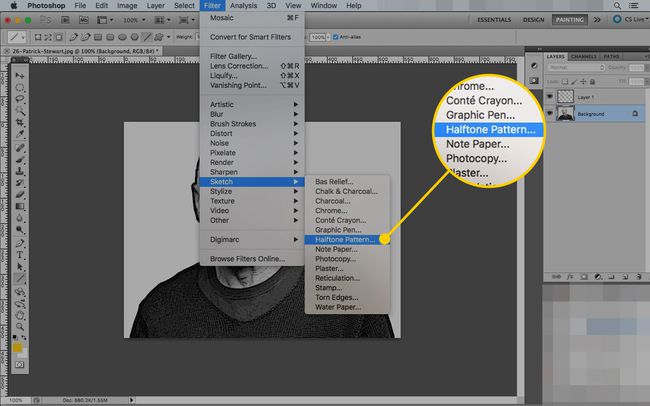
-
Filter Halftone Pattern menempatkan overlay berpola pada gambar berdasarkan warna latar depan dan latar belakang. Filter ini adalah bagaimana Anda akan mensimulasikan titik-titik di hedcut.
Menjaga Ukuran setel rendah, dan pertahankan tipe pola mulai Dot (opsi lainnya adalah Circle dan Line, yang tidak akan memberi Anda efek yang sama).
Terakhir, sesuaikan kontras hingga Anda mendapatkan tampilan yang diinginkan. Anda ingin membuat titik tetap terlihat tanpa kehilangan terlalu banyak detail pada gambar.
Klik oke ketika gambar terlihat seperti yang Anda inginkan.
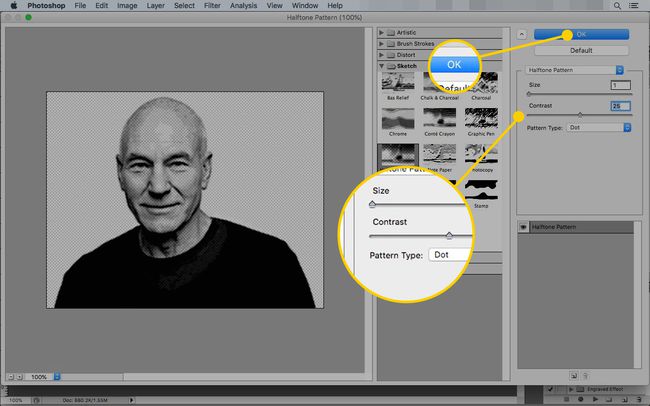
-
Jika Anda tidak menghapus latar belakang dari gambar asli, itu juga memiliki pola Halftone di atasnya. Untuk menghapusnya, gunakan Tongkat sihir untuk memilihnya dan tekan Menghapus.
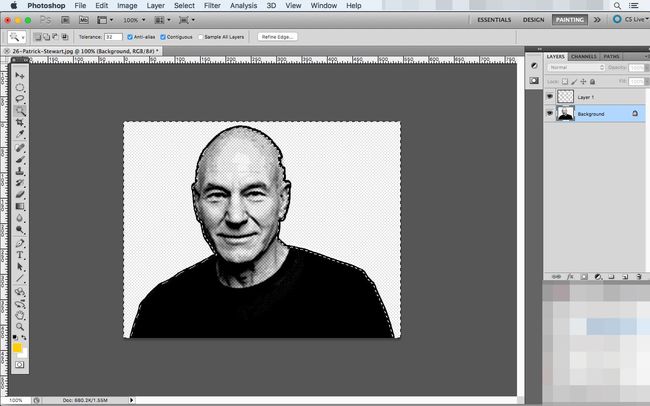
-
Jika jendela dialog muncul, atur Isi ke putih dan klik oke.
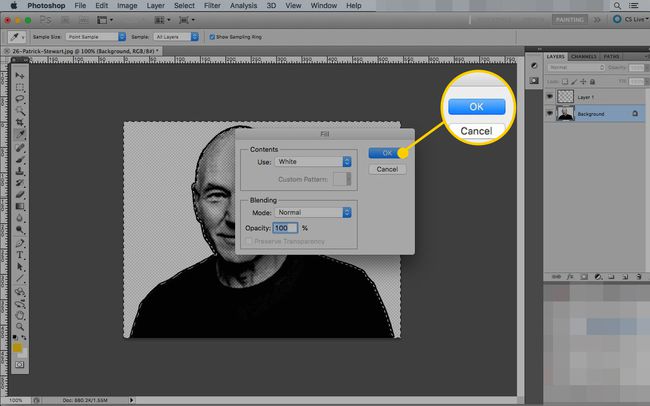
-
Jika gambar masih terlihat terlalu realistis, Anda dapat menerapkan satu filter lagi. Buka Filter menu, arahkan mouse ke atas Memutarbalikkan, dan klik Cahaya Difus.
Seperti Pola Halftone, efek Diffuse Glow menggunakan warna latar depan dan latar belakang yang Anda pilih, jadi tekan D sebelum Anda memilihnya untuk memastikan Anda menggunakan pengaturan default.
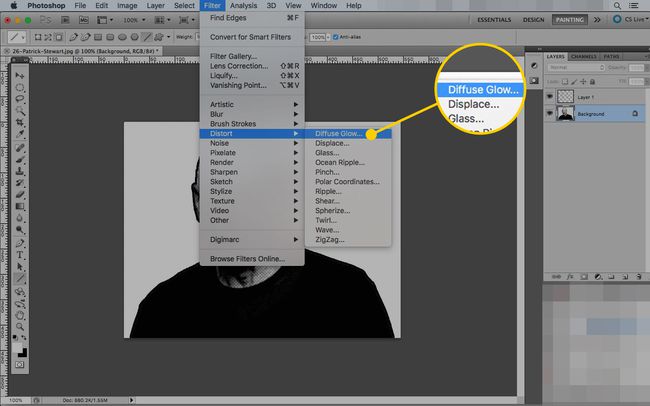
-
Sekali lagi, sesuaikan penggeser hingga gambar terlihat bagus. Lebih tinggi bintik-bintik akan memecah blok yang lebih besar sehingga terlihat seperti lebih banyak titik. Sesuaikan Jumlah Cahaya untuk menghapus beberapa detail--tapi tidak terlalu banyak sehingga Anda kehilangan semuanya. NS Hapus Jumlah menyesuaikan bagian gelap gambar.
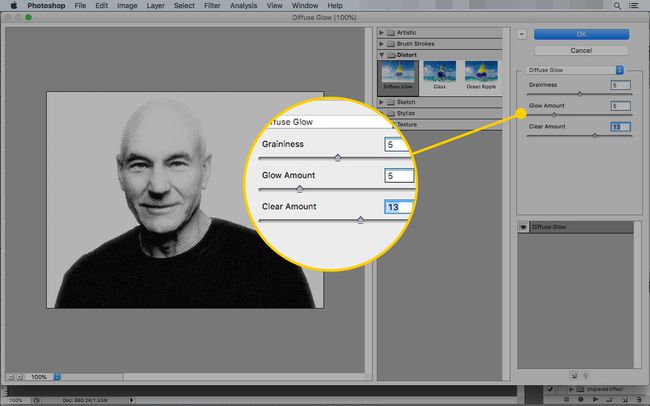
tekan oke untuk menerapkan filter. Semua filter ini digabungkan akan memberi Anda sesuatu seperti hedcut, tetapi jika Anda tidak puas, Anda memiliki beberapa opsi lagi yang tersedia.
Cara Membuat Efek Hedcut di Photoshop Menggunakan Actions
Bermain dengan banyak filter membutuhkan banyak waktu dan kesabaran, tetapi satu orang telah membuat pintasan untuk Photoshop pengguna. Desainer grafis Chris Spooner memiliki serangkaian tindakan Photoshop gratis yang akan membantu Anda dengan mudah membuat tiga tingkat "efek ukiran" yang berbeda di Photoshop.
Menggunakan tindakan ini tidak akan menghasilkan efek yang sama seperti hedcut, tetapi untuk waktu yang dibutuhkan dan hasilnya, itu cukup untuk memuaskan kebanyakan orang.
Pergi ke posting blog di Spoon Graphics.
-
Gulir ke bawah ke bagian bawah posting dan klik Unduh Tindakan Photoshop Efek Terukir.
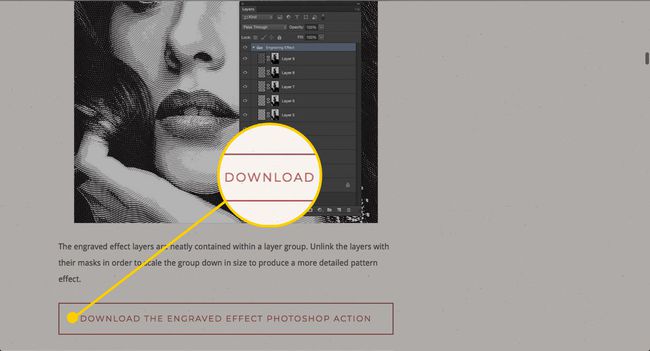
-
Temukan file di folder Unduhan Anda (atau di mana pun unduhan Anda berakhir). Anda memiliki dua komponen: pola dan tindakan.
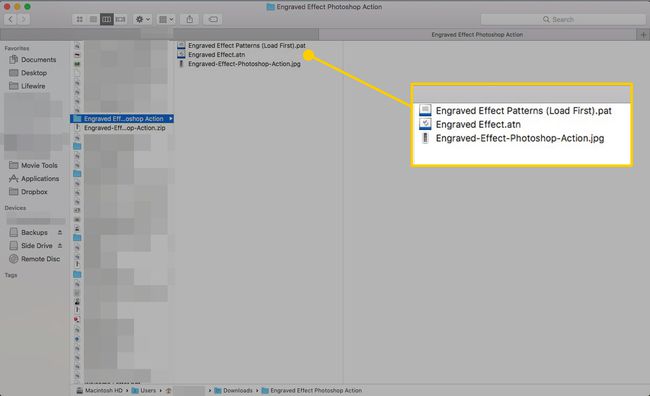
Seret Pola file ke Photoshop, lalu seret Tindakan (atn jenis file) di.
-
Di Photoshop, buka di bawah Jendela menu dan klik tindakan untuk membuat jendela Tindakan muncul.
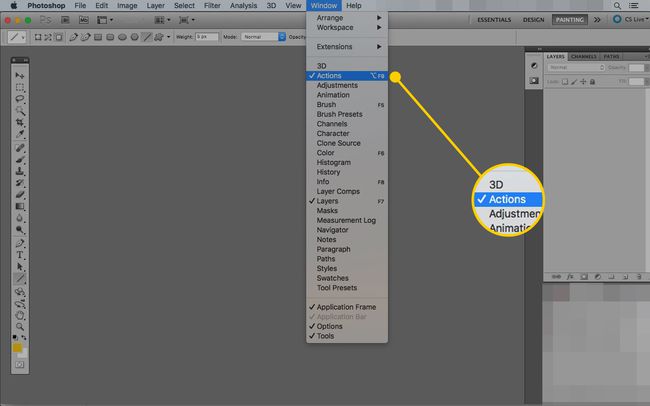
-
Dalam tindakan jendela, Anda akan memiliki folder bernama Efek terukir. Klik panah di sebelahnya untuk melihat tiga jenis efek yang dapat Anda buat: berat, sedang, dan ringan.
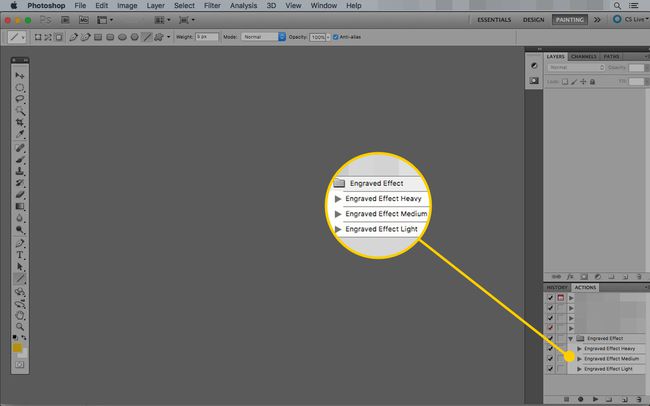
-
Buka foto yang ingin Anda modifikasi di Photoshop. Itu harus berakhir sebagai Latar belakang lapisan.
Efek terukir ini bekerja lebih baik dengan foto yang lebih besar (yaitu, lebih besar dari 500 x 500 piksel).
-
Pangkas foto jika Anda mau, menggunakan Tanaman alat (pintasan keyboard: C).
Pilih area yang ingin Anda gunakan dan klik Tanda cek untuk membuat perubahan.

-
Pilih efek ukiran yang ingin Anda gunakan (dari ketiganya) dan klik Bermain tombol.
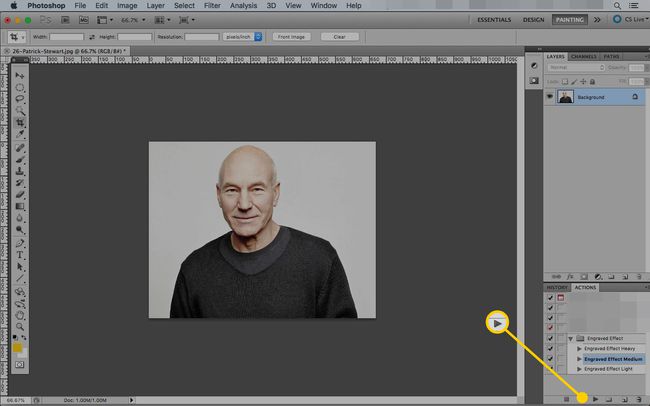
-
Tindakan akan berjalan secara otomatis dan menghasilkan gambar hitam-putih dengan efek yang diterapkan.
Tindakan ini mungkin memerlukan waktu lebih lama untuk memproses gambar yang lebih besar.
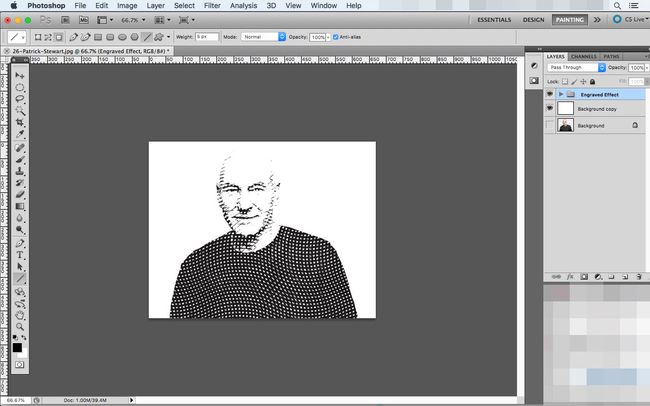
-
Jika Anda menyukai tampilan gambar, Anda selesai dan dapat mengekspornya menggunakan Simpan untuk Web dan Perangkat memerintah.
Anda juga dapat menyesuaikan efeknya. Mulailah dengan mengklik panah di sebelah layer berlabel Efek terukir.
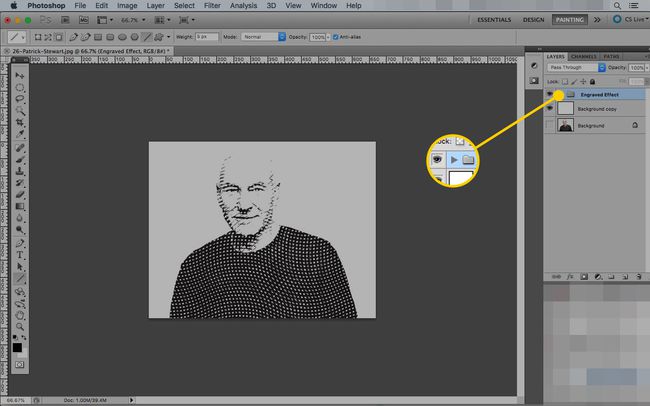
-
Folder ini berisi semua pola dan topeng yang telah diletakkan Photoshop di atas gambar aslinya. Untuk membuat perubahan, klik layer dan pilih Perubahan Bebas perintah di bawah Sunting Tidak bisa.
Klik layer (kotak di sebelah kiri), bukan mask.
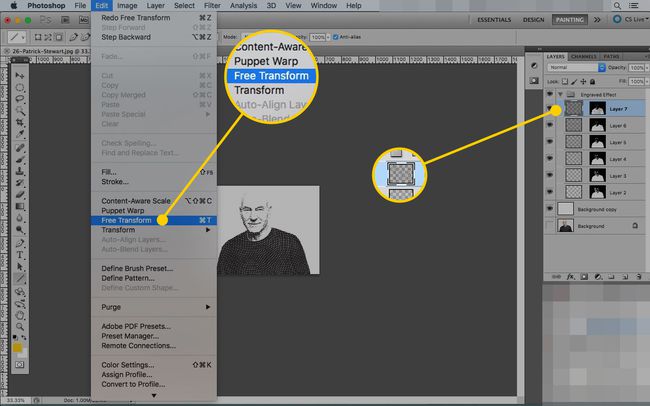
-
Seret pegangan untuk membuat layer lebih kecil. Untuk mempermudah, Anda bisa mengubah ukurannya menjadi ukuran yang sama dengan kanvas. Anda mungkin perlu memperkecil untuk menemukan pegangan karena lapisannya mungkin jauh lebih besar daripada gambar.
Klik Tanda cek untuk menyimpan perubahan Anda.
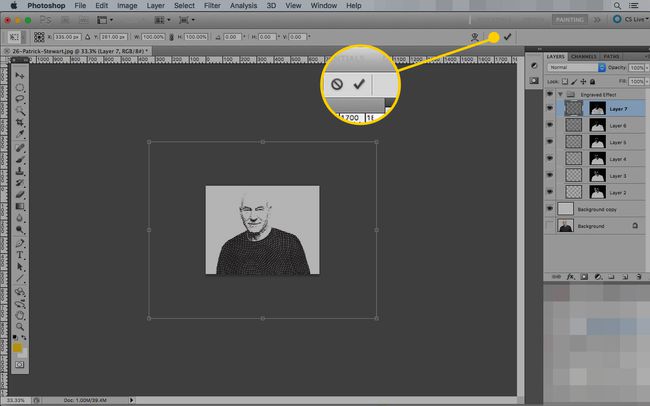
-
Ulangi langkah ini sampai Anda mengubah ukuran semua lapisan sesuai keinginan Anda. Semakin kecil Anda membuat lapisan, semakin dekat tanda ukirannya, dan semakin detail gambarnya.
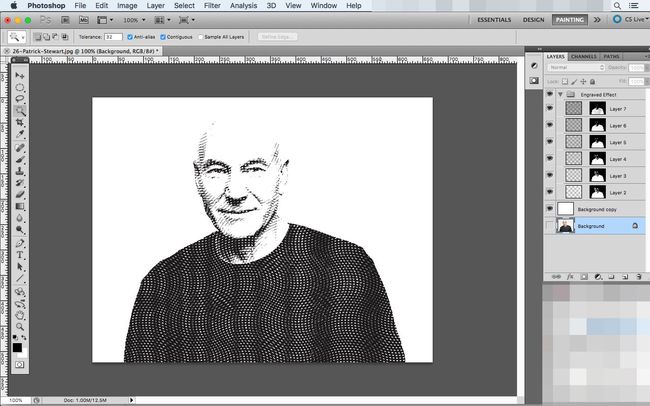
-
Untuk detail terakhir, Anda dapat menambahkan goresan di sekitar gambar. Mulailah dengan memilih Latar belakang layer dan memilih ruang di belakangnya dengan Tongkat sihir.
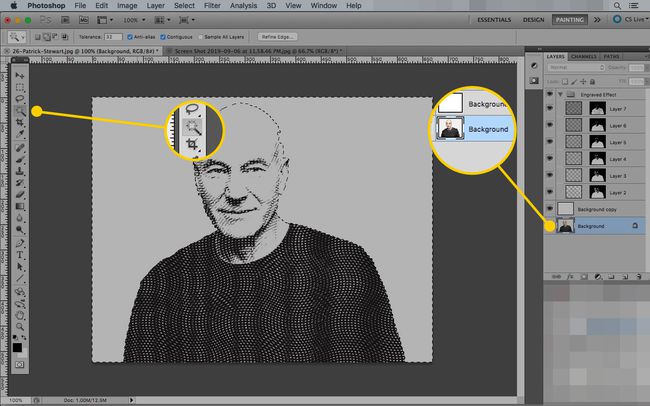
-
Di bawah Pilih menu, klik Terbalik untuk menukar pilihan antara latar belakang dan subjek.
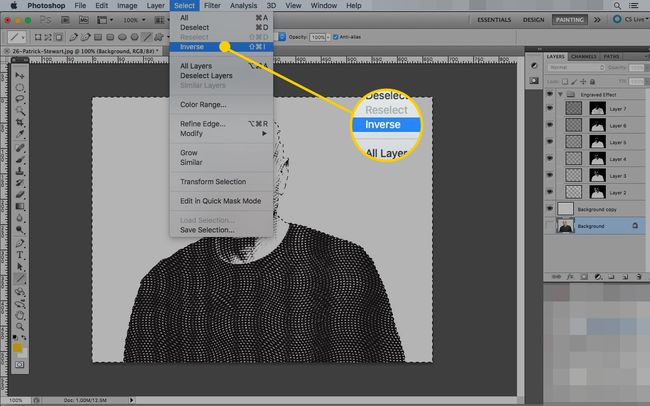
-
Dengan seleksi yang masih aktif, buat layer baru dengan menekan tombol Layer baru tombol.
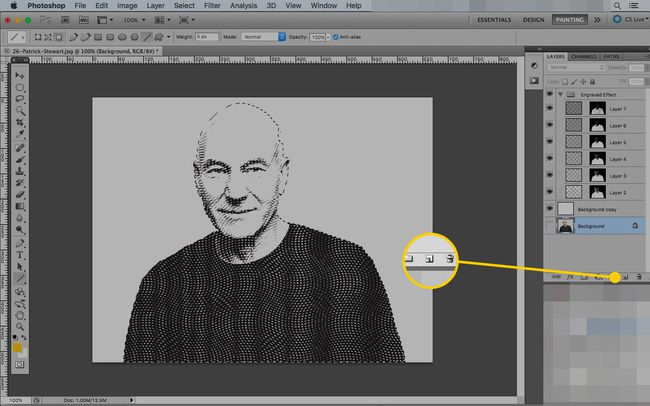
-
Dengan layer baru yang dipilih, buka Sunting menu dan pilih Pukulan.
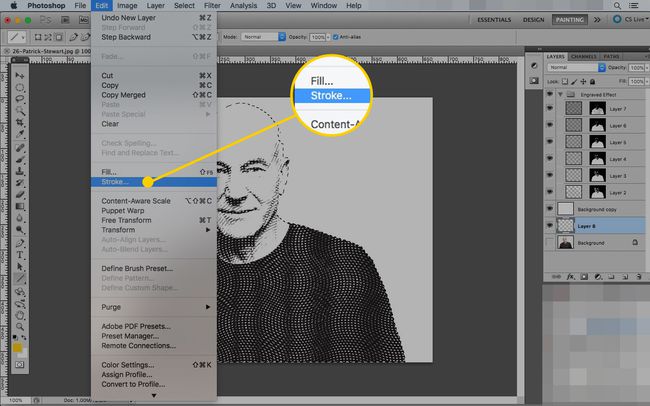
-
Ukuran terbaik untuk goresan tergantung pada seberapa besar gambar Anda.
Warnanya harus hitam, dan lokasinya harus Di luar.
Klik oke untuk membuat stroke.
Anda dapat mencoba nilai yang berbeda jika garis tidak terlihat benar dengan memilih Membuka di bawah Sunting menu dan kemudian membuka Pukulan kotak dialog lagi.
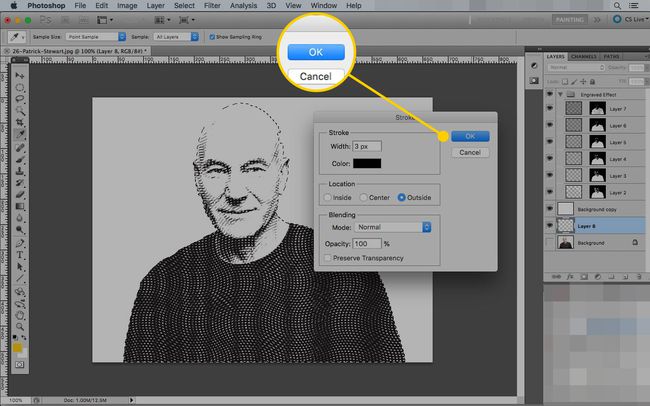
-
Photoshop akan menggambar garis di sekitar seleksi, tetapi Anda belum bisa melihatnya. Seret layer baru (berisi stroke) di atas Salinan Latar Belakang lapisan untuk membuatnya terlihat.
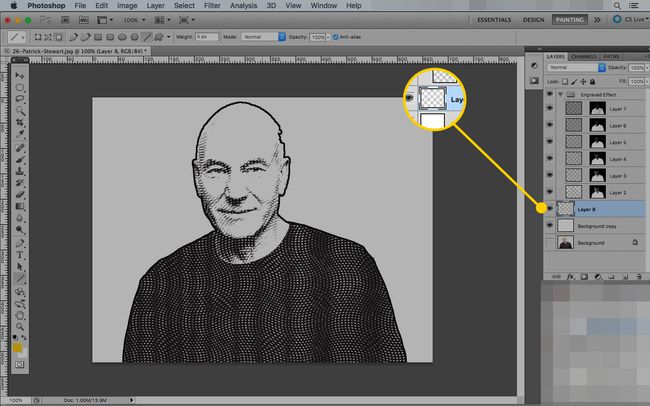
Dengan tindakan ini di Photoshop, Anda bisa mendapatkan efek bagus dari hampir semua gambar.
Cara Membuat Efek Hedcut di Photoshop Secara Manual
Cara terakhir Anda dapat membuat efek hedcut di Photoshop mirip dengan cara para seniman di Wall Street Journal melakukannya. Tapi alih-alih menggunakan pena dan tinta, Anda akan menggunakan alat Paint.
Cara ini mirip dengan cara hedcut artis Kevin Sprouls menjelaskan versi analog.
Buka gambar yang ingin Anda gunakan di Photoshop.
-
Menggunakan Tanaman alat, seret pilihan di sekitar apa yang ingin Anda gunakan dalam potret. Klik Tanda cek untuk menyelesaikan perubahan.

-
Pergi ke Gambar menu, buka Penyesuaian judul, dan klik Desaturasi untuk membuat gambar Anda menjadi abu-abu.

-
Membuat Layer baru di atas yang sudah ada.
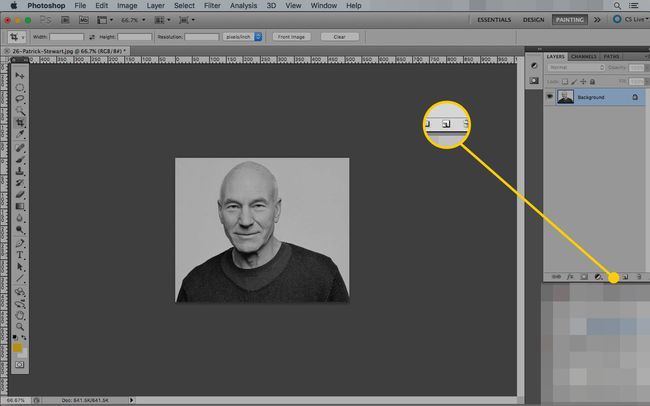
tekan D untuk mengatur warna latar depan dan latar belakang Anda ke default (hitam dan putih).
-
Pilih Sikat alat (pintasan keyboard: B).
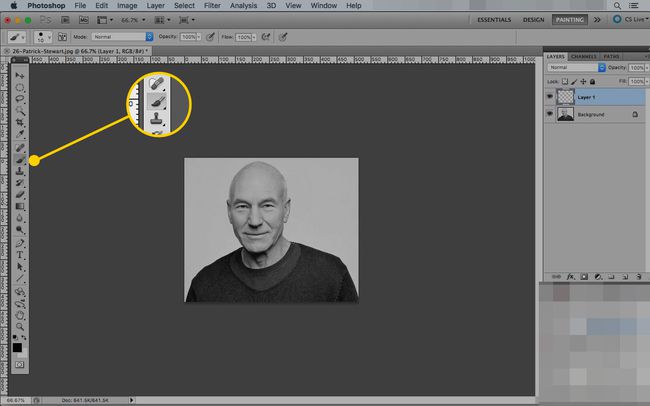
-
Di bawah Pengaturan, atur ukuran kuas yang memungkinkan Anda membuat garis yang terlihat (langkah selanjutnya adalah menjiplak garis luar gambar).
Mengatur Kekerasan hingga 100 persen.
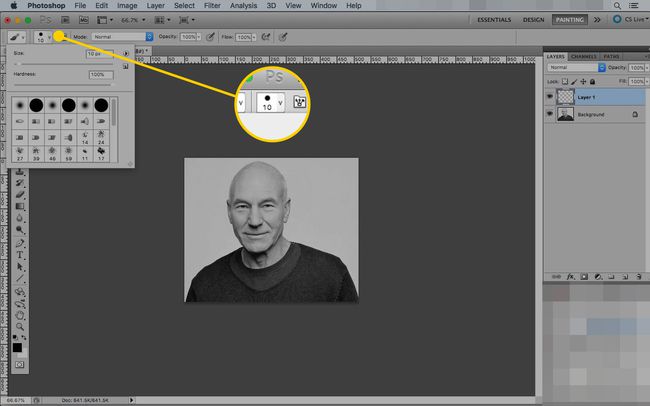
-
Pada layer baru, garis besar gambar dengan hati-hati menggunakan kuas Anda. Lakukan secara perlahan, dan gunakan pukulan pendek sehingga jika Anda melakukan kesalahan, Anda dapat membatalkan (Cmd/Ctrl-Z) tanpa kehilangan terlalu banyak kemajuan.
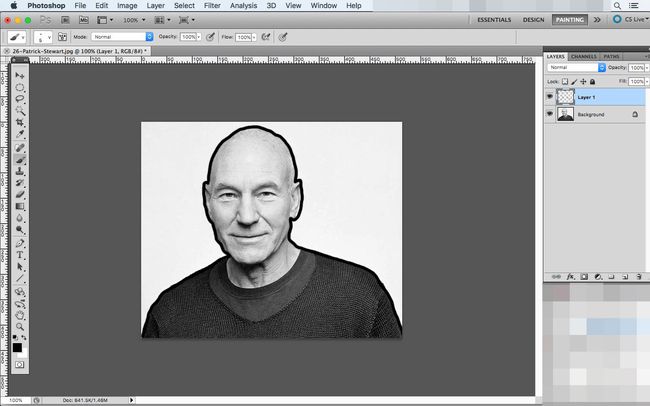
Buat lapisan baru.
-
Ubah ukuran alat Brush untuk membuatnya lebih kecil, dan pada layer baru, petakan kontur wajah orang tersebut. Pada langkah ini, Anda menguraikan fitur penting seperti mata, hidung, mulut, dan telinga, bersama dengan lipatan dan kerutan.
Lapisan ini akan terlihat aneh, tetapi itu akan menjadi panduan untuk langkah selanjutnya.
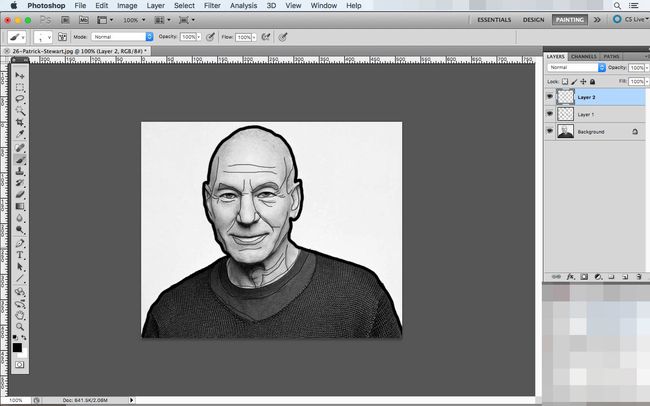
Buat lapisan baru.
Pilih alat Brush Anda lagi, dan atur ukurannya ke suatu tempat antara nilai yang Anda gunakan untuk garis besar dan peta kontur.
-
Perbesar gambar Anda dan mulailah menempatkan titik-titik untuk mengisi potret menggunakan satu klik mouse. Gunakan garis kontur yang Anda gambar sebagai panduan. Letakkan titik lebih dekat untuk menunjukkan garis yang lebih gelap, dan perhatikan bagian foto yang lebih terang. Anda akan menempatkan lebih sedikit titik di sana untuk mempertahankan efek pencahayaan dari foto asli.
Jangan meletakkan titik-titik begitu dekat sehingga Anda tidak dapat membedakannya, dan cobalah untuk tidak membuat garis apa pun (titik itu boleh digunakan untuk menguraikan pakaian dan fitur kecil lainnya). Seniman Hedcut melakukan langkah ini dengan pena dan tinta halus, satu per satu.
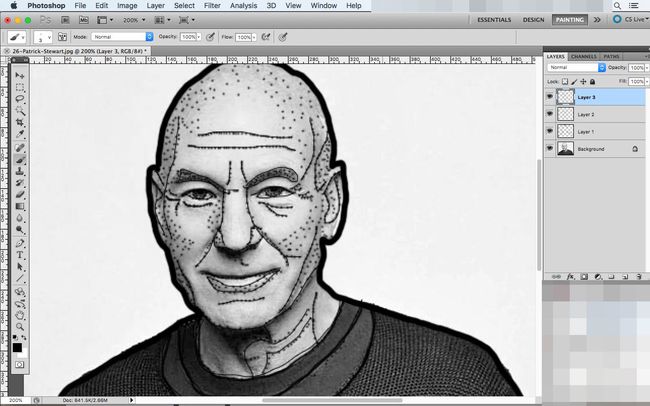
Setelah Anda menandai fitur wajah yang signifikan, cari sedikit bayangan atau titik terang pada gambar yang dapat Anda tampilkan. Semakin banyak titik yang Anda tempatkan, semakin detail gambar akhir Anda.
-
Untuk memeriksa apakah Anda melewatkan area apa pun, sembunyikan kontur lapisan dengan mengklik Mata tombol di sebelahnya. Melakukannya akan menghapus garis tetapi tetap menggunakan titik sehingga Anda dapat mencari penghilangan yang jelas.
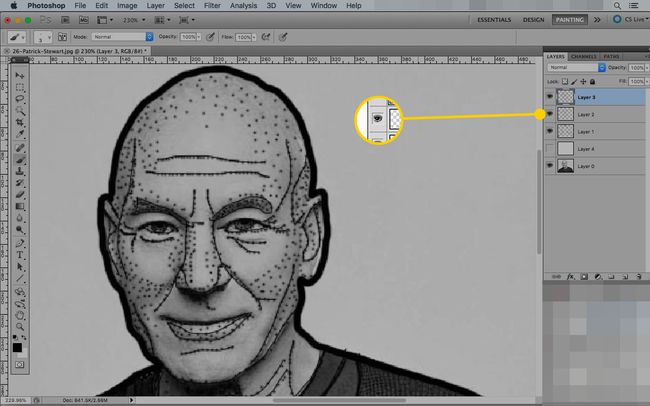
-
Saat kamu bahagia dengan apa yang kamu miliki, bukalah Lapisan menu, pilih Lapisan Isi Baru, dan klik Warna Solid.
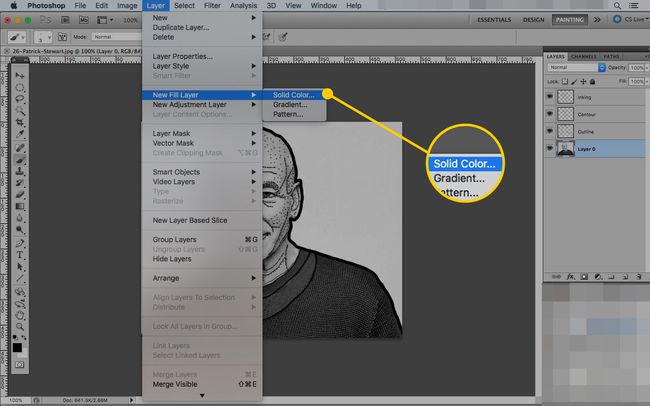
-
Beri nama layer baru Anda jika Anda mau dan klik oke.
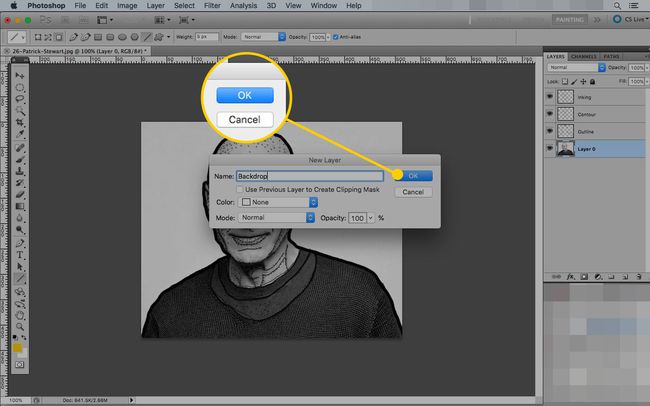
-
Pilih warna dari pemilih warna lalu klik oke.
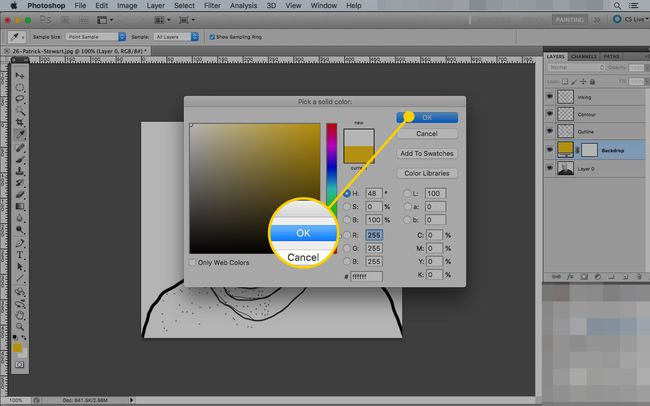
-
Seret layer fill baru sehingga berada di antara layer background dan outline.
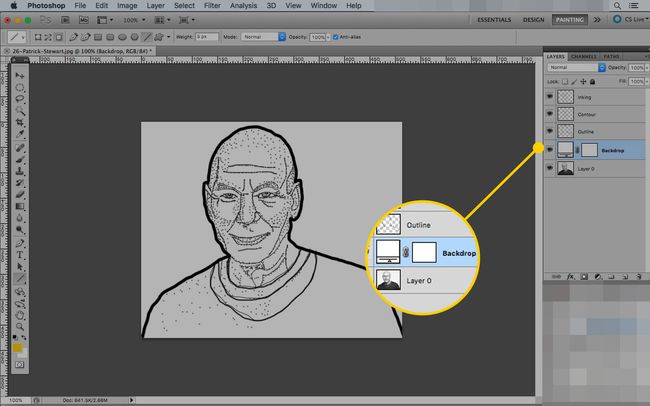
Klik mata ikon di kontur layer untuk melihat seperti apa potongan Anda. Jika Anda ingin membuat perubahan, beralihlah di antara Sikat dan Penghapus alat di tinta lapisan sampai Anda puas dengan pekerjaan Anda. Karena Anda meletakkannya di lapisan yang berbeda, Anda dapat menghapus seluruh bagian tinta sambil menjaga peta kontur tetap di tempatnya.
