Cara Mentransfer Foto Dari Komputer ke iPhone
Yang Perlu Diketahui
- Di Mac, buka Finder, pilih iPhone > Foto. Pilih kotak untuk Sinkronkan foto ke perangkat Anda dari > pilih pengaturan sinkronisasi > Berlaku.
- Di iTunes untuk Windows, klik tombol ikon telepon > Foto. Pilih kotak untuk Sinkronkan foto > pilih pengaturan sinkronisasi > Berlaku.
- Metode lain adalah mengaktifkan sinkronisasi melalui iCloud atau memindahkan gambar Anda ke Foto Google.
Artikel ini menjelaskan cara mentransfer foto dari Mac atau PC ke iPhone, menggunakan aplikasi Finder, iTunes untuk Windows, iCloud, dan Google Foto.
Cara Mentransfer Foto Dari Mac ke iPhone
Jika Anda memiliki Mac yang penuh dengan foto yang ingin Anda transfer ke iPhone Anda, itu adalah hal yang cukup sederhana untuk dilakukan. Ikuti saja langkah-langkah ini:
Instruksi ini berlaku untuk Mac yang sedang berjalan macOS Catalina (10.15) dan naik. Jika Anda menggunakan versi sebelumnya, langkah dasarnya sama tetapi gunakan iTunes untuk menyelaraskan foto Anda bukannya Penemu.
Mulailah dengan menghubungkan iPhone Anda ke Mac Anda. Ini dapat dilakukan melalui kabel yang disertakan dengan iPhone Anda atau melalui Wi-Fi. Anda mungkin diminta untuk "mempercayai" iPhone untuk melakukan sinkronisasi dengan komputer. Jika demikian, ikuti petunjuk di iPhone.
-
Buka sebuah jendela Finder baru.
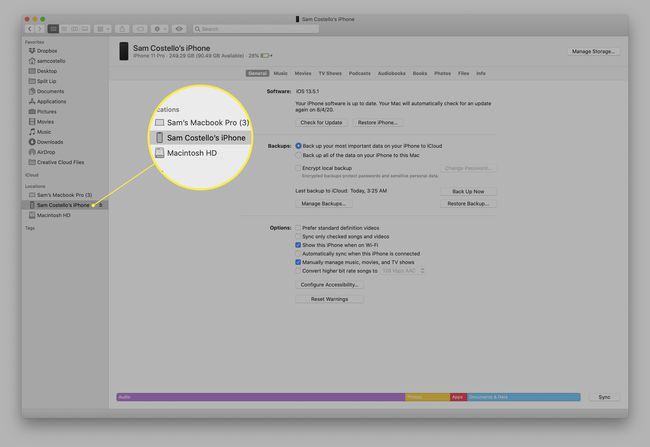
Di bilah sisi kiri, klik iPhone Anda.
-
Klik Foto.
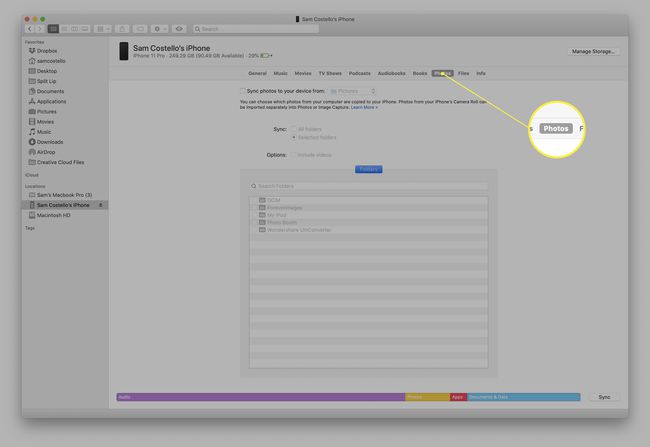
-
Centang kotak di sebelah Sinkronkan foto ke perangkat Anda dari: untuk mengaktifkan sinkronisasi.

-
Di menu tarik-turun, pilih program yang berisi foto-foto yang ingin Anda sinkronkan ke iPhone Anda. Dalam kebanyakan kasus, ini akan menjadi pra-instal Foto aplikasi.
Anda juga dapat memilih untuk menyinkronkan foto dari folder dengan mengklik Pilih folder... dan menavigasi melalui hard drive Anda.
Pilih pengaturan sinkronisasi Anda. Anda dapat memilih untuk menyinkronkan Semua foto dan album atau Album Terpilih. Jika Anda memilih Album yang Dipilih, centang yang ingin Anda sinkronkan di kotak di bagian bawah. Anda juga dapat memilih untuk menyinkronkan foto dan video favorit.
-
Ketika Anda telah memilih pengaturan Anda, klik Berlaku untuk menyimpan pengaturan dan mentransfer foto dari Mac ke iPhone.
Jika foto tidak mulai ditransfer secara otomatis, klik Sinkronkan tombol di kanan bawah untuk memulai transfer.
Cara Mentransfer Foto Dari Komputer ke iPhone Menggunakan Windows
Mentransfer foto dari PC ke iPhone sangat mirip dengan menggunakan Mac, kecuali Anda menggunakan iTunes alih-alih Finder. Untuk melakukan ini, Anda perlu:
- iTunes 12.5.1 atau lebih tinggi diinstal pada PC Anda. Jika Anda tidak memilikinya, Anda dapat mengunduhnya secara gratis.
- Foto yang ingin Anda transfer disimpan di aplikasi Windows Photos yang sudah diinstal sebelumnya.
Setelah Anda mendapatkannya, inilah yang perlu Anda lakukan:
Hubungkan iPhone Anda ke PC Windows Anda menggunakan kabel.
Jika iTunes tidak terbuka secara otomatis, bukalah.
Jika diminta, buka kunci iPhone Anda menggunakan kode sandi dan "percaya" telepon dengan mengikuti petunjuk di layar.
-
Di iTunes, klik ikon iPhone tepat di bawah kontrol pemutaran di sudut kiri atas.
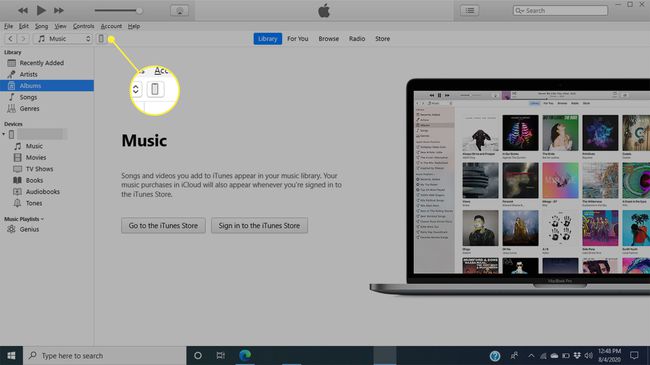
-
Di bilah sisi kiri, klik Foto.
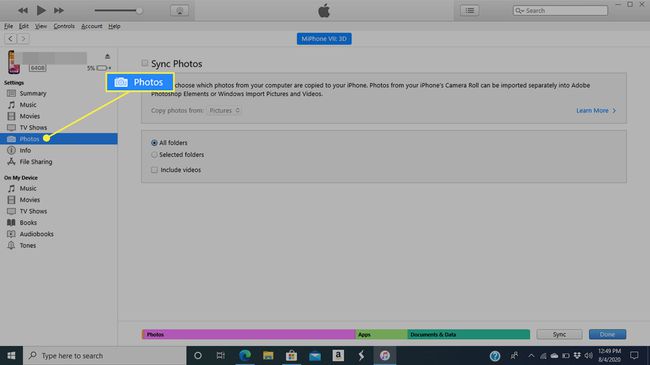
-
Centang kotak di sebelah Sinkronkan foto untuk mengaktifkan sinkronisasi.

-
Di tarik-turun, pilih program yang berisi foto-foto yang ingin Anda sinkronkan ke iPhone Anda. Ini harus pra-instal jendelaFoto aplikasi.
Anda juga dapat menyinkronkan foto dari folder dengan mengklik Pilih folder... dan menavigasi melalui hard drive Anda.
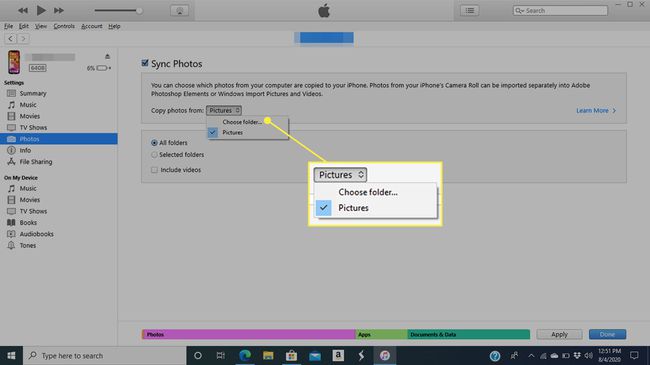
-
Pilih pengaturan sinkronisasi Anda. Anda dapat menyinkronkan Semua foto dan album atau Album Terpilih. Jika Anda memilih Album yang Dipilih, centang album yang ingin Anda sinkronkan. Untuk salah satu opsi, Anda juga dapat menyinkronkan foto dan video favorit.

-
Setelah selesai, klik Berlaku untuk menyimpan pengaturan dan mentransfer foto dari PC ke iPhone.
Jika transfer tidak segera dimulai, klik Sinkronkan di kanan bawah untuk mulai mentransfer foto.
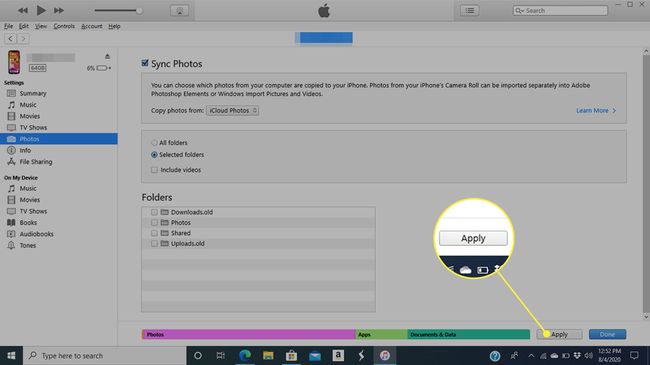
Cara Mentransfer Foto Dari Komputer ke iPhone Menggunakan iCloud
Jika Anda menyimpan foto di Perpustakaan Foto iCloud, memindahkannya dari sana ke iPhone sangat sederhana sehingga Anda tidak perlu melakukan apa pun. Cukup atur iPhone Anda untuk disinkronkan dengan Perpustakaan Foto iCloud Anda sekali dan kemudian semua unggahan Anda akan disinkronkan secara otomatis ke iPhone Anda. Berikut caranya:
Di iPhone, ketuk Pengaturan.
Ketuk nama Anda di bagian atas layar.
-
Mengetuk iCloud.

Mengetuk Foto.
-
Memindahkan Foto iCloud penggeser ke aktif/hijau. Ketika Anda melakukan ini, foto akan disinkronkan dari akun iCloud Anda ke iPhone Anda. Berapa lama waktu yang dibutuhkan tergantung pada berapa banyak foto dan video yang Anda miliki dan seberapa besar filenya.
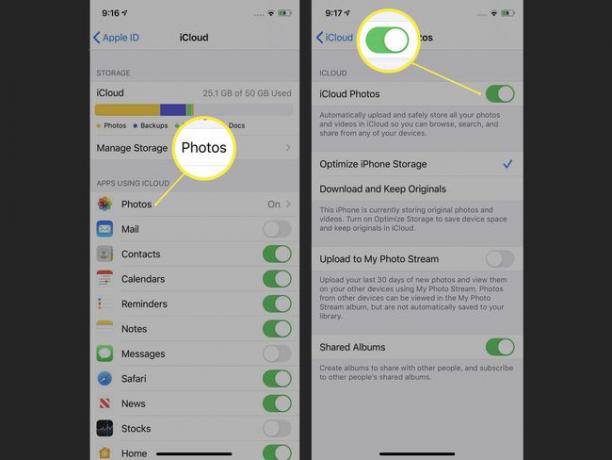
Kapan pun Anda ingin menyinkronkan foto dari iCloud ke iPhone, cukup tambahkan foto ke iCloud melalui web atau aplikasi Foto Mac Anda. Setelah mereka mengunggah ke iCloud, mereka akan secara otomatis mengunduh ke iPhone Anda.
Cara Mentransfer Foto Dari Komputer ke iPhone Menggunakan Foto Google
Jika Anda menyimpan foto Anda di awan, tetapi lebih suka menggunakan Google Foto alih-alih iCloud, Anda masih dapat mentransfer foto ke iPhone Anda. Untuk melakukan ini, Anda memerlukan:
- A akun Google.
- Foto disimpan di Google Foto.
- NS Aplikasi Google Foto dari App Store (gratis!).
Ketika Anda memiliki tiga hal ini, cukup tambahkan foto ke akun Google Foto Anda dari aplikasi yang kompatibel atau dengan menyeret dan menjatuhkan foto ke situs Google Foto dari komputer Anda.
Kemudian, saat berikutnya Anda membuka aplikasi Google Foto di iPhone, foto-foto baru akan disinkronkan ke aplikasi dan ditransfer ke iPhone Anda. Sesederhana itu!
