Layar iPhone atau iPad Tidak Bisa Berputar? Perbaiki Disini
Salah satu fitur yang sangat keren dari iPhone dan perangkat lain seperti iPad dan iPod touch yang layarnya berputar otomatis berdasarkan cara Anda memegang perangkat. Namun terkadang, saat Anda memutar iPhone, iPad, atau iPod sentuh layar tidak otomatis berputar untuk mencocokkannya. Ini dapat membuat perangkat Anda sulit digunakan atau bahkan mungkin membuat Anda berpikir bahwa ponsel Anda rusak. Ada beberapa alasan mengapa layar mungkin tidak berputar—dan sebagian besar mudah diperbaiki. Inilah yang mungkin terjadi dan cara memperbaikinya.
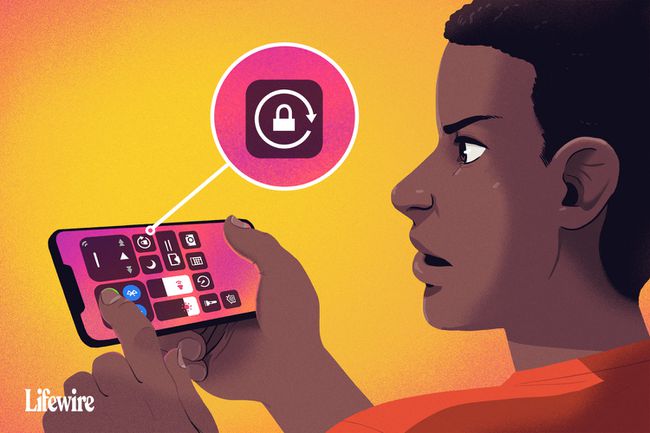
Kyle Fewel / Lifewire
Kiat dalam artikel ini berlaku untuk semua model iPhone dan iPod touch yang berjalan iOS 11 dan yang lebih baru, serta iPad yang menjalankan semua versi iPadOS.
Matikan Kunci Rotasi Layar iPhone
Pengaturan Kunci Rotasi Layar mencegah iPhone, iPad, atau iPod touch Anda memutar layarnya secara otomatis tidak peduli bagaimana Anda memutar perangkat. Jika layar Anda tidak dapat berputar, mungkin karena Anda mengaktifkan Kunci Rotasi.
Untuk memeriksa apakah kunci rotasi layar diaktifkan, lihat di sudut kanan atas layar di sebelah indikator baterai untuk ikon yang terlihat seperti panah melengkung di sekitar kunci. Jika Anda melihat ikon itu, kunci rotasi layar diaktifkan.
Di iPhone X, XS, XR, dan seri 11, ikon ini hanya bisa dilihat di Control Center, bukan di homescreen.
Jika ikon kunci terlihat, Anda dapat mematikan kunci rotasi layar dengan mengikuti langkah-langkah berikut:
-
Geser ke atas dari bagian bawah layar untuk membuka Pusat kendali. Ikon di paling kiri—the kunci dan panah icon—disorot untuk menunjukkan bahwa itu dihidupkan.
di iPhone X dan model yang lebih baru, atau di iPad yang menjalankan iPadOS 12 dan lebih baru, gesek ke bawah dari sudut kanan atas.
-
Mengetuk ikon kunci dan panah untuk mematikan kunci rotasi. Sebuah pesan di bagian atas layar akan terbaca Kunci Orientasi: Mati.
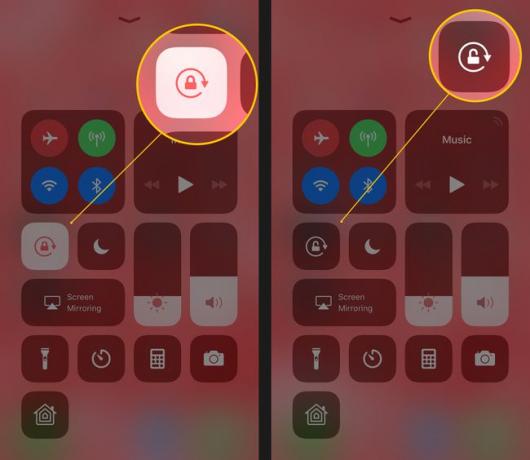
Setelah selesai, tekan tombol Beranda, ketuk layar, atau geser untuk menutup Pusat Kontrol dan Anda akan kembali ke layar beranda.
Setelah itu selesai, coba putar iPhone Anda lagi. Layar akan berputar otomatis saat Anda mengubah posisi perangkat. Jika tidak, lanjutkan ke langkah berikutnya.
Pada versi iOS yang lebih lama, kunci rotasi ditemukan di Pengalih Aplikasi Cepat. Buka itu dengan mengklik dua kali Tombol Home lalu geser ke kiri ke kanan.
Apakah Aplikasi Anda Mendukung Rotasi Layar?
Tidak semua aplikasi mendukung rotasi layar otomatis. Jika Anda menggunakan aplikasi yang tidak mendukung fitur tersebut, jangan harap layar akan berputar.
Misalnya, layar beranda pada sebagian besar model iPhone dan iPod touch tidak dapat diputar (meskipun dapat diputar pada model Plus dengan layar ekstra besar, seperti iPhone 7 Plus dan 8 Plus) dan beberapa aplikasi dirancang untuk hanya berfungsi di satu aplikasi orientasi.
Jika Anda memutar perangkat dan layar tidak berputar, dan jika kunci rotasi tidak diaktifkan, aplikasi mungkin dirancang untuk tidak berputar. Coba aplikasi yang Anda tahu mendukung rotasi, seperti browser web Safari, untuk mengonfirmasi bahwa rotasi layar berfungsi.
Perbaikan cepat lainnya untuk aplikasi yang seharusnya berputar tetapi tidak adalah dengan keluar dari aplikasi dan memulai ulang. Ini harus menghapus semua bug. Pelajari caranya di Cara Menutup Aplikasi di iPhone.
Matikan Tampilan Zoom Untuk Melanjutkan Rotasi Layar iPhone
Jika Anda memiliki iPhone 6 Plus, 6S Plus, 7 Plus, 8 Plus, atau model iPhone Max apa pun, tata letak layar beranda otomatis berputar saat Anda memutar ponsel. Jika layar beranda tidak berputar pada model ini, dan Kunci Rotasi Layar tidak aktif, Zoom Tampilan bisa menjadi penyebabnya.
Tampilan Zoom memperbesar ikon dan teks pada layar perangkat yang lebih besar agar lebih mudah dilihat, tetapi juga memblokir rotasi layar. Jika Anda tidak dapat memutar layar beranda pada perangkat ini, nonaktifkan Zoom Tampilan dengan mengikuti langkah-langkah berikut:
Mengetuk Pengaturan.
Mengetuk Tampilan & Kecerahan.
Mengetuk Melihat dalam Tampilan Zoom bagian.
Mengetuk Standar.
-
Mengetuk Mengatur.

Ponsel akan dimulai ulang dalam pengaturan zoom baru dan layar beranda akan dapat diputar.
Mulai Ulang Perangkat Anda
Solusi cepat dan bagus lainnya untuk perangkat yang layarnya tidak dapat diputar secara otomatis adalah memulai ulang perangkat. Jika Anda memiliki masalah perangkat keras, ini tidak akan memperbaikinya, tetapi akan memperbaiki sebagian besar masalah perangkat lunak. Pelajari cara memulai ulang setiap model iPhone dan iPad di artikel ini:
- Cara Memulai Ulang iPhone (Semua Model).
- iPad macet? Inilah Cara Memulai Ulangnya.
Waktu yang tepat untuk bersihkan layar iPhone Anda adalah saat dimatikan. Ini memastikan Anda tidak secara tidak sengaja memilih aplikasi apa pun atau mengubah pengaturan apa pun di perangkat Anda.
Jika Layar iPhone Anda Tidak Bisa Berputar, Accelerometer Anda Bisa Rusak
Jika aplikasi yang Anda gunakan pasti mendukung rotasi otomatis layar, dan kunci orientasi dan Zoom Tampilan di perangkat mati, tetapi layar tetap tidak berputar, mungkin ada masalah dengan perangkat Anda perangkat keras.
Rotasi layar dikendalikan oleh akselerometer perangkat—sensor yang melacak pergerakan perangkat. Jika akselerometer rusak, akselerometer tidak dapat melacak pergerakan dan tidak tahu kapan harus memutar layar perangkat. Jika Anda mencurigai adanya masalah perangkat keras dengan telepon Anda, buat janji di Apple Store untuk memeriksanya.
Menggunakan Kunci Rotasi Layar di iPad
Sementara iPad menjalankan sistem operasi yang sangat mirip dengan iPhone dan iPod touch, rotasi layarnya bekerja sedikit berbeda. Pertama, layar beranda di semua model iPad dapat diputar. Untuk yang lain, pengaturan dikontrol sedikit berbeda pada beberapa model.
Jika Anda memiliki iPad lebih awal dari iPad Air atau iPad mini 3, tip ini berlaku untuk Anda.
Dalam Pengaturan aplikasi, ketuk Umum dan Anda akan menemukan pengaturan yang disebut Gunakan Sakelar Samping untuk yang memungkinkan Anda memilih apakah sakelar kecil di samping di atas tombol volume mengontrol fitur bisu atau kunci rotasi.
Pada model iPad yang lebih baru (iPad Air 2 dan yang lebih baru) gunakan Pusat Kontrol untuk mengontrol rotasi layar seperti yang dijelaskan sebelumnya di artikel.
