Cara Menyimpan Gambar Pratinjau Dengan Dokumen Word
Untuk membantu Anda mengidentifikasi Microsoft Word dokumen atau templat sebelum Anda membukanya, Word dapat menyimpan gambar pratinjau dengan file dokumen.
Petunjuk dalam artikel ini berlaku untuk Word untuk Microsoft 365, Word 2019, Word 2016, Word 2013, dan Word 2010.
Cara Mengatur Gambar Pratinjau di Microsoft Word
Di Word 2016, 2013, dan 2010, gambar yang disimpan tidak lagi disebut gambar pratinjau melainkan disebut sebagai gambar mini.
Di Word, buka dokumen yang ingin Anda simpan sebagai gambar mini.
tekan F12. Atau, pilih Mengajukan > Simpan Sebagai > Jelajahi.
-
Dalam Simpan Sebagai kotak dialog, masuk ke folder tempat Anda ingin menyimpan file, ubah nama dokumen, lalu pilih Simpan Gambar Mini kotak centang.
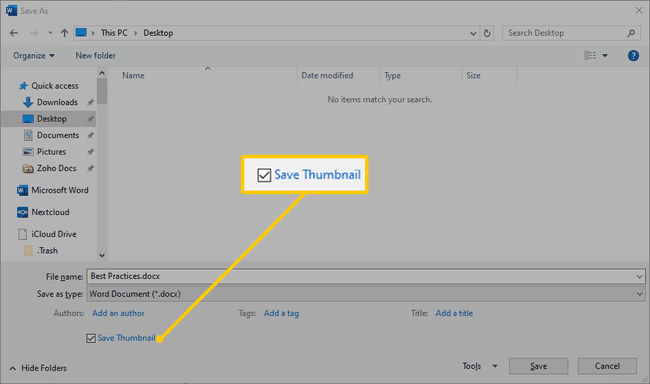
Pilih Menyimpan untuk menyimpan dokumen dengan gambar pratinjau.
Simpan Semua File Word Dengan Thumbnail
Fitur ini tidak lagi ada di Word 2019 atau Word untuk Microsoft 365.
Jika Anda ingin semua dokumen yang Anda simpan di Word secara otomatis menyertakan pratinjau atau gambar mini, ubah pengaturan default.
Untuk Word 2016, 2013, dan 2010
Pergi ke Mengajukan tab.
Pilih Info.
Dalam Properti bagian, pilih Properti Tingkat Lanjut.
Pergi ke Ringkasan tab.
Pilih Simpan Thumbnail untuk Semua Dokumen Word kotak centang.
Pilih oke.
