Bantuan Fokus: Cara Mengatur Jam Tenang Di Windows 10
Pengaturan Jam Tenang Windows 10 adalah fitur populer bagi banyak pengguna yang memungkinkan mereka untuk mengontrol kapan peringatan dan pemberitahuan yang mereka terima dan dari aplikasi atau layanan apa mereka mendapatkannya. Mereka digantikan dengan fitur Focus Assist Windows 10 pada tahun 2018. Focus Assist pada dasarnya sama dengan Quiet Hours tetapi dengan rebranding nama yang sederhana.
Focus Assist memang memiliki beberapa opsi yang lebih dapat disesuaikan dibandingkan dengan Jam Tenang yang lama tetapi masih dapat melakukan semua yang dilakukan pengaturan aslinya.
Tentang Focus Assist, Jam Tenang Baru Windows 10
Focus Assist adalah pengaturan utama pada Windows 10 komputer dan tablet yang memungkinkan pengguna mengontrol frekuensi dan jenis notifikasi sistem yang mereka dapatkan. Focus Assist dapat dihidupkan dan dimatikan dengan relatif cepat dan ada tiga opsi utama yang dapat dipilih.
- Mati: Ini menonaktifkan Focus Assist sepenuhnya dan mengaktifkan semua notifikasi.
- Hanya prioritas: Mengaktifkan pemberitahuan dari daftar kontak yang dapat disesuaikan.
- Hanya alarm: Menonaktifkan semua notifikasi kecuali yang terkait dengan alarm.
Cara Mengaktifkan atau Menonaktifkan Bantuan Fokus di Windows 10
-
Buka Pusat aksi dengan mengklik ikon persegi di sudut kanan bawah layar atau dengan mengetikkan Focus Assist ke dalam kotak pencarian. Cortana juga dapat membukanya untuk Anda.
Jika Anda menggunakan perangkat Windows 10 dengan layar sentuh, Anda juga dapat membuka Pusat Tindakan dengan menggesekkan jari Anda dengan cepat dari tepi kanan layar ke tengah.

-
Pilih Bantuan fokus untuk berputar-putar Mati, Pada: Hanya prioritas, dan Aktif: Hanya alarm.
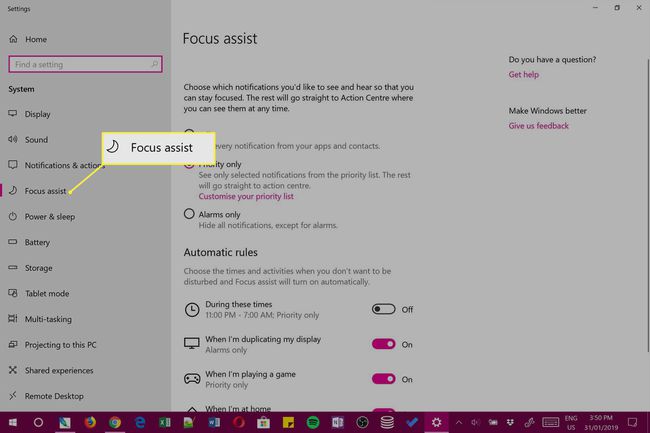
Anda dapat mengulangi langkah-langkah Bantuan Fokus ini untuk mengubah Jam Tenang Anda kapan saja dan sebanyak yang Anda inginkan.
Cara Mengubah Pengaturan Focus Assist
-
Buka Windows 10 Pusat aksi dengan mengeklik ikon kanan bawah atau dengan menggesek ke dalam dari sisi kanan layar pada perangkat sentuh.

-
Klik kanan Bantuan fokus dalam Pusat aksi.

Jika Anda menggunakan perangkat layar sentuh, Anda juga dapat menekannya lama dengan jari Anda.
-
Klik link untuk Pergi ke pengaturan yang muncul.

-
Aplikasi Pengaturan sekarang akan terbuka dan secara otomatis akan membawa Anda ke opsi untuk Bantuan Fokus.

Tiga opsi teratas untuk Mati, Hanya prioritas, dan Hanya alarm adalah opsi yang sama yang Anda pilih dengan mengklik tombol Focus Assist di dalam Action Center. Anda dapat memilih untuk beralih di antara setiap mode baik di layar ini di Pengaturan atau melalui Pusat Tindakan.
Anda dapat mengubah empat pengaturan di bawah Aturan otomatis hanya di layar ini dan digunakan untuk menyesuaikan pengalaman Focus Assist Anda.
Memahami Aturan Otomatis Bantuan Fokus
Inilah arti dari masing-masing aturan Focus Assist Automatic. Ini biasanya digunakan untuk penyesuaian lebih lanjut dari Jam Tenang Anda dan hanya dapat diubah dalam aplikasi Pengaturan Windows 10.
- Selama ini: Klik opsi ini untuk mengaktifkan Focus Assist pada waktu yang ditentukan untuk setiap hari dalam seminggu, setiap hari kerja, atau hanya di akhir pekan. Misalnya, Anda dapat mengaktifkan Focus Assist secara otomatis antara pukul 9 pagi hingga 5 sore setiap hari kerja. Anda juga akan diizinkan untuk menentukan Hanya prioritas atau Alarm saja.
- Saat saya menduplikasi tampilan saya: Opsi ini memungkinkan Anda memilih apa yang terjadi dengan notifikasi saat Anda memproyeksikan tampilan perangkat Windows 10 Anda ke layar lain baik dengan kabel atau koneksi nirkabel. Jika Anda menonaktifkannya, maka pengaturan Focus Assist Anda saat memproyeksikan akan sama dengan pengaturan biasa Anda. Jika Anda menyalakannya, Anda dapat membuatnya bertindak berbeda. Misalnya, Anda dapat mengaktifkan pengaturan ini dan membuatnya hanya pemberitahuan alarm yang akan ditampilkan saat memproyeksikan ke layar lain.
Ini dapat berguna saat menonton film dan Anda tidak ingin diganggu oleh notifikasi aplikasi.
- Saat aku sedang bermain game: Serupa dengan pengaturan di atas, pengaturan ini membuat preferensi terpisah tentang bagaimana Anda ingin Focus Assist bekerja pada. Anda Perangkat Windows 10 saat memainkan video game. Matikan pengaturan ini agar Focus Assist bertindak dengan cara yang sama seperti biasanya atau aktifkan untuk memilih jenis notifikasi, jika ada, yang Anda inginkan untuk mengganggu permainan Anda.
- Saat aku di rumah: Pengaturan ini menggunakan GPS perangkat Windows 10 dan koneksi internet untuk mendeteksi keberadaan Anda sehingga dapat secara otomatis mengubah pengaturan Focus Assist Anda. Ini dapat berguna jika Anda membawa komputer ke kantor dan ingin menerima pemberitahuan saat di kantor tetapi tidak ingin mendapatkan apa pun saat Anda di rumah dan ingin bersantai. Aktifkan setelan ini untuk memilih tingkat notifikasi yang ingin Anda terima atau tidak ingin Anda terima di rumah. Klik Ubah alamat rumah saya untuk memasukkan alamat Anda secara manual jika Anda belum melakukannya.
Apa Arti Prioritas Saja?
Dengan Hanya prioritas diaktifkan, semua notifikasi akan disembunyikan kecuali yang melibatkan kontak dalam daftar prioritas Anda. Dari halaman utama pengaturan bantuan Fokus, Anda dapat menambahkan kontak dari aplikasi Windows 10 People ke daftar prioritas Anda dengan mengklik tombol Sesuaikan daftar prioritas Anda tautan.
Apa Artinya Hanya Alarm?
Mengaktifkan Alarm hanya akan menonaktifkan semua notifikasi kecuali yang aktif saat alarm berbunyi. Alarm dapat dibuat dari dalam aplikasi Windows 10 Alarm & Clock.
Apakah Windows 10 Memiliki Pengaturan 'Jangan Ganggu'?
Jika Anda adalah pengguna perangkat Apple seperti iPhone, Anda mungkin mencoba menemukan Opsi Jangan Ganggu di Windows 10. Focus Assist pada dasarnya sama dengan Do Not Disturb tetapi hanya menggunakan nama yang berbeda untuk membantu membedakan produk dan layanan Microsoft dari Apple.
