Cara Mentransmisikan dan Mencerminkan Layar di Roku
Yang Perlu Diketahui
- Untuk mentransmisi: Buka aplikasi yang ingin Anda streaming (Netflix, Hulu, dll.) dan ketuk Pemeran ikon. Pilih perangkat Roku Anda.
- Untuk mencerminkan layar perangkat Anda sebagai gantinya: Ketuk Pemeran Layar > perangkat Roku Anda.
- Pada perangkat Windows 10/Windows 8.1 dengan dukungan Miracast: Buka Pusat aksi > Menghubung > perangkat Roku Anda.
Baik Anda ingin menggunakan ponsel cerdas, komputer, atau tablet untuk mengontrol Roku atau ingin mencerminkan layar perangkat Anda, pemutar media Roku memiliki sejumlah opsi untuk Anda. Artikel ini menjelaskan cara mentransmisi ke Roku Anda dari perangkat lain atau cara mengalirkan konten di Roku Anda melalui pencerminan layar.
Cara Melakukan Cast ke Roku
Untuk aplikasi dan saluran streaming yang didukung, langkah-langkah untuk mentransmisikan konten sederhana.
Tidak ada daftar lengkap layanan yang didukung untuk casting, tetapi Netflix dan YouTube termasuk di antara yang memungkinkan casting melalui Roku.
- Pertama, pastikan saluran streaming yang ingin Anda transmisikan terpasang di perangkat Roku Anda.
- Menggunakan aplikasi yang sesuai di. Anda seluler perangkat, cari ikon casting (persegi panjang kecil dengan tiga garis melengkung di sudut kiri bawah).
- Pilih ikon casting, lalu temukan dan pilih perangkat Roku Anda dari daftar tujuan casting.
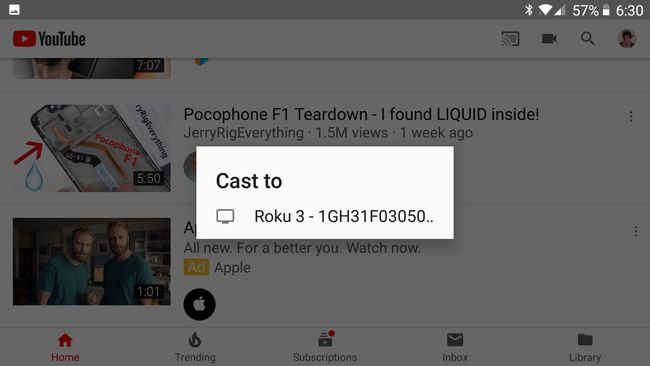
Jika Anda tidak melihat Roku Anda, pastikan perangkat seluler Anda dan Roku terhubung ke jaringan yang sama. Jika Anda masih tidak melihat Roku Anda dalam daftar tujuan casting, Roku atau saluran streaming mungkin tidak mendukung gaya casting ini. Catatan Roku bahwa beberapa aplikasi mungkin mengharuskan Anda untuk mulai memutar konten di perangkat seluler Anda sebelum Anda dapat mentransmisi ke perangkat Roku.
Cara Menggunakan Pencerminan Layar Roku
Jika aplikasi yang Anda pilih tidak mendukung transmisi normal, atau Anda ingin menampilkan konten dari komputer, Anda memiliki opsi untuk melakukan pencerminan layar ke Roku menggunakan perangkat Android atau Windows.
Untuk koneksi mirroring layar Windows dan Android, pastikan semua perangkat Anda terhubung ke jaringan yang sama.
Banyak perangkat Android terbaru mendukung pencerminan layar tetapi mungkin memiliki persyaratan sendiri untuk fitur tersebut. Roku menjelaskan bahwa Anda mungkin melihat Smart View, Quick Connect, SmartShare, AllShare Cast, Wireless Display, Display mirroring, HTC Connect, Screen Casting, atau Cast sebagai opsi di ponsel Anda.
Setelah Anda mengidentifikasi jenis pencerminan layar yang didukung perangkat Android Anda, ikuti langkah-langkah berikut:
- Pilih fitur pencerminan layar perangkat Anda.
- Anda mungkin akan diminta untuk memilih tujuan untuk pencerminan layar. Pilih perangkat Roku Anda dari daftar.
- Setelah Anda terhubung ke Roku Anda, Roku mungkin meminta Anda untuk mengizinkan pencerminan layar. Setujui koneksi, dan Roku Anda akan mulai menampilkan duplikat layar Android Anda.
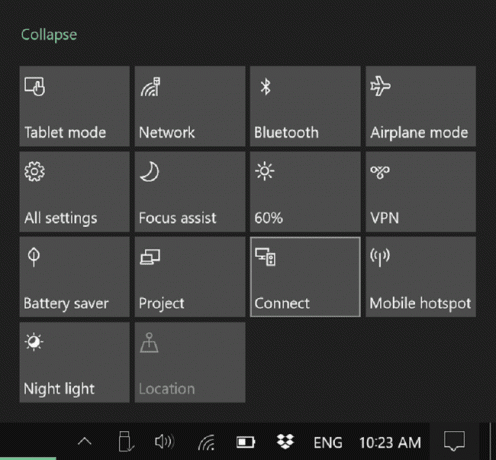
Pada perangkat Windows 8.1 dan Windows 10 dengan dukungan untuk Miracast, Anda seharusnya dapat menggandakan layar Anda atau menggunakan TV Anda sebagai tampilan kedua untuk komputer Anda. Microsoft memiliki instruksi terperinci untuk pengguna Windows 8.1. Untuk pengguna Windows 10, Anda perlu:
- Buka Pusat Tindakan (secara default, pilih kotak teks di sudut kanan bawah layar Anda).
- Temukan ikon menu berlabel Connect dan pilih. Anda akan disajikan dengan daftar perangkat yang tersedia untuk koneksi, dan akan melihat Roku Anda terdaftar jika mendukung pencerminan layar.
- Pilih perangkat Roku Anda. Roku Anda mungkin meminta Anda untuk menerima koneksi dari perangkat Windows Anda.
Dengan perangkat Windows atau Android Anda dicerminkan di Roku Anda, Anda akan dapat memutar media apa pun yang Anda inginkan dan menampilkannya di Roku Anda.
Pencerminan dari iPhone Anda dimungkinkan — lihat panduan kami tentang cara cerminkan iPhone Anda ke Roku, karena prosesnya sedikit lebih terlibat.
Situs Roku memiliki instruksi terperinci tentang mengirim media ke Roku Anda tanpa mirroring.
Casting vs. Pencerminan Layar
Perlu dicatat bahwa, jika memungkinkan, opsi casting standar akan menjadi taruhan terbaik Anda untuk video dan audio berkualitas melalui TV dan perangkat Roku Anda.
Pencerminan layar dan alat serupa lainnya mengandalkan perangkat utama Anda untuk menangani media, dan kemudian seluruh layar atau bagian dari layar Anda akan direkam dan dikirim dengan sedikit penundaan melalui jaringan Anda ke Roku. Dalam kasus streaming video, ini mirip dengan menerima produk yang dikemas dengan baik, membukanya, dan kemudian melakukan pekerjaan pengemasan ulang yang lebih buruk untuk mengirimkannya ke TV.
Pengecoran normal, di sisi lain, bekerja secara berbeda. Katakanlah Anda sedang streaming video Netflix di ponsel Anda, tetapi memutuskan Anda ingin mentransmisikannya ke Roku Anda. Jika ponsel Anda dan Roku mendukung casting dan keduanya memiliki aplikasi Netflix, casting akan menginstruksikan Roku untuk melakukan streaming video Netflix. Saat video pertama kali dikirim langsung ke ponsel Anda, setelah casting, video akan dikirim langsung ke Roku. Jadi, tidak ada langkah tengah untuk mengurangi kualitas atau bandwidth jaringan, seperti yang akan terjadi di screen mirroring.
