Cara Mencerminkan Laptop ke TV
Yang Perlu Diketahui
- Komputer Windows menggunakan Miracast atau Wi-Fi Direct di bawah Pengaturan. Macbook menggunakan Airplay; melewati Pengaturan atau gunakan Ikon pemutaran.
- Sebelum Anda mencoba untuk mencerminkan ke TV, pastikan TV dan laptop terhubung ke jaringan yang sama.
- Tidak bisa nirkabel? Hubungkan kabel HDMI ke laptop Anda dan ke TV Anda. Macbook dapat menggunakan adaptor untuk DisplayPort mini atau USB-C.
Artikel ini menjelaskan cara mirror laptop ke TV baik secara nirkabel maupun menggunakan kabel.
Petunjuk dalam artikel ini berlaku secara luas untuk laptop Windows dan Mac saat menghubungkannya ke HDTV pintar. Itu mungkin mungkin untuk mencerminkan laptop ke TV non-pintar, namun, itu memerlukan penggunaan peralatan tambahan, tidak tercakup dalam ini artikel.
Cara Mencerminkan Laptop Windows ke HDTV Secara Nirkabel
Di semua komputer Windows 10 dan Windows 8.1, termasuk laptop, ada kemampuan bawaan untuk mencerminkan layar Anda di televisi yang disebut Miracast atau Wi-Fi Langsung. Ada beberapa hal yang perlu diingat, meskipun:
- Baik televisi dan laptop harus terhubung ke jaringan yang sama.
- Laptop dan TV Anda harus terbaru dan sepenuhnya diperbarui dengan patch sistem operasi atau pembaruan keamanan apa pun.
- Ada kemungkinan bahwa laptop yang diupgrade dari versi sistem operasi yang lebih lama mungkin tidak mendukung Miracast (karena perangkat keras yang ketinggalan jaman).
- Sementara sebagian besar HDTV akan mendukung Miracast, ada beberapa yang tidak, dan Anda tidak akan dapat mencerminkan laptop Anda ke TV tersebut menggunakan Miracast kecuali Anda membeli dongle Miracast terpisah.
Selama komputer dan TV Anda mendukung Miracast, mirroring TV Anda seharusnya menjadi proses yang sederhana.
-
Pastikan laptop dan TV Anda terhubung ke jaringan yang sama, lalu buka logo jendela tombol (Awal) > Pengaturan > Perangkat.
Untuk sampai ke Pengaturan Anda bisa menggunakan kombinasi keyboard Tombol Windows + I (huruf besar 'i').
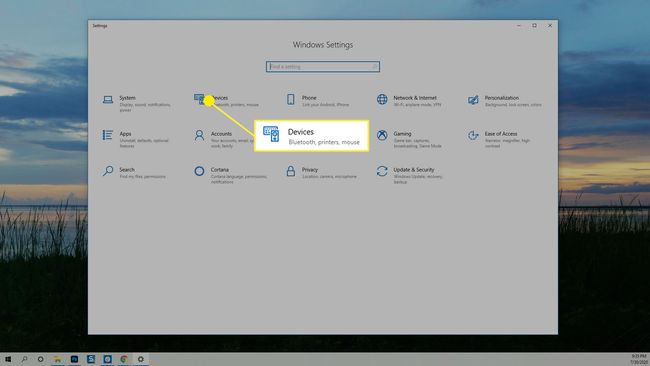
-
Di dalam Bluetooth & perangkat lain klik Tambahkan Bluetooth atau perangkat lain.
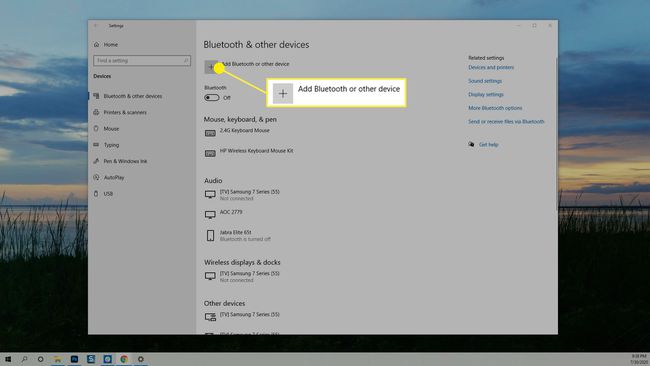
-
NS Tambahkan perangkat kotak dialog terbuka. Pilih Layar nirkabel atau dok.

-
Daftar perangkat yang tersedia muncul, pilih televisi yang Anda coba sambungkan.
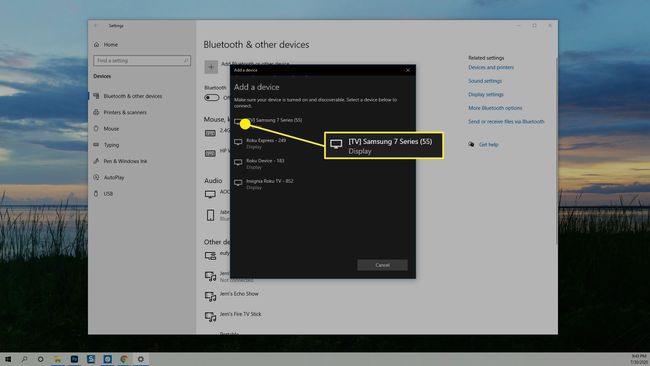
-
Laptop Anda akan mencoba menyambung ke TV, dan sebuah pesan akan muncul di televisi yang meminta Anda untuk mengizinkan atau menolak sambungan. Pilih Mengizinkan dan koneksi akan dibuat. Mungkin perlu beberapa detik agar gambar desktop Anda muncul di layar.
Jika Anda pernah menghubungkan laptop Anda ke monitor eksternal, laptop Anda mungkin melihat televisi sebagai: Diperpanjang menampilkan. Untuk mengubahnya, tekan tombol Tombol Windows + P di keyboard Anda untuk membuka Proyeksi layar. Pilih Duplikat atau Layar Kedua Saja untuk menampilkan desktop Anda di televisi. Duplikat menunjukkan desktop di laptop dan TV dan Second Screen Only hanya menampilkannya di TV.
Cara Berhenti Mencerminkan Laptop Windows
Setelah selesai mencerminkan layar Anda di Windows, Anda dapat kembali ke Pengaturan > Perangkat dan temukan nama TV tempat Anda melakukan mirroring. Pilih dan kemudian klik Hapus Perangkat. Pencerminan akan segera berhenti.
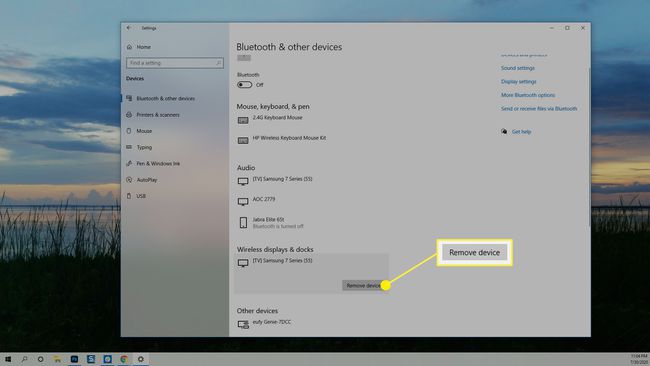
Cara Mencerminkan Layar Laptop Mac Secara Nirkabel ke TV
Komputer notebook Apple, yang disebut MacBook, memiliki fitur yang disebut AirPlay. Jika televisi Anda mendukung AirPlay, maka mirroring layar Anda ke TV secara nirkabel dapat dilakukan dengan dua cara.
Mencerminkan MacBook Secara Nirkabel Menggunakan Pengaturan
Bergantung pada cara Anda mengatur AirPlay di MacBook, Anda mungkin harus melalui Pengaturan untuk mencerminkan layar Anda.
-
Membuka Preferensi Sistem.

-
Pilih Menampilkan.

-
Pada kotak dialog yang muncul, klik tombol Tampilan AirPlay menu dan pilih TV yang ingin Anda cerminkan layar Anda.

-
Laptop Anda akan mencerminkan ke TV Anda dan kotak opsi akan muncul di mana Anda dapat mengubah pengoptimalan dan kecerahan layar. Anda dapat menutup jendela ini tanpa mengakhiri sesi AirPlay Anda.

Cara Mencerminkan Nirkabel MacBook ke TV Dengan Ikon AirPlay
Jika Anda telah mengaktifkan Tampilkan opsi pencerminan di bilah menu jika tersedia Anda harus memiliki ikon AirPlay di bilah menu yang dapat Anda gunakan untuk pintasan proses mirroring MacBook Anda ke TV Anda.
Jika Anda belum mengaktifkan ikon AirPlay, Anda dapat melakukannya sekarang dengan membuka Pengaturan > Menampilkan dan beri tanda centang di kotak di sebelah Tampilkan opsi pencerminan di bilah menu jika tersedia.
Yang harus Anda lakukan adalah mengeklik ikon AirPlay dan memilih TV yang ingin Anda cerminkan. (Ya, itu sangat sederhana di MacBook).

Cara Berhenti Mencerminkan Laptop Anda di MacBook
Saat Anda selesai bekerja dan ingin mengakhiri sesi mirroring Anda di MacBook, klik tombol AirPlay ikon lagi dan pilih Hentikan AirPlay. MacBook Anda harus berhenti mirroring dan TV Anda akan segera tersedia kembali.

Cara Mencerminkan Laptop Anda Menggunakan Kabel
Jika Anda tidak memiliki laptop atau TV pintar yang lebih baru, Anda mungkin masih dapat mencerminkan laptop Anda ke TV, Anda hanya perlu menggunakan kabel HDMI untuk melakukannya.
Jika Anda menggunakan laptop lama, Anda mungkin perlu menggunakan kabel VGA. Masalah dengan kabel VGA adalah kabel tersebut tidak membawa suara, jadi Anda juga memerlukan kabel audio jika ingin mendengar suara yang dihasilkan komputer Anda. Juga, periksa TV Anda untuk memastikannya memiliki port VGA. Jika tidak, Anda juga perlu membeli adaptor VGA.
Yang perlu Anda lakukan hanyalah menyambungkan kabel HDMI ke laptop dan ke TV Anda. Kemudian, menggunakan remote di TV Anda, pilih input yang sesuai dengan tempat Anda mencolokkan kabel.
Di Windows, Anda kemudian dapat menggunakan kombinasi keyboard Tombol Windows + P untuk membuka pengaturan tampilan dan memilih bagaimana Anda ingin menampilkan/mencerminkan layar laptop Anda.
Di MacBook, Anda mungkin tidak memiliki koneksi HDMI sehingga Anda memerlukan adaptor untuk DisplayPort mini atau USB-C. Setelah terhubung, Anda dapat pergi ke Preferensi Sistem > Menampilkan untuk menyesuaikan pengaturan tampilan jika perlu.
