Cara Menggunakan Touch ID di iMac
Yang Perlu Diketahui
- Touch ID di iMac memerlukan Magic Keyboard With Touch ID dan iMac M1 yang kompatibel.
- Aktifkan Touch ID dengan membuka apel menu dan memilih Preferensi Sistem > Sentuh ID > Tambahkan Sidik Jari.
- Setiap fungsi Touch ID dapat diaktifkan atau dinonaktifkan melalui menu Touch ID di System Preferences.
Artikel ini menjelaskan cara menggunakan Sentuh ID di iMac, dimulai dengan iMac M1 24 inci dirilis pada tahun 2021. Petunjuk ini juga berfungsi jika Anda memiliki MacBook Air atau MacBook Pro dengan Touch ID.
Apakah iMac Memiliki Touch ID?
Touch ID telah ada sejak lama di iOS sebagai metode masuk dan verifikasi pembayaran yang aman, dan jajaran MacBook 2016 menghadirkan fitur tersebut ke macOS. Tanpa built-in pemindai sidik jari, Mac pada awalnya tidak dilengkapi dengan Touch ID. Dimulai dengan iMac M1 24 inci pada tahun 2021, iMac dengan Apple Magic Keyboard dengan Touch ID kompatibel dengan fitur tersebut.
Di mana Touch ID di iMac?
Untuk menggunakan Touch ID di iMac, Anda memerlukan Magic Keyboard dengan Touch ID, dan iMac Anda harus mendukung keyboard tersebut. Touch ID tidak tersedia di iMac sebelum rilis iMac M1 24-inci, dan tidak tersedia jika Anda memiliki Magic Keyboard standar tanpa tombol Touch ID.
Untuk menentukan apakah Anda dapat menggunakan Touch ID di iMac, lihat Magic Keyboard Anda. Jika tombol kanan atas memiliki ikon eject, Anda memiliki Magic Keyboard standar dan tidak dapat menggunakannya untuk Touch ID. Jika tombol kanan atas memiliki ikon lingkaran, keyboard mendukung Touch ID.

Bagaimana Saya Menggunakan Touch ID di iMac Saya?
Untuk menggunakan Touch ID di iMac, letakkan jari Anda di pemindai sidik jari saat pesan di layar meminta Anda melakukannya. Misalnya, Anda dapat menyentuh pemindai sidik jari saat masuk ke iMac atau menggunakan Apple Bayar alih-alih memasukkan kata sandi Anda.
Jika Anda belum mengatur Touch ID di iMac, Anda harus melakukannya sebelum dapat menggunakan fitur Touch ID.
Berikut cara mengatur dan mengonfigurasi Touch ID di iMac Anda:
-
Klik apel ikon pada bilah menu Mac.
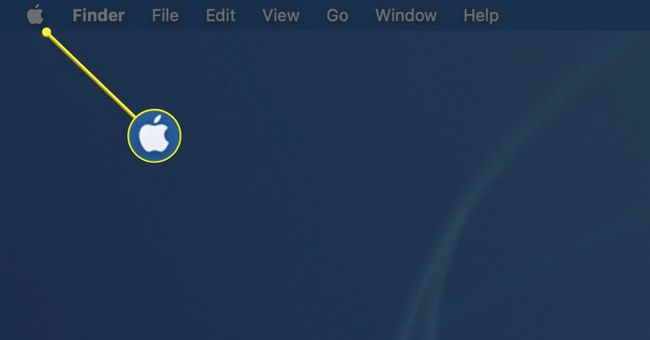
-
Pilih Preferensi Sistem di menu tarik-turun.
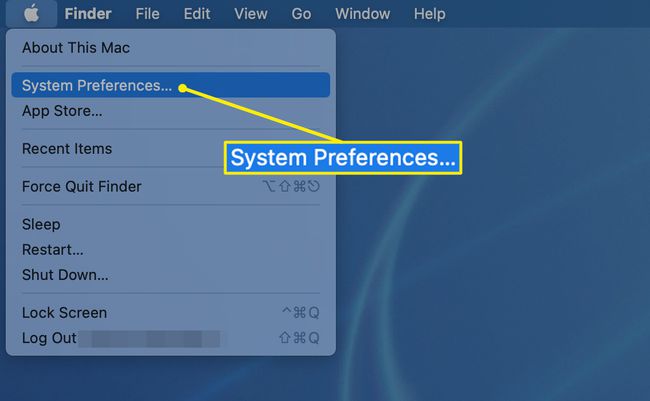
-
Memilih Sentuh ID pada layar System Preferences.
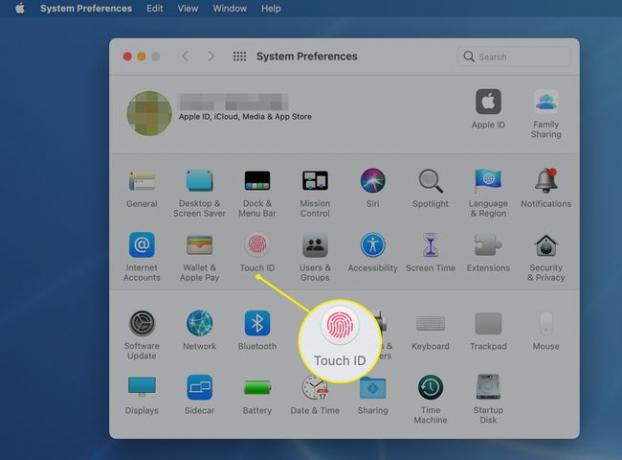
-
Pilih Tambahkan Sidik Jari.

-
Letakkan jari Anda pada tombol Touch ID pada keyboard saat diminta untuk melakukannya.
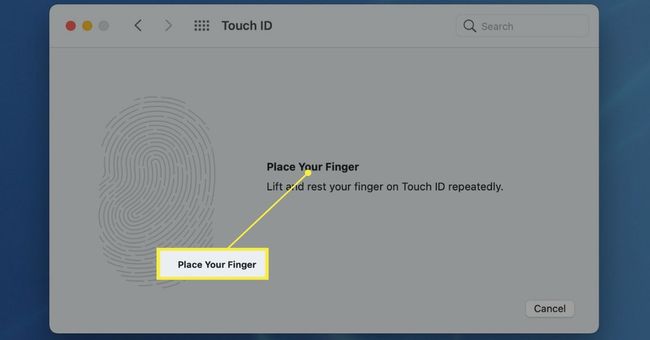
-
Angkat dan posisikan ulang jari Anda berulang kali pada tombol Touch ID. Saat Anda melakukannya, sidik jari Anda mulai terdaftar dengan warna merah di layar.
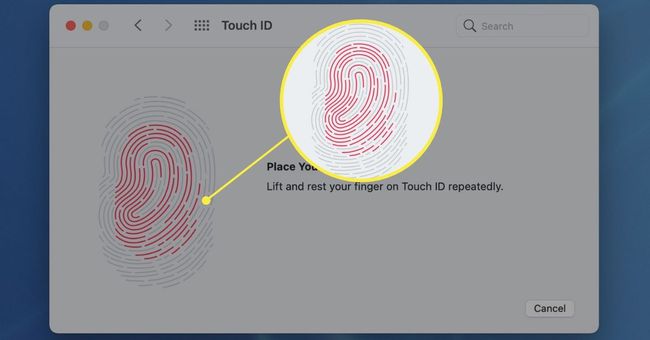
-
Lanjutkan memposisikan ulang jari Anda pada tombol Touch ID hingga seluruh sidik jari berwarna merah, menunjukkan kesan yang lengkap. Ketika Touch ID selesai, klik Selesai.
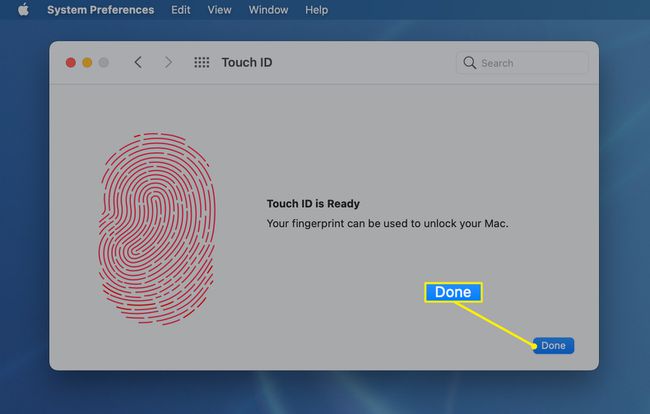
-
Lihat pengaturan Touch ID, yang semuanya dicentang secara default. Jika Anda tidak ingin menggunakan satu (atau lebih) fitur ini, klik tanda centang yang sesuai di sebelahnya untuk menghapusnya.
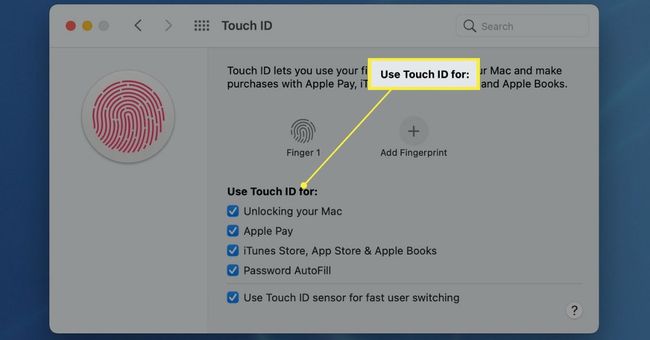
Ingin menggunakan lebih dari satu sidik jari dengan Touch ID di iMac Anda? Cukup klik Tambahkan Sidik Jari lagi, dan Anda dapat menambahkan sidik jari tambahan.
Apa Fungsi Touch ID di iMac?
Touch ID dirancang untuk menggantikan memasukkan kata sandi Anda dalam berbagai situasi. Anda memutuskan apa yang ingin Anda gunakan dengan Touch ID di iMac Anda. Misalnya, jika Anda hanya ingin menggunakan Touch ID untuk membuka kunci iMac, Anda hanya dapat memilih opsi itu di pengaturan Touch ID, dan yang lainnya masih memerlukan kata sandi.
Berikut adalah berbagai hal yang dapat Anda lakukan dengan Touch ID di iMac:
- Buka kunci Mac Anda: Alih-alih memasukkan kata sandi saat Anda menghidupkan iMac atau membangunkannya, gunakan sidik jari Anda. Untuk keamanan ekstra, iMac Anda terkadang memerlukan kata sandi Anda untuk mengaktifkan penggunaan Touch ID lebih lanjut dengan cara ini.
- Apple Bayar: Saat membeli barang melalui Safari, Anda akan diberikan metode pembayaran yang disimpan dan opsi untuk menggunakan Touch ID alih-alih memasukkan kata sandi Anda.
- iTunes Store, App Store, dan Apple Books: Saat membeli barang melalui layanan Apple, gunakan sidik jari Anda untuk menyelesaikan transaksi menggunakan metode pembayaran yang tersimpan.
- IsiOtomatis Kata Sandi: Saat dimintai kata sandi yang Anda simpan sebelumnya, gunakan Touch ID untuk mengisi kata sandi secara otomatis.
- Pergantian pengguna yang cepat: Jika Anda mengaktifkan peralihan pengguna cepat, Anda dapat memilih akun Anda di menu peralihan pengguna cepat dan kemudian menyelesaikan proses dengan sidik jari Anda alih-alih mengetik kata sandi Anda.
Mengapa Touch ID Saya Tidak Berfungsi di iMac Saya?
Beberapa keadaan dapat menyebabkan Touch ID tidak berfungsi di iMac, termasuk masalah dengan sidik jari dan pengaturan keamanan di iMac. Berikut adalah masalah yang paling umum:
- Sidik jari tidak dikenali: Jika iMac memberi tahu Anda bahwa sidik jari Anda tidak dikenali, pastikan jari Anda dan tombol Touch ID bersih dan kering, lalu coba lagi. Luka pada jari atau kulit kering Anda dapat mencegah sensor membaca sidik jari Anda dengan benar, dan Touch ID gagal. Ubah posisi jari Anda pada sensor atau gunakan jari lain jika Anda memiliki lebih dari satu sidik jari yang disiapkan.
- Kata sandi masih diperlukan: iMac Anda biasanya memerlukan kata sandi saat pertama kali memulainya, setelah itu Anda dapat membangunkannya dengan Touch ID. Anda juga diminta memasukkan kata sandi jika iMac Anda telah menyala selama lebih dari 48 jam atau jika Touch ID gagal mengidentifikasi sidik jari Anda dengan benar lima kali berturut-turut.
FAQ
-
Bagaimana cara menghapus sidik jari Touch ID di iMac saya?
Sentuh ID memungkinkan sistem untuk mengenali hingga lima sidik jari. Untuk menghapusnya, buka menu apel > Preferensi Sistem > Sentuh ID. Pilih sidik jari yang ingin Anda hapus, masukkan kata sandi Anda, dan pilih oke > Menghapus.
-
Bisakah Anda mengaktifkan Touch ID untuk aplikasi?
Anda dapat menggunakan Touch ID untuk mengotorisasi pembelian di iTunes Store, App Store, Apple Books, dan di web menggunakan Apple Pay. Anda juga dapat masuk ke beberapa aplikasi pihak ketiga dengan Touch ID. Pastikan opsi ini dipilih saat Anda mengatur Touch ID.
