Cara Menemukan Kata Sandi Tersimpan di Mac
Yang Perlu Diketahui
- Rantai Kunci iCloud: Buka Aplikasi > Keperluan > Akses Gantungan Kunci > cari kata sandi > klik dua kali.
- Periksalah Tampilkan Kata Sandi kotak > masukkan kata sandi komputer Anda > klik oke (atau Mengizinkan atau Selalu mengizinkan).
- Di Chrome: Chrome menu > Preferensi > IsiOtomatis > Kata sandi > klik ikon mata > masukkan kata sandi komputer Anda > oke.
Artikel ini menjelaskan cara menemukan kata sandi yang disimpan di Mac. Menyimpan kata sandi berguna, terutama jika Anda menggunakan kata sandi yang sangat panjang dan sangat aman, tapi terkadang Anda akan melupakannya. Dalam hal ini, ikuti petunjuk ini untuk melihat kata sandi yang disimpan di Mac Anda.
Bagaimana Saya Melihat Kata Sandi yang Tersimpan di Mac Saya?
Akses Keychain sudah diinstal sebelumnya di semua Mac dan merupakan alat Apple untuk menyimpan kata sandi. Ini menyimpan nama pengguna dan kata sandi untuk Safari, jaringan Wi-Fi, dan aplikasi. Akses Gantungan Kunci yang secara otomatis mengisi info akun Anda saat Anda perlu masuk.
Karena Akses Rantai Kunci menyimpan semua kata sandi Anda, itu juga tempat Anda melihat kata sandi yang disimpan di Mac Anda. Kami akan menganggap Anda sudah memiliki beberapa kata sandi di Akses Rantai Kunci, jadi ikuti langkah-langkah ini untuk mencarinya.
-
Buka yang baru Penemu jendela dan pergi ke Aplikasi > Keperluan.
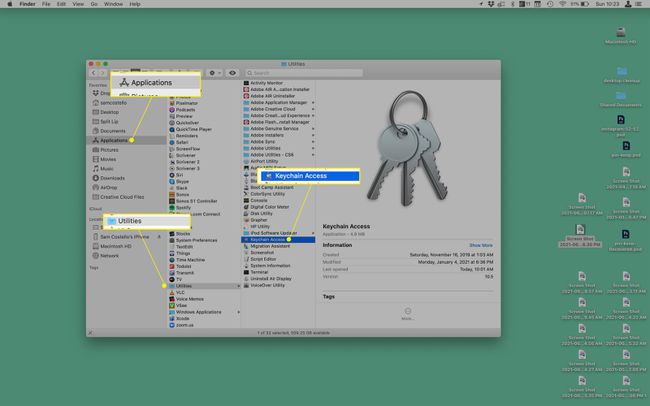
Membuka Akses Gantungan Kunci.
-
Di bilah pencarian di sudut kanan atas, cari kata sandi yang Anda cari. Sebaiknya cari nama situs web atau aplikasi yang kata sandinya ingin Anda lihat.
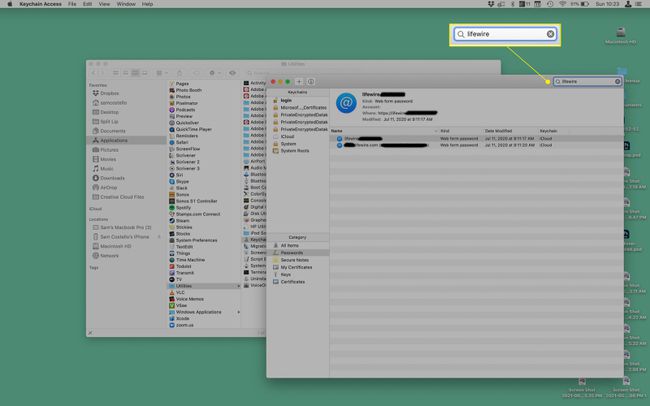
Ketika Anda menemukan kata sandi, lihat dengan klik dua kali.
-
Centang kotak di sebelah Tampilkan Kata Sandi.
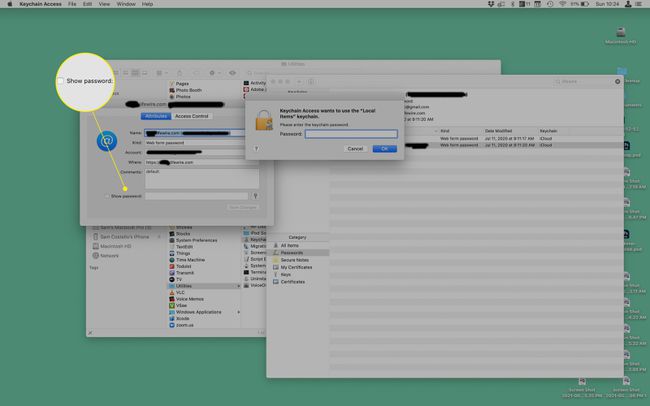
-
Di jendela pop-up, masukkan kata sandi yang Anda gunakan saat masuk ke komputer Anda dan klik Mengizinkan untuk akses satu kali (atau Selalu mengizinkan untuk akses jangka panjang).
Untuk beberapa kata sandi, cukup klik oke sebagai gantinya.
-
Kata sandi muncul di Kata sandi bidang di bagian bawah jendela pop-up.

Akses Gantungan Kunci bukan satu-satunya pengelola kata sandi di luar sana. Lainnya (1Password mungkin yang paling terkenal) bekerja pada dasarnya dengan cara yang sama. Langkah-langkah tepatnya berbeda berdasarkan program yang Anda gunakan, tetapi Anda juga dapat mencari kata sandi di program tersebut.
Cara Menyinkronkan Kata Sandi Tersimpan Dengan Keychain iCloud

Suka ide menyimpan kata sandi Anda dan membuatnya otomatis terisi saat Anda membutuhkannya? Anda tidak hanya dapat melakukannya di Mac, tetapi juga berfungsi di iPhone dan iPad. Fitur itu disebut Rantai Kunci iCloud dan berfungsi seperti bagian lain dari iCloud: konten disinkronkan ke semua perangkat yang masuk ke akun iCloud yang sama. Jadi, jika Anda mengatur Rantai Kunci iCloud di semua perangkat Anda, semuanya akan memiliki kata sandi yang sama. Untuk melakukannya, ikuti langkah-langkah ini.
- Di Mac:Pergi ke apel menu > Preferensi Sistem > ID Apple > iCloud > centang kotak di sebelah Gantungan kunci.
- Di iPhone atau iPad: Pergi ke Pengaturan > [nama Anda] > iCloud > Gantungan kunci > pindahkan Rantai Kunci iCloud penggeser ke aktif/hijau.
Bagaimana Saya Melihat Kata Sandi yang Tersimpan di Chrome?
Chrome adalah peramban pilihan banyak orang, tetapi tidak berfungsi dengan Rantai Kunci (setidaknya secara default; ada ekstensi browser untuk membuat Gantungan Kunci kompatibel dengan Chrome). Sebagai gantinya, Chrome menyimpan kata sandi itu sendiri. Berikut cara mencari kata sandi di Chrome di Mac.
-
Buka Chrome > Chrome menu > Preferensi > IsiOtomatis > Kata sandi.

-
Gulir ke bawah ke Kata Sandi Tersimpan bagian.
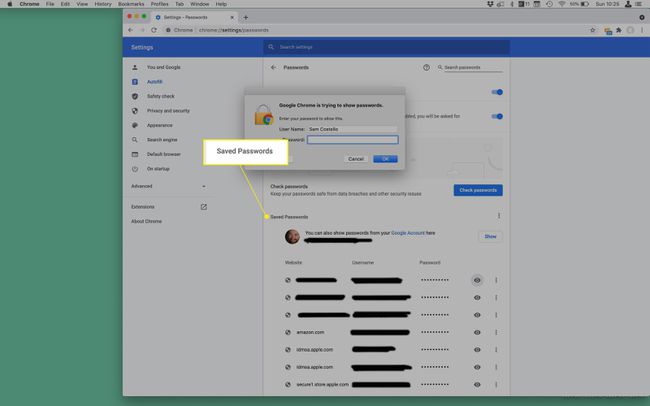
Klik mata ikon di sebelah akun yang kata sandinya ingin Anda lihat.
Di jendela pop-up, masukkan kata sandi yang Anda gunakan untuk masuk ke komputer dan klik oke.
-
Kata sandi muncul di Kata sandi kolom.
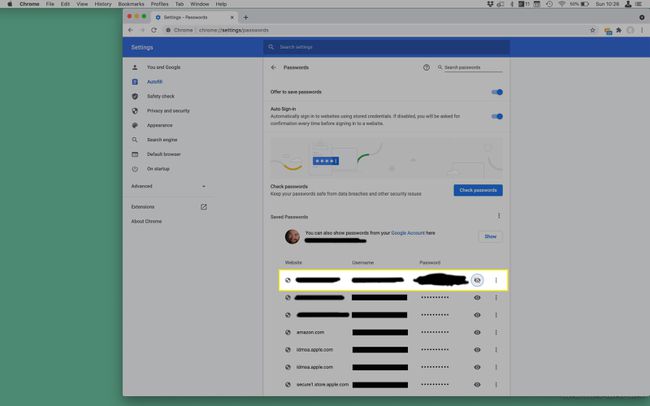
Untuk menyembunyikan kata sandi lagi, klik ikon mata.
FAQ
-
Bagaimana cara menemukan nama pengguna dan kata sandi Mac saya?
Jika Anda lupa nama pengguna Mac dan memerlukannya untuk masuk, mulai ulang Mac sambil menekan tombol tombol daya + Perintah + S. Saat Anda melihat prompt perintah, masukkan ls /Pengguna ke dalam kotak. Anda akan melihat daftar nama pengguna aktif di Mac. Jika Anda lupa kata sandi masuk Mac dan perlu mengatur ulang, mulai ulang Mac, lalu pilih akun pengguna Anda. Pilih tanda tanya di kotak kata sandi, lalu pilih anak panah di sebelah Setel ulang menggunakan ID Apple Anda. Masukkan ID Apple dan kata sandi Anda, lalu ikuti petunjuk untuk mengatur kata sandi masuk baru.
-
Bagaimana cara menemukan kata sandi Wi-Fi saya di Mac?
Anda dapat menemukan kata sandi Wi-Fi yang tersimpan di Mac Anda melalui Keychain. Luncurkan Akses Rantai Kunci, lalu buka Sistem > Kata sandi. Temukan nama jaringan Anda, klik Tampilkan Kata Sandi, lalu ikuti perintah autentikasi. Anda juga dapat menemukan kata sandi Wi-Fi Anda menggunakan Terminal. Luncurkan Terminal, lalu ketik keamanan temukan-generik-sandi -ga NAMA WIFI | grep "kata sandi:" ke dalam kotak. Ikuti petunjuk otentikasi dan kemudian Anda akan melihat kata sandi Anda.
