Pusat Aksi Windows 10: Cara Menggunakannya
Notifikasi dari Windows Action Center mengingatkan Anda ketika ada sesuatu yang membutuhkan perhatian Anda. Seringkali, ini adalah cadangan pengingat, pemberitahuan email, Windows Firewall pemberitahuan, dan pemberitahuan sistem operasi Windows. Menanggapi peringatan Windows Action Center adalah penting karena banyak dari mereka membantu Anda menjaga sistem Anda dan tetap sehat. Anda dapat mengontrol jenis notifikasi yang Anda terima.
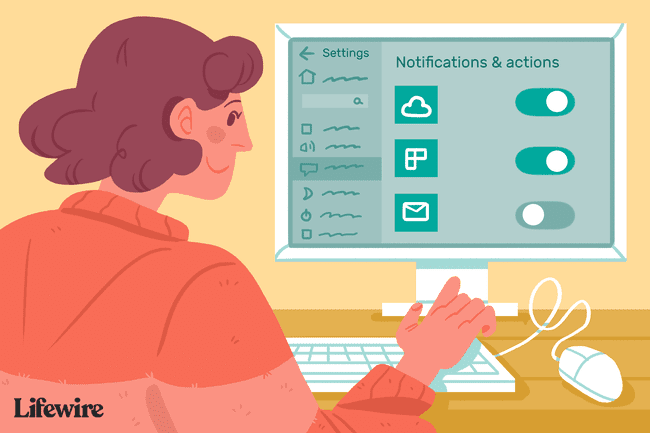
Informasi dalam artikel ini berlaku untuk komputer yang menjalankan Windows 10.
Cara Mengakses dan Menyelesaikan Notifikasi di Pusat Aksi
Pusat Tindakan Windows muncul sebagai gelembung ucapan di sudut kanan bawah bilah tugas Windows. Angka di bawah ikon menunjukkan Anda memiliki notifikasi yang belum terselesaikan.
Pemberitahuan muncul sebagai pop-up di sudut kanan bawah layar selama satu atau dua detik sebelum menghilang. Jika Anda mengklik pop-up notifikasi, Anda dapat segera mengatasi masalah tersebut. Jika tidak, Anda dapat mengakses daftar notifikasi saat ini dengan memilih
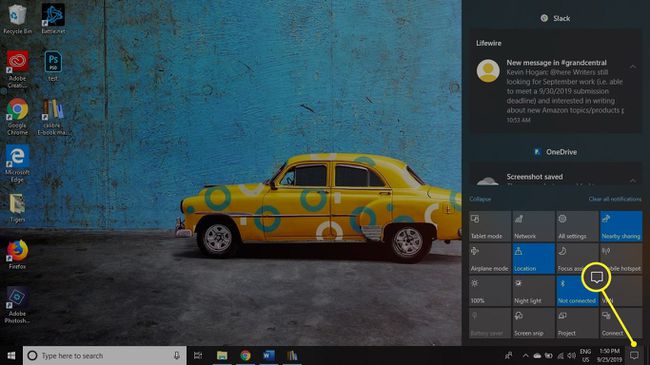
NS Pusat aksi kadang-kadang disebut sebagai Pusat Pemberitahuan; kedua istilah tersebut digunakan secara sinonim.
Cara Mengontrol Notifikasi yang Anda Terima
Aplikasi, program email, situs web media sosial, OneDrive, dan printer, juga diizinkan menggunakan Pusat Tindakan untuk mengirimi Anda peringatan dan informasi. Untungnya, Anda dapat menghentikan pemberitahuan yang tidak diinginkan dengan masuk ke Pengaturan komputer Anda.
Sebelum Anda mulai menonaktifkan notifikasi, pahami bahwa beberapa notifikasi diperlukan dan tidak boleh dinonaktifkan. Misalnya, Anda perlu mengetahui apakah Windows Firewall telah dinonaktifkan, mungkin karena virus atau malware. Anda juga ingin diberi tahu tentang masalah sistem, seperti kegagalan mengunduh atau menginstal Pembaruan Windows atau masalah yang ditemukan oleh pemindaian terbaru melalui Pembela Windows.
Untuk mengubah jumlah dan jenis pemberitahuan yang Anda terima melalui Pusat Tindakan:
-
Pilih jendela ikon di sudut kiri bawah bilah tugas, lalu pilih gigi untuk membuka komputer Pengaturan.

-
Pilih Sistem di layar Pengaturan Windows.
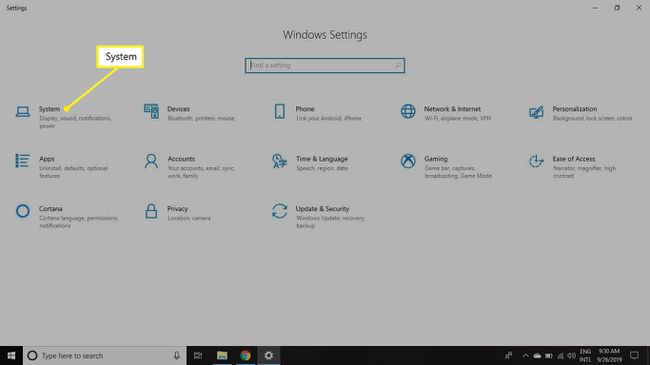
-
Pilih Pemberitahuan & Tindakan tab di panel kiri. Gulir ke bawah ke Pemberitahuan dan atur sakelar untuk notifikasi yang ingin Anda nonaktifkan Mati.
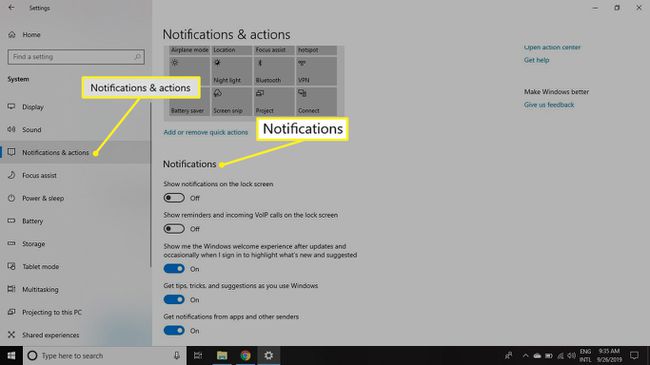
-
Gulir ke bawah ke Dapatkan Pemberitahuan Dari Pengirim Ini untuk mengaktifkan atau menonaktifkan notifikasi untuk masing-masing aplikasi.

Pemberitahuan Pusat Tindakan Penting
Biarkan pemberitahuan untuk aplikasi berikut diaktifkan agar Anda tidak ketinggalan pembaruan penting terkait kesehatan sistem Anda:
- Putar Otomatis: Memberikan petunjuk tentang apa yang harus dilakukan ketika media baru terhubung termasuk telepon, CD, DVD, drive USB, dan drive cadangan.
- Enkripsi Drive BitLocker: Memberikan petunjuk untuk perlindungan komputer Anda saat BitLocker dikonfigurasi untuk digunakan.
- OneDrive: Memberikan pemberitahuan saat sinkronisasi ke OneDrive gagal atau terjadi konflik.
- Keamanan dan Pemeliharaan:Menyediakan pemberitahuan mengenai Windows Firewall, Windows Defender, tugas pencadangan, dan aktivitas sistem lainnya.
- pembaruan Windows: Memberikan pemberitahuan tentang pembaruan pada sistem Anda.
Memelihara Sistem Anda Dengan Windows Action Center
Saat Anda terus menggunakan komputer Windows 10, perhatikan area notifikasi dari Bilah tugas. Jika Anda melihat nomor di Pusat Pemberitahuan ikon, klik dan tinjau peringatan yang tercantum di sana di bawah Pusat aksi. Pastikan untuk menyelesaikan masalah berikut secepat mungkin:
- Pemberitahuan Windows
- Pemberitahuan Windows Firewall
- Peringatan sistem operasi Windows 10
- Peringatan dan pembaruan aplikasi Windows
- Peringatan Pembaruan Windows
- Peringatan Windows Defender
- Peringatan perangkat cadangan
- Notifikasi OneDrive
Mengklik peringatan sering kali membuka solusi yang diperlukan. Misalnya, jika Anda mengklik pemberitahuan bahwa Windows Firewall telah dinonaktifkan, jendela pengaturan Windows Firewall akan terbuka. Dari sana, Anda dapat mengaktifkan kembali Firewall.
