Hubungkan Tiga Monitor Dengan Dock Laptop
Yang Perlu Diketahui
- Sementara sebagian besar laptop yang dibuat dalam lima tahun terakhir akan mendukung layar ganda, tiga layar agak kurang umum.
- Hanya beberapa Mac yang mendukung tiga monitor (Mac M1 hanya mendukung hingga dua).
- Tidak semua kartu grafis dan dok akan mendukung semua konfigurasi monitor.
Pada artikel ini kita akan membahas menambahkan tiga monitor ke laptop Anda, apakah Anda ingin menggunakan layar laptop Anda sebagai monitor, atau apakah Anda ingin menggunakan tiga monitor terpisah. Instruksi pada dasarnya sama, dan Anda benar-benar hanya dibatasi oleh jumlah dan jenis port yang Anda miliki. Anda mungkin memerlukan dok, apa pun konfigurasi yang Anda pilih, karena beberapa laptop memiliki lebih dari satu port untuk menghubungkan monitor tambahan.
Bagaimana Saya Dapat Menghubungkan Tiga Monitor ke Laptop Saya Di Windows 10?
-
Menemukan nama kartu grafis Anda dan periksa dokumentasinya untuk memastikannya mendukung tiga monitor.
Beberapa kartu grafis pabrik yang menjadi standar dengan laptop, seperti banyak produk grafis terintegrasi Intel, hanya akan
mendukung konfigurasi monitor tertentu dalam beberapa keadaan. Hubungkan dok ke laptop Anda. Biasanya akan mengonfigurasi dirinya sendiri secara otomatis, atau perangkat lunak untuk mengonfigurasinya akan disertakan.
Matikan laptop Anda dan hubungkan monitor Anda ke port yang sesuai, colokkan, dan atur orientasinya. Jika Anda tidak menggunakan layar laptop, Anda mungkin perlu menghubungkan satu monitor ke port di laptop Anda secara langsung, tergantung pada dok.
Nyalakan laptop Anda, dan periksa untuk melihat apakah semua layar aktif. Dalam kebanyakan kasus, monitor akan secara otomatis terdeteksi dan default untuk mencerminkan layar utama. Jika tidak, periksa semua koneksi dan colokan sebelum melanjutkan.
-
Membuka Pengaturan > Sistem > Menampilkan. Anda akan melihat kotak dengan tiga representasi monitor Anda. Jika satu atau lebih monitor tidak terdeteksi, gulir ke bawah ke Beberapa Tampilan dan klik Deteksi. Jika masih tidak ada aktivitas, Anda harus memecahkan masalah monitor Anda.
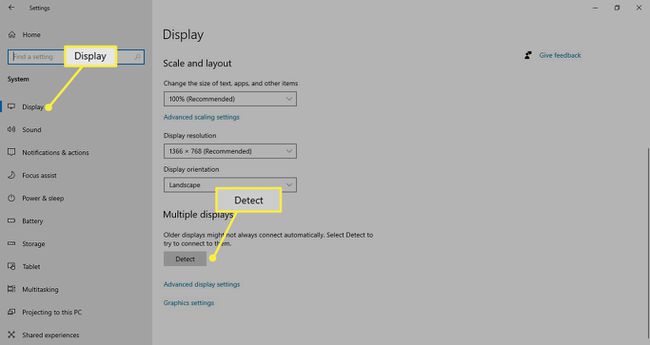
-
Klik "Identifikasi." Angka akan muncul di sudut setiap monitor. Seret dan lepas setiap kotak untuk mencerminkan pengaturan monitor Anda. Misalnya, jika Anda memiliki Monitor 2 di sebelah kiri, Monitor 1 di tengah, dan Monitor 3 di kanan Anda, kotak-kotak tersebut harus diatur dalam urutan itu.
Ingat, komputer tidak memiliki cara untuk mengetahui di mana monitor Anda, jadi jika, misalnya, Anda memiliki Monitor 2 di atas Monitor 1, tetapi mengonfigurasinya dengan Monitor 2 di sebelah kiri Anda, Anda harus memindahkan mouse ke kiri dari layar utama Anda untuk mendapatkannya Memantau 2.
-
Tentukan monitor yang akan Anda gunakan sebagai monitor utama Anda dengan mengklik dua kali pada layar utama Anda, menggulir ke bawah ke Beberapa Tampilan, dan mengklik Jadikan Ini Tampilan Utama Saya. Ini akan memastikan selalu dimulai dengan monitor itu sebagai desktop utama Anda.

Dengan monitor lain, pilih dan konfigurasikan resolusi dan orientasinya. Jika memungkinkan, cocokkan resolusi antara ketiga monitor sehingga Anda dapat dengan mudah melakukan transisi di antara keduanya.
Bagaimana Saya Dapat Memperluas Tampilan Saya di Tiga Monitor?
Jika Anda ingin memperluas tampilan Anda di semua monitor, gulir ke bawah ke "Beberapa Tampilan" di Pengaturan > Sistem > Menampilkan dan pilih "Perpanjang Tampilan." Anda juga dapat menggunakan opsi ini untuk mencerminkan tampilan Anda, jika Anda menunjukkan sesuatu di monitor dalam presentasi, misalnya, atau menggunakannya untuk menonaktifkan monitor sementara tanpa mencabutnya mereka.
Bisakah Mac Saya Mendukung Tiga Monitor?
Mac tertentu dapat mendukung tiga monitor, tetapi Mac terbaru menggunakan Prosesor M1 Apple hanya mendukung hingga dua monitor.
Apakah Ada Alternatif Jika Laptop Saya Tidak Mendukung Tiga Monitor?
Menghubungkan beberapa laptop bukan satu-satunya cara untuk menambahkan lebih banyak ruang kerja digital.
- Gunakan tablet dengan kemampuan multitasking untuk fungsi pribadi seperti pemutaran musik dan memeriksa pesan pribadi.
- Hubungkan laptop Anda ke televisi 4K, atau gunakan alat seperti Chromecast untuk cerminkan desktop Anda secara nirkabel.
- Tergantung pada laptop Anda, Anda mungkin dapat terhubung kartu grafis eksternal ke port USB 3.0 untuk menggerakkan tiga monitor.
FAQ
-
Bagaimana cara menghubungkan tiga monitor ke komputer desktop saya?
Langkah-langkah untuk menghubungkan tiga monitor ke PC desktop sangat mirip. Gunakan kabel video untuk menghubungkan setiap monitor ke PC Anda satu per satu, lalu buka pengaturan Tampilan untuk mengatur tampilan tambahan Anda.
-
Dapatkah saya menggunakan beberapa monitor dengan Microsoft Office?
Ya. Jika Anda memiliki lebih dari satu layar yang diatur, Anda dapat secara otomatis gunakan Microsoft Office di banyak monitor. Ini termasuk Microsoft Word, Excel, dan PowerPoint. Di versi Office yang lebih lama, Anda mungkin perlu membuka Mengajukan > Pilihan > Canggih > Tampilkan Semua Windows di Taskbar.
-
Apa perbedaan antara HDMI dan DisplayPort?
HDMI dan DisplayPort adalah dua teknologi koneksi video yang berbeda. DisplayPort adalah standar untuk menyambungkan komputer ke layar, tetapi kabel HDMI dapat mencukupi untuk keperluan darurat. Ada juga konverter HDMI-ke-DisplayPort jika Anda membutuhkannya.
