Cara Menyembunyikan dan Menampilkan Kolom, Baris, dan Sel di Excel
Yang Perlu Diketahui
- Menyembunyikan kolom: Pilih sel di kolom yang akan disembunyikan, lalu tekan Ctrl+0. Untuk memperlihatkan, pilih kolom yang berdekatan dan tekan Ctrl+Menggeser+0.
- Menyembunyikan baris: Pilih sel di baris yang ingin Anda sembunyikan, lalu tekan Ctrl+9. Untuk memperlihatkan, pilih kolom yang berdekatan dan tekan Ctrl+Menggeser+9.
- Anda juga dapat menggunakan menu konteks klik kanan dan opsi format pada Rumah tab untuk menyembunyikan atau menampilkan setiap baris dan kolom.
Anda bisa bersembunyi kolom dan baris di Excel untuk membuat pembersih lembar kerja tanpa menghapus data yang mungkin Anda perlukan nanti, meskipun tidak ada cara untuk menyembunyikan sel individual. Dalam panduan ini, kami menyediakan instruksi untuk tiga cara menyembunyikan dan menampilkan kolom di Excel 2019, 2016, 2013, 2010, 2007, dan Excel untuk Microsoft 365.
Sembunyikan Kolom di Excel Menggunakan Pintasan Keyboard
Kombinasi tombol keyboard untuk menyembunyikan kolom adalah Ctrl+0.
Klik pada sel di kolom yang ingin Anda sembunyikan untuk menjadikannya sel aktif.
Tekan dan tahan tombol Ctrl tombol pada keyboard.
-
Tekan dan lepaskan 0 kunci tanpa melepaskan Ctrl kunci. Kolom yang berisi sel aktif harus disembunyikan dari pandangan.
Untuk menyembunyikan beberapa kolom menggunakan pintasan keyboard, sorot setidaknya satu sel di setiap kolom untuk disembunyikan, lalu ulangi langkah dua dan tiga di atas.
Sembunyikan Kolom Menggunakan Menu Konteks
Opsi yang tersedia dalam konteks — atau menu klik kanan — berubah tergantung pada objek yang dipilih saat Anda membuka menu. jika Bersembunyi opsi, seperti yang ditunjukkan pada gambar di bawah, tidak tersedia di menu konteks, kemungkinan Anda tidak memilih seluruh kolom sebelum mengklik kanan.

Sembunyikan Satu Kolom
Klik judul kolom kolom yang ingin Anda sembunyikan untuk memilih seluruh kolom.
Klik kanan pada kolom yang dipilih untuk membuka menu konteks.
-
Memilih Bersembunyi. Kolom yang dipilih, huruf kolom, dan data apa pun di kolom akan disembunyikan dari tampilan.
Sembunyikan Kolom yang Berdekatan
Di header kolom, klik dan seret dengan penunjuk mouse untuk menyorot ketiga kolom.
Klik kanan pada kolom yang dipilih.
Memilih Bersembunyi. Kolom dan huruf kolom yang dipilih akan disembunyikan dari tampilan.
Saat Anda menyembunyikan kolom dan baris yang berisi data, itu tidak menghapus data, dan Anda masih bisa mereferensikannya dalam rumus dan bagan. Tersembunyi rumus mengandung referensi sel akan diperbarui jika data dalam sel yang direferensikan berubah.
Sembunyikan Kolom Terpisah
Pada header kolom klik pada kolom pertama yang akan disembunyikan.
Tekan dan tahan tombol Ctrl tombol pada keyboard.
Lanjutkan untuk menahan Ctrl tombol dan klik sekali pada setiap kolom tambahan untuk disembunyikan untuk memilihnya.
Lepaskan Ctrl kunci.
Di tajuk kolom, klik kanan pada salah satu kolom yang dipilih dan pilih Bersembunyi. Kolom dan huruf kolom yang dipilih akan disembunyikan dari tampilan.
Saat menyembunyikan kolom terpisah, jika penunjuk mouse tidak berada di atas header kolom saat Anda mengklik tombol kanan mouse, opsi sembunyikan tidak akan tersedia.
Sembunyikan dan Perlihatkan Kolom di Excel Menggunakan Kotak Nama
Metode ini dapat digunakan untuk menampilkan kolom tunggal apa pun. Dalam contoh kita, kita akan menggunakan kolom A.
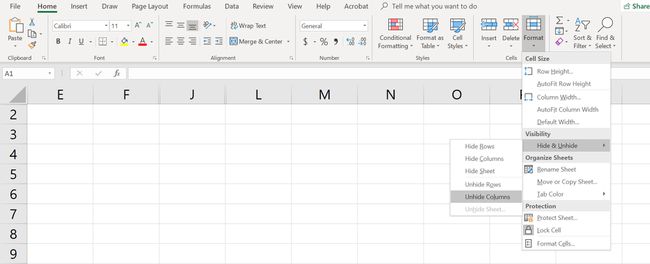
Ketik referensi sel A1 ke dalam Kotak Nama.
tekan Memasuki pada keyboard untuk memilih kolom tersembunyi.
Klik pada Rumahtab dari pita.
Klik pada Formatikon pada pita untuk membuka drop-down.
Di bagian Visibilitas menu, pilih Sembunyikan & Perlihatkan > Sembunyikan Kolom atau Perlihatkan Kolom.
Perlihatkan Kolom Menggunakan Pintasan Keyboard
Kombinasi kunci untuk menampilkan kolom adalah Ctrl+Shift+0.
Ketik referensi sel A1 ke dalam Kotak Nama.
tekan Memasuki pada keyboard untuk memilih kolom tersembunyi.
Tekan dan tahan tombol Ctrl dan Menggeser tombol pada keyboard.
Tekan dan lepaskan 0 kunci tanpa melepaskanCtrldan Menggeser kunci.
Untuk memperlihatkan satu atau beberapa kolom, sorot setidaknya satu sel di kolom di kedua sisi kolom tersembunyi dengan penunjuk mouse.
Klik dan seret dengan mouse untuk menyorot kolom A hingga G.
Tekan dan tahan tombol Ctrl dan Menggeser tombol pada keyboard.
-
Tekan dan lepaskan 0 kunci tanpa melepaskan Ctrl dan Menggeser kunci. Kolom tersembunyi (s) akan menjadi terlihat.
Pintasan keyboard Ctrl+Shift+0 mungkin tidak berfungsi tergantung pada versi Windows yang Anda jalankan, karena alasan yang tidak dijelaskan oleh Microsoft. Jika pintasan ini tidak berhasil, gunakan metode lain dari artikel.
Perlihatkan Kolom Menggunakan Menu Konteks
Seperti halnya tombol pintas metode di atas, Anda harus memilih setidaknya satu kolom di kedua sisi kolom atau kolom tersembunyi untuk menampilkannya. Misalnya, untuk memperlihatkan kolom D, E, dan G:
Arahkan penunjuk mouse ke atas kolom C di header kolom. Klik dan seret dengan mouse untuk menyorot kolom C hingga H untuk menampilkan semua kolom sekaligus.
Klik kanan pada kolom yang dipilih dan pilih Perlihatkan. Kolom tersembunyi (s) akan menjadi terlihat.
Sembunyikan Baris Menggunakan Tombol Pintasan
Kombinasi tombol keyboard untuk menyembunyikan baris adalah Ctrl+9:
Klik pada sel di baris yang ingin Anda sembunyikan untuk menjadikannya Sel aktif.
Tekan dan tahan tombol Ctrl tombol pada keyboard.
Tekan dan lepaskan 9 kunci tanpa melepaskan Ctrl kunci. Baris yang berisi sel aktif harus disembunyikan dari pandangan.
Untuk menyembunyikan beberapa baris menggunakan pintasan keyboard, sorot setidaknya satu sel di setiap baris yang ingin Anda sembunyikan, lalu ulangi langkah dua dan tiga di atas.
Sembunyikan Baris Menggunakan Menu Konteks
Opsi yang tersedia di menu konteks — atau klik kanan — berubah tergantung pada objek yang dipilih saat Anda membukanya. jika Bersembunyi opsi, seperti yang ditunjukkan pada gambar di atas, tidak tersedia di menu konteks karena Anda mungkin tidak memilih seluruh baris.
Sembunyikan Satu Baris
Klik pada tajuk baris untuk menyembunyikan baris untuk memilih seluruh baris.
Klik kanan pada baris yang dipilih untuk membuka menu konteks.
Memilih Bersembunyi. Baris yang dipilih, huruf baris, dan data apa pun di baris tersebut akan disembunyikan dari tampilan.
Sembunyikan Baris Berdekatan
Di header baris, klik dan seret dengan penunjuk mouse untuk menyorot ketiga baris.
Klik kanan pada baris yang dipilih dan pilih Bersembunyi. Baris yang dipilih akan disembunyikan dari pandangan.
Sembunyikan Baris Terpisah
Di header baris, klik baris pertama yang akan disembunyikan.
Tekan dan tahan tombol Ctrl tombol pada keyboard.
Lanjutkan untuk menahan Ctrl tombol dan klik sekali pada setiap baris tambahan untuk disembunyikan untuk memilihnya.
Klik kanan pada salah satu baris yang dipilih dan pilih Bersembunyi. Baris yang dipilih akan disembunyikan dari pandangan.
Sembunyikan dan Perlihatkan Baris Menggunakan Kotak Nama
Metode ini dapat digunakan untuk memperlihatkan setiap baris tunggal. Dalam contoh kita, kita akan menggunakan baris 1.
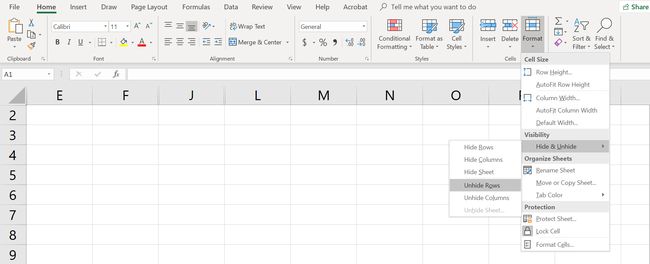
Ketik referensi sel A1 ke dalam NamaKotak.
tekan Memasuki pada keyboard untuk memilih baris tersembunyi.
Klik pada tab Beranda dari pita.
Klik pada Formatikon pada pita untuk membuka menu tarik-turun.
Di bagian Visibilitas menu, pilih Sembunyikan & Perlihatkan > Sembunyikan Baris atau Perlihatkan Baris.
Perlihatkan Baris Menggunakan Pintasan Keyboard
Kombinasi kunci untuk menampilkan baris adalah Ctrl+Shift+9.
Perlihatkan Baris menggunakan Tombol Pintasan dan Kotak Nama
Ketik referensi sel A1 ke dalam NamaKotak.
Tekan Memasuki pada keyboard untuk memilih baris tersembunyi.
Tekan dan tahan tombol Ctrl dan Menggeser tombol pada keyboard.
Tekan dan tahan tombol Ctrl dan Menggeser tombol pada keyboard. Baris 1 akan terlihat.
Perlihatkan Baris Menggunakan Pintasan Keyboard
Untuk memperlihatkan satu atau beberapa baris, sorot setidaknya satu sel di baris di kedua sisi baris tersembunyi dengan penunjuk mouse. Misalnya, Anda ingin menampilkan baris 2, 4, dan 6.
Untuk memperlihatkan semua baris, klik dan seret dengan mouse untuk menyorot baris 1 hingga 7.
Tekan dan tahan tombol Ctrl dan Menggeser tombol pada keyboard.
Tekan dan lepaskan nomornya 9 kunci tanpa melepaskan Ctrl dan Menggeser kunci. Baris tersembunyi (s) akan menjadi terlihat.
Perlihatkan Baris Menggunakan Menu Konteks
Seperti metode tombol pintasan di atas, Anda harus memilih setidaknya satu baris di kedua sisi baris tersembunyi atau baris untuk menampilkannya. Misalnya, untuk menampilkan baris 3, 4, dan 6:
Arahkan penunjuk mouse ke baris 2 di header baris.
Klik dan seret dengan mouse untuk menyorot baris 2 hingga 7 untuk menampilkan semua baris sekaligus.
Klik kanan pada baris yang dipilih dan pilih Perlihatkan. Baris tersembunyi (s) akan menjadi terlihat.
