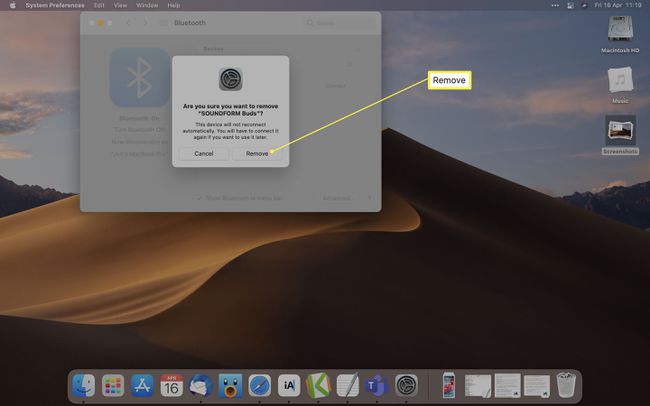Cara Menghubungkan Headphone Bluetooth ke Mac
Yang Perlu Diketahui
- Pergi ke System Preferences > Bluetooth > pilih nama headphone dan klik Menghubung.
- Putuskan sambungan perangkat dengan membuka Preferensi Sistem > Bluetooth > klik x di sebelah nama perangkat dan klik Menghapus.
- Pastikan Bluetooth diaktifkan dan dalam mode berpasangan terlebih dahulu.
Artikel ini mengajarkan Anda cara menghubungkan headphone Bluetooth ke MacBook dan perangkat Mac lainnya dan apa yang harus dilakukan jika Anda tidak dapat menghubungkan headset dengan benar. Ini juga menjelaskan cara menghapus atau memutuskan pasangan perangkat.
Cara Mengaktifkan Bluetooth di Mac
Untuk menyambungkan headphone Bluetooth ke Mac Anda, Anda perlu memastikan Bluetooth diaktifkan di MacBook atau perangkat Mac lainnya sehingga keduanya dapat berkomunikasi satu sama lain. Inilah yang harus dilakukan.
Biasanya, Mac memiliki Bluetooth yang diaktifkan secara default, tetapi ada baiknya memeriksa ulang sebelum memasangkan perangkat.
-
Klik logo Apple di desktop.

-
Klik Preferensi Sistem.

-
Klik Bluetooth.

-
Klik Aktifkan Bluetooth.
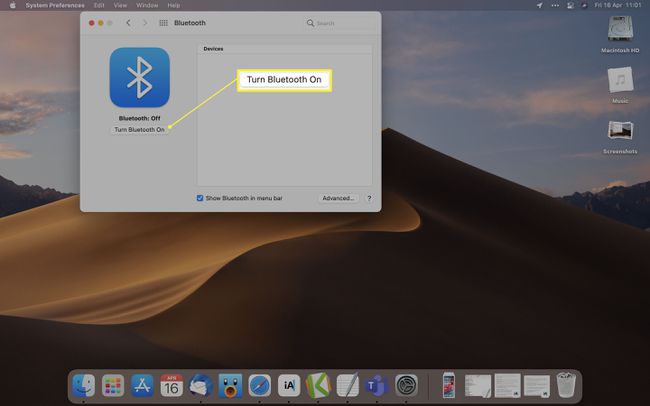
Bagaimana Saya Menambahkan Headphone Bluetooth ke Mac Saya?
Untuk menghubungkan headphone Bluetooth MacBook Anda ke Mac Anda, Anda harus menempatkan headphone Bluetooth ke mode berpasangan serta memulai pencarian di Mac Anda. Inilah yang harus dilakukan.
-
Di headphone Anda, tekan tombol penyandingan atau keluarkan dari casing pengisi daya nirkabelnya.
Headphone yang berbeda memiliki metode pemasangan yang berbeda. Jika tip di atas tidak berhasil, lihat manual untuk headphone Anda.
-
Klik logo Apple di desktop.

-
Klik Preferensi Sistem.
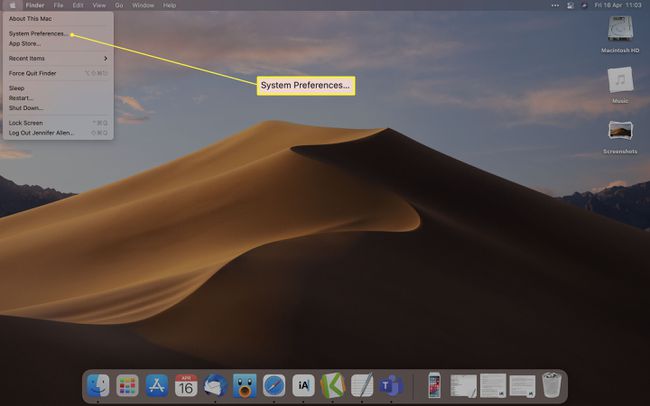
-
Klik Bluetooth.

-
Tunggu hingga headphone muncul di daftar perangkat, lalu klik Menghubung.
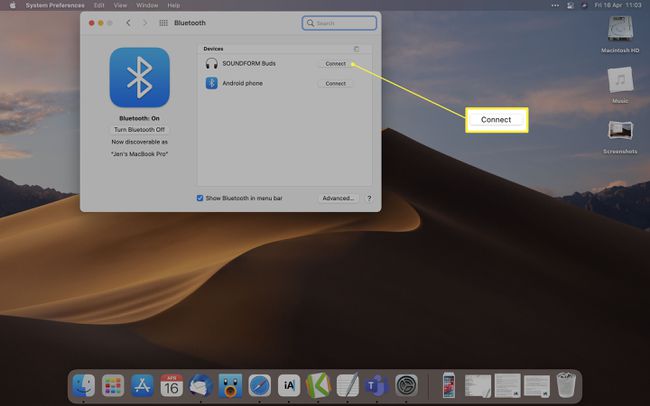
Headphone Bluetooth Anda sekarang terhubung ke Mac Anda.
Cara Menghubungkan Headphone Bluetooth Anda melalui Pusat Kontrol
Jika Anda lebih suka menghubungkan headphone Bluetooth melalui menu Pusat Kontrol, Anda juga dapat menggunakan Bluetooth Mac dengan cara ini. Berikut cara melakukannya.
Pusat Kontrol mengharuskan Anda menginstal macOS Big Sur atau lebih tinggi.
Masukkan headphone Bluetooth Anda ke mode berpasangan.
-
Klik Pusat kendali.
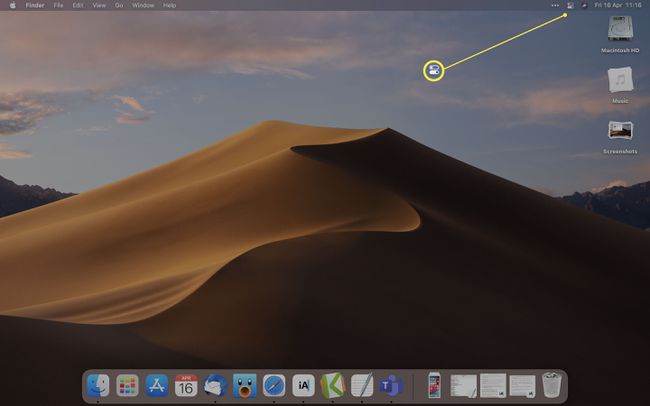
-
Klik Bluetooth.

-
Klik Preferensi Bluetooth.
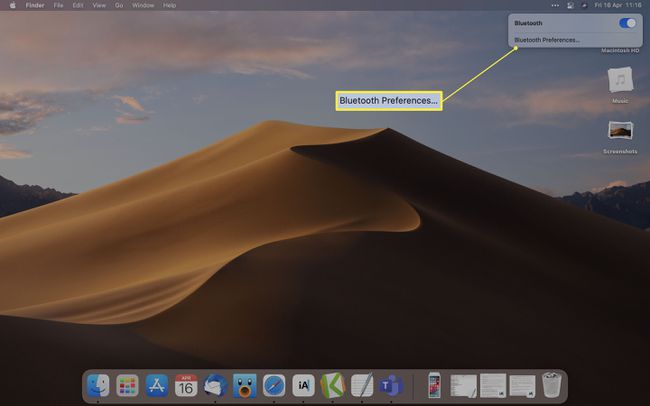
-
Klik Menghubung di sebelah nama perangkat.

Mengapa Headphone Bluetooth Saya Tidak Terhubung ke Mac Saya?
Jika headphone Anda tidak terhubung ke Mac Anda, ada beberapa alasan mengapa hal ini mungkin terjadi, dengan banyak di antaranya adalah perbaikan yang relatif sederhana. Kami memiliki panduan lengkap tentang memperbaiki headphone, tetapi pengaturan utama untuk memeriksa apakah Anda telah mengaktifkan mode berpasangan dan Bluetooth berfungsi di Mac Anda. Sebaiknya periksa juga apakah headphone Bluetooth Anda terisi daya dan beroperasi dengan benar dengan perangkat lain.
Cara Memutuskan Sambungan Headphone Bluetooth Anda Dari Mac Anda
Jika Anda ingin melepaskan headphone Bluetooth dari Mac Anda, prosesnya cukup sederhana. Inilah yang harus dilakukan.
Untuk memutuskan sambungan sementara, matikan headphone Bluetooth Anda atau matikan Bluetooth di Mac Anda.
-
Klik logo Apple di desktop.
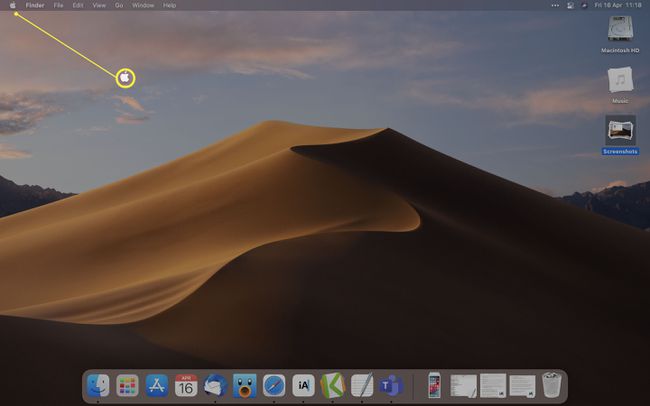
-
Klik Preferensi Sistem.
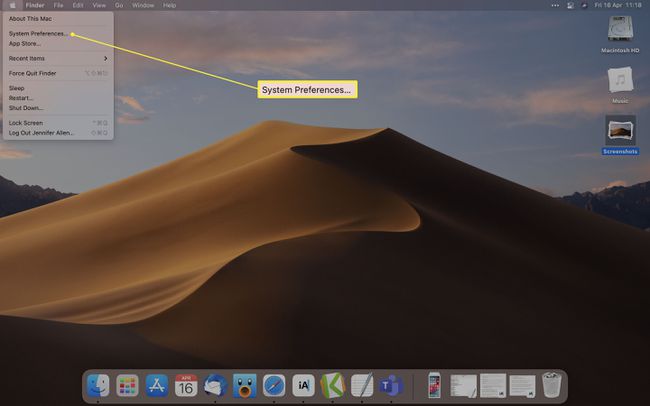
-
Klik Bluetooth.
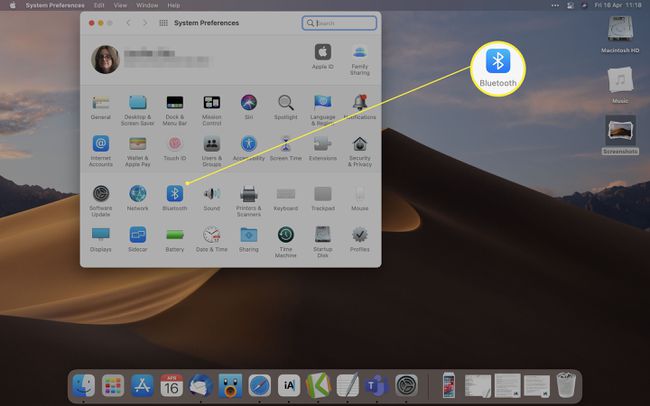
-
Klik x di sebelah nama headphone Bluetooth Anda.

Anda mungkin perlu mengarahkan kursor ke nama perangkat agar x muncul.
-
Klik Menghapus.