Cara Mengubah Pengaturan Keyboard iPad Anda
Yang Perlu Diketahui
- Pergi ke Pengaturan > Umum > Papan ketik dan pilih opsi yang ingin Anda ubah.
- Untuk membuat pintasan keyboard, buka Pengaturan > Umum > Keyboard > Penggantian Teks > + dan masukkan info pintasan.
- Anda juga dapat mengunduh dan memasang papan ketik khusus.
Artikel ini menjelaskan cara mengubah keyboard default pada perangkat iPad yang berjalan iOS 11 dan nanti. Di antara pengaturan yang dapat Anda ubah adalah tata letak keyboard, jenis keyboard, teks prediktif, dan fungsi koreksi otomatis.
Cara Menyesuaikan Keyboard iPad Anda
Untuk menyesuaikan pengaturan keyboard Anda, Anda akan pergi ke Aplikasi pengaturan. Inilah yang harus dilakukan:
-
Buka aplikasi Pengaturan iPad Anda.

-
Di menu sebelah kiri, pilih Umum untuk menampilkan pengaturan perangkat tujuan umum di sisi kanan layar.

-
Gulir ke bawah sisi kanan layar sampai Anda melihat Papan ketik, lalu ketuk item tersebut untuk membuka menu pengaturan keyboard.
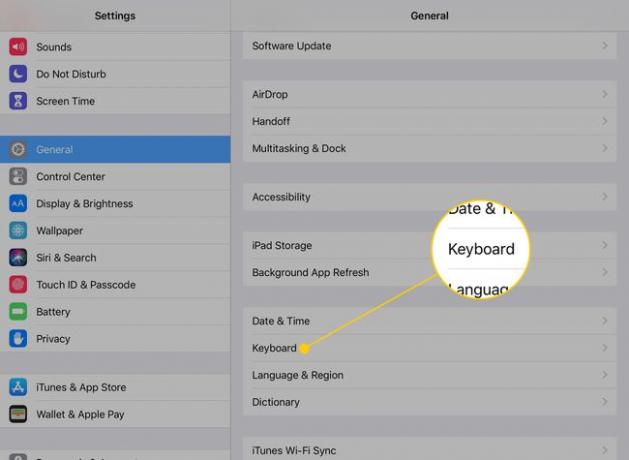
Anda sekarang memiliki beberapa opsi untuk mengubah bahasa, tata letak, dan fitur keyboard Anda.
Pengaturan yang Dapat Disesuaikan untuk Keyboard iPad
Pengaturan keyboard iPad membantu Anda menyesuaikan iPad Anda. Kebanyakan dari mereka adalah sakelar yang Anda aktifkan dan matikan. Berikut ringkasan singkat dari beberapa perubahan yang dapat Anda buat:
- Keyboard: IPad memiliki papan ketik internal dalam lusinan bahasa. Anda juga bisa instal keyboard pihak ketiga seperti Swype atau Papan ketik Penulis Hanx. Mengetuk opsi ini dan kemudian Tambahkan Papan Ketik Baru akan menunjukkan setiap pilihan yang tersedia. Anda juga dapat mengubah tata letak keyboard dari QWERTY ke tata letak lain dengan mengetuk Keyboard lalu bahasa Inggris untuk membuka opsi keyboard bahasa Inggris.
- Penggantian Teks: Item ini adalah "pintasan keyboard" lama yang diberi nama baru yang lebih menggambarkan fitur tersebut. Penggantian Teks menambahkan entri ke perpustakaan koreksi otomatis, jadi jika Anda sering salah mengeja kata dan iPad Anda tidak menangkapnya, penggantian ini akan memperbaikinya untuk Anda.
- Kapitalisasi Otomatis: Secara default, iPad secara otomatis mengkapitalisasi huruf pertama dalam kalimat baru. Pengaturan ini mengaktifkan perilaku itu.
- Koreksi otomatis: Barang ini matikan alat koreksi otomatis. Saat fitur ini aktif, iPad akan secara otomatis mengoreksi kesalahan ejaan umum atas nama Anda.
- Periksa ejaan: Pemeriksa ejaan mengungkapkan kesalahan ejaan melalui garis bawah merah di bawah kesalahan ketik Anda. Ini adalah tombol yang berguna jika Anda lebih memilih untuk menonaktifkan koreksi otomatis.
- Aktifkan Caps Lock: Secara default, iPad akan mematikan tombol caps setelah Anda mengetikkan huruf, angka, atau simbol berikutnya. Tetapi jika Anda mengetuk dua kali tombol caps, itu akan mengaktifkan caps lock, yang memungkinkan Anda mengetik huruf kapital sampai Anda mematikan fitur tersebut.
- Jalan pintas: Pengaturan ini memungkinkan Anda untuk mengaktifkan atau menonaktifkan Penggantian Teks tanpa menghapus semua teks pengganti yang mungkin telah Anda masukkan.
- Prediktif: Saat Anda mengetik, iPad akan mencoba memprediksi kata yang Anda ketikkan dan menampilkannya tepat di atas keyboard di layar. Mengetuk kata-kata ini akan menyelesaikan pengetikan untuk Anda.
- Pisahkan Keyboard: Pengaturan ini membagi keyboard menjadi dua, dengan satu sisi keyboard di satu sisi layar dan sisi lain keyboard di sisi lain layar. Ini bagus untuk mengetik jempol.
- Aktifkan Film Kunci: Di iOS 11, keyboard iPad memperoleh fungsionalitas baru yang memungkinkan Anda mengetik karakter khusus di atas tombol dengan cepat dengan "menjentikkannya" ke bawah. Sakelar ini menghidupkan dan mematikan fitur ini.
- "." Jalan pintas: Jika Anda mengetuk bilah spasi dua kali berturut-turut, iPad akan menyisipkan titik sebagai ganti spasi pertama.
- Aktifkan Dikte: Dikte Suara memungkinkan Anda berbicara ke iPad Anda dan mengubah kata-kata Anda menjadi teks. Fitur ini mengirimkan apa yang Anda ucapkan kepada Apple untuk diterjemahkan, sehingga sangat akurat, tetapi Anda mungkin ingin menonaktifkan fitur ini jika Anda khawatir dengan privasi.
Cara Membuat Pintasan Keyboard iPad
Pintasan memungkinkan Anda mengetik singkatan seperti "idk" dan menggantinya dengan frasa yang lebih panjang seperti "Saya tidak tahu." Pintasan keyboard di iPad bekerja dengan cara yang sama seperti fitur koreksi otomatis. Anda mengetik pintasan, dan iPad akan secara otomatis menggantinya dengan seluruh frasa.
Berikut cara menyiapkannya:
-
Di bagian Papan Ketik di Pengaturan (Pengaturan > Umum > Keyboard), mengetuk Penggantian Teks.
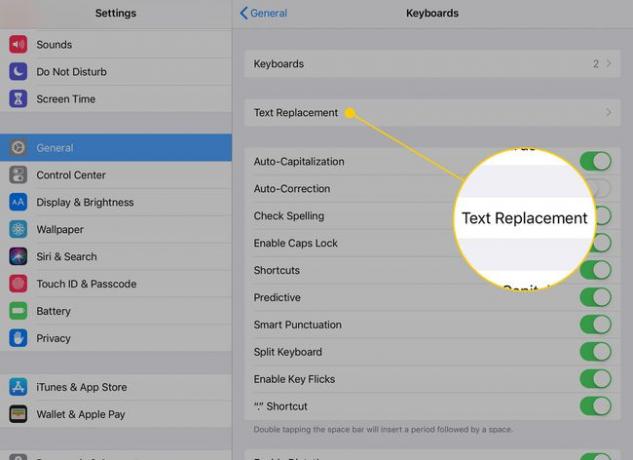
-
Ketuk tanda tambah di sudut kanan atas untuk menambahkan pintasan baru.
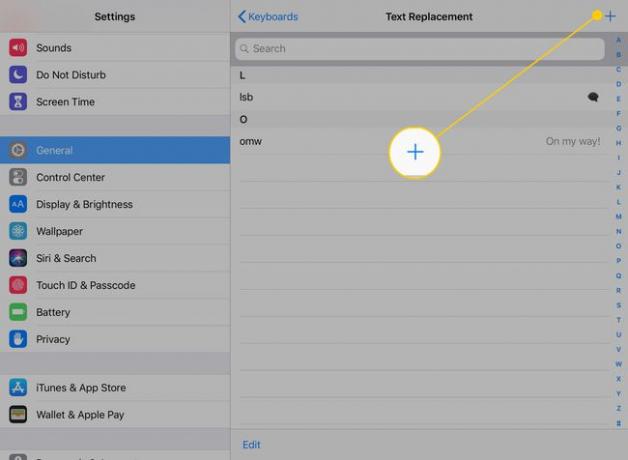
-
Ketik lebih lama Frasa Anda ingin menggunakan dan Jalan pintas untuk mengaktifkannya di kotak teks.
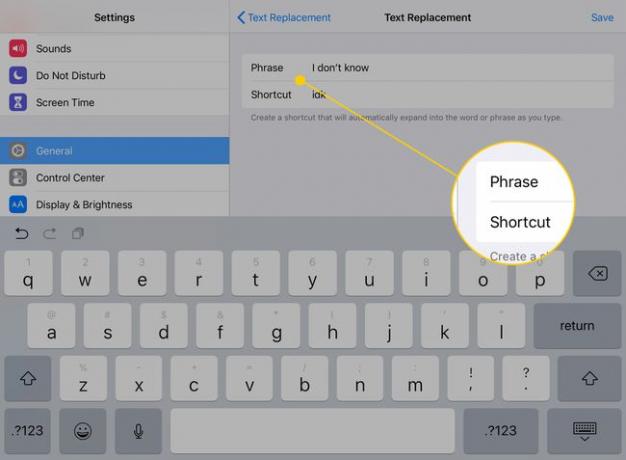
-
Mengetuk Menyimpan untuk menyimpan pintasan Anda.
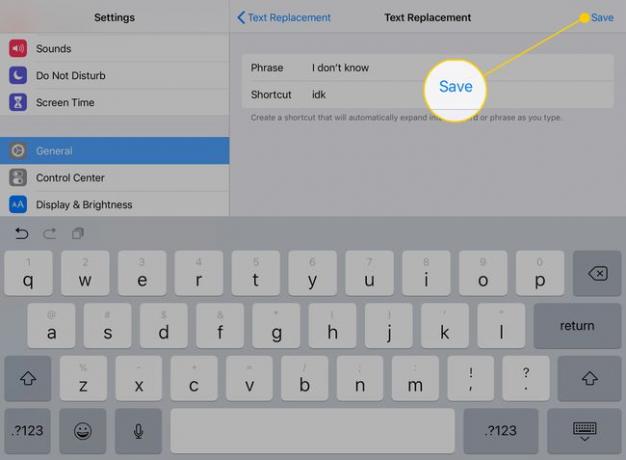
Saat Anda mengetik pintasan yang Anda atur, iPad akan secara otomatis menggantinya dengan frasa yang Anda ikat.
Cara Memasang Papan Ketik Khusus
Untuk mengatur papan ketik khusus, Anda harus mengunduh terlebih dahulu salah satu keyboard alternatif App Store. Beberapa pilihan bagus adalah SwiftKey keyboard dan Google Papan ketik Gboard. Bahkan ada keyboard dari Grammarly yang akan memeriksa tata bahasa Anda saat Anda mengetik.
Unduh keyboard yang ingin Anda tambahkan dari App Store.
-
Di pengaturan Keyboard, ketuk Keyboard menuju.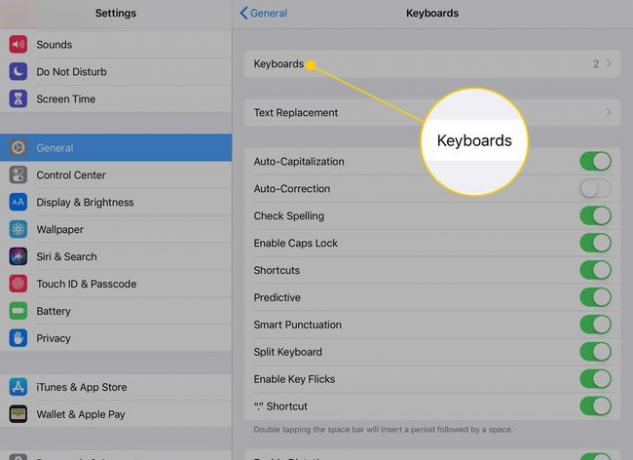
-
Mengetuk Tambahkan Papan Ketik Baru.
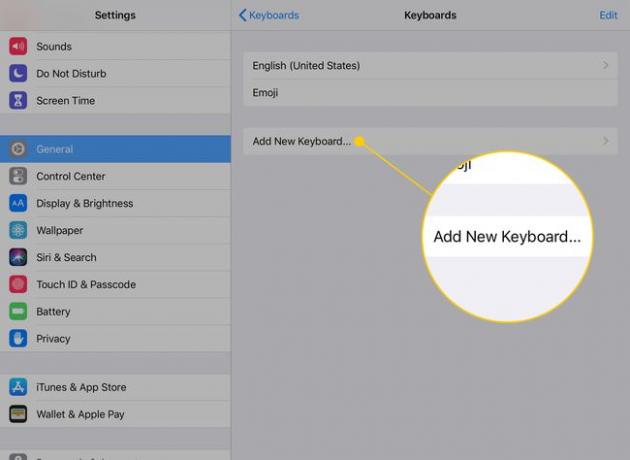
Anda akan mendapatkan daftar keyboard yang tersedia yang telah Anda instal di iPad. Ketuk keyboard yang ingin Anda aktifkan.
Anda dapat menghapus keyboard dengan mengetuk Sunting di halaman keyboard khusus. Ketukan menunjukkan lingkaran merah dengan tanda minus di sebelah keyboard yang tersedia. Mengetuk tombol ini akan menghapus keyboard dari daftar yang diaktifkan.
Menonaktifkan keyboard tidak menghapus instalannya. Kamu harus hapus instalan aplikasi untuk menghapus keyboard sepenuhnya.
Cara Mengubah Keyboard iPad ke QWERTZ atau AZERTY
Keyboard QWERTY yang familiar mendapatkan namanya dengan lima huruf di bagian atas tombol huruf, dan dua variasi populer (QWERTZ dan AZERTY) mendapatkan namanya dengan cara yang sama. Ubah tata letak keyboard iPad Anda ke salah satu variasi ini di Pengaturan Keyboard.
Akses tata letak alternatif ini dengan memilih Tambahkan Papan Ketik dan kemudian menemukannya dalam daftar tata letak yang tersedia. Keduanya adalah variasi dari versi bahasa Inggris AS. Selain QWERTZ dan AZERTY, Anda dapat memilih dari tata letak lain seperti U.S. Extended atau British.
- Tata letak QWERTZ digunakan di Eropa Tengah, dan kadang-kadang dikenal sebagai tata letak Jerman. Perbedaan terbesarnya adalah penempatan tombol Y dan Z yang dipertukarkan.
- Penutur bahasa Prancis di Eropa sering menggunakan tata letak AZERTY. Perbedaan utama adalah penempatan tombol Q dan A yang dipertukarkan.
