Cara Menjadikan Orang Lain sebagai Presenter dalam Rapat Microsoft Teams
Yang Perlu Diketahui
- Rapat Tim Microsoft tersedia di semua platform utama, Windows, Mac, Android, dan iOS.
- Anda tidak dapat menunjuk tamu sebagai peserta dalam Rapat Microsoft Teams, orang tersebut harus memiliki akun Microsoft Teams.
- Penyaji dapat berbagi video, dokumen power point, dan layar mereka dalam lingkungan kolaboratif.
Microsoft Teams Meeting adalah platform lintas yang tersedia di Windows, Mac, iOS, dan Android. Bisa ada 300 orang dalam satu sesi kolaboratif secara bersamaan. Artikel ini membahas cara menjadikan seseorang sebagai penyaji di Rapat Microsoft Teams. Kami menggunakan Microsoft Teams versi Windows untuk demonstrasi ini.
Bagaimana Saya Membuat Seseorang Menjadi Presenter di Acara Langsung Tim?
Microsoft Teams telah berkembang jauh melalui Skype For Business dalam hal antarmuka pengguna yang intuitif. Anda sekarang dapat mengatur beberapa penyaji dalam satu rapat dengan hak yang berbeda. Penyaji memiliki hak yang sama dengan penyelenggara, jadi cerdaslah untuk membatasi jumlah penyaji yang Anda miliki dalam rapat.
Ini adalah langkah-langkah untuk menjadikan seseorang sebagai penyaji dalam Rapat Microsoft Teams.
-
Ada empat mode penyaji di Microsoft Teams:
- Menonjol: Umpan video muncul di sudut kanan bawah layar saat konten yang dibagikan ditampilkan di seluruh layar.
- Konten Saja: Menampilkan konten atau layar yang Anda bagikan di seluruh layar.
- Bersebelahan: Menampilkan konten bersama dan umpan video Anda dengan latar belakang layar lebar.
-
Reporter: Menampilkan konten yang dibagikan seolah-olah Anda sedang menahan siaran berita, juga memanfaatkan gambar latar belakang selebar layar.
-
Buka jendela obrolan dengan sesama peserta dengan mengklik nama pengguna peserta di bawah obrolan terbaru.
Catatan
Jika tidak ada peserta di bawah daftar obrolan awal, Anda harus mengeklik "undang" untuk mengundang peserta ke rapat.
-
Anda sekarang akan disajikan dengan pilihan untuk presentasi.
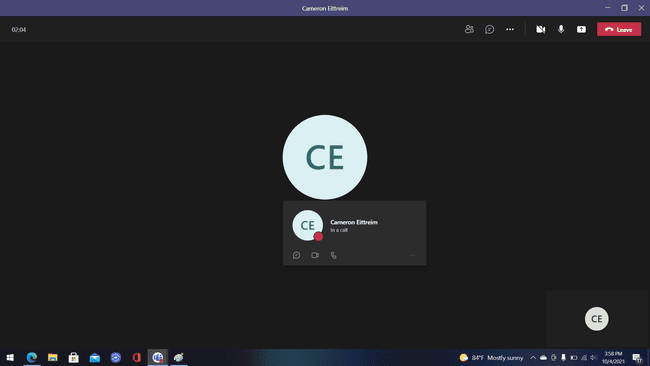
-
Anda dapat berbagi layar, video, dan file.
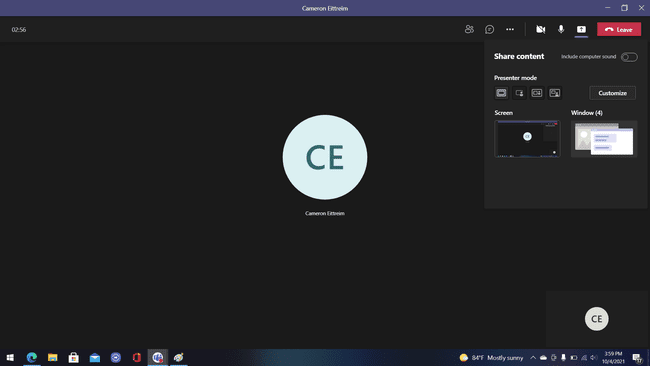
Untuk mengganti presenter, klik "Opsi Presenter".
-
Peserta yang dipilih sekarang akan menjadi presenter.
Catatan
Anda dapat melepaskan kendali penyaji kapan saja untuk menjadikan diri Anda atau orang lain sebagai penyaji.
Akan ada bilah penyaji yang melayang di atas rapat sekarang. Bilah ini dapat digunakan untuk berbagi video, file power point, dan dokumen dengan cepat.
Bisakah Tamu Menjadi Presenter di Acara Langsung Tim?
Tidak, hanya peserta dengan akun Microsoft Teams yang dapat ditunjuk sebagai penyaji dalam rapat. Ada menu tarik-turun di mana Anda dapat bertemu orang-orang dalam rapat. Ini adalah menu yang digunakan untuk menunjuk antar penyaji selama rapat. Hanya boleh ada satu penyaji dalam satu waktu selama rapat.
Bagaimana Membuat Peserta Menjadi Presenter?
Sekali lagi, proses menjadikan seseorang sebagai presenter dalam rapat cukup mudah. Cukup ulangi langkah-langkah yang kami sebutkan di atas untuk menyelesaikan prosesnya. Ingat tamu tidak dapat ditunjuk sebagai presenter dalam rapat. Penyaji harus menjadi peserta dengan akun Microsoft Teams yang akan ditunjuk.
