Riwayat Chromecast: Siapa yang Dapat Melihatnya dan Cara Menghapusnya
Yang Perlu Diketahui
- Chromecast tidak melacak apa yang telah Anda tonton sebelumnya.
- apa? sedang diputar terlihat oleh perangkat lain di jaringan Anda.
- Gunakan penyamaran Chrome dan jaringan tamu untuk menyembunyikan semua riwayat.
Artikel ini menjelaskan cara kerja riwayat Chromecast, apakah seseorang dapat melihat apa yang Anda tonton setelah selesai, atau apakah perangkat lain dapat melihat apa yang sedang Anda tonton. Kami juga membahas cara menjaga riwayat tontonan Chromecast Anda serahasia mungkin.
Bisakah Anda Melihat Riwayat di Chromecast?
Chromecast sendiri tidak menyimpan log atau catatan historis tentang apa yang telah diputar di perangkat. Sederhananya: Tidak ada menu yang dapat Anda lihat untuk melihat riwayat penayangan di Chromecast.
Tidak perlu khawatir seseorang dapat melihat apa yang Anda lakukan di Chromecast setelah Anda selesai menggunakannya. Misalnya, jika Anda mentransmisikan video dari browser Chrome ke TV kamar tidur, lalu matikan video dan putuskan sambungannya dari Chromecast, seseorang yang menggunakan Chromecast setelah Anda tidak akan dapat melihat diri Anda sebelumnya menonton.
Namun, penting untuk diingat bahwa bergantung pada perangkat yang Anda gunakan untuk melakukan transmisi, riwayat mungkin tersedia di perangkat tersebut. Jika seseorang memeriksa komputer Anda dan melihat-lihat riwayat Chrome (dengan asumsi itu belum dihapus), sangat jelas situs web mana yang Anda kunjungi saat Anda melakukan casting. Ada beberapa tips di bawah ini untuk memperbaikinya.
Apakah Chromecast Melacak Apa yang Anda Transmisikan?
Meskipun riwayat Anda tidak dicatat di Chromecast, apa yang sedang Anda tonton dapat dilihat oleh perangkat lain di jaringan Anda. Ini adalah fitur Chromecast karena dimaksudkan untuk digunakan oleh semua orang di ruangan untuk berbagi kontrol pemutaran media.
Katakanlah Anda sedang streaming ke TV Anda sebuah lagu dari SoundCloud atau video dari YouTube. Jika ponsel yang tersambung ke jaringan Wi-Fi yang sama membuka aplikasi Home dan menge-tap Chromecast, mereka akan melihat judul streaming. Ini juga berlaku untuk aplikasi dan situs lain yang memiliki tombol transmisi.
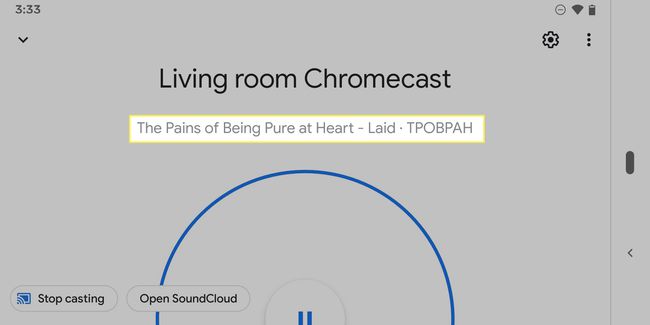
Chrome di komputer terkadang akan menampilkan nama aliran jika tombol transmisi dipilih. Ini akan mengatakan Youtube jika Anda berada di situs itu, Vudu jika Anda streaming film dari sana, dll.
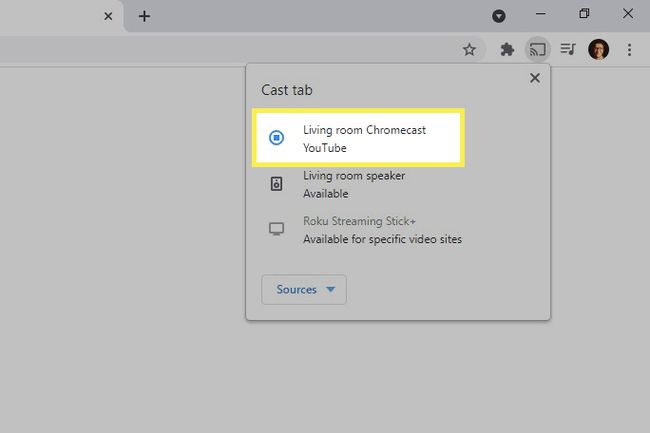
Ini tidak selalu benar. Dengan SoundCloud sebagai contoh, ini menunjukkan judul di aplikasi Home, sementara tombol cast Chrome hanya menunjukkan bahwa ada sesuatu yang sedang diputar, tetapi tidak menunjukkan detail.
Bisakah Anda Menggunakan Chromecast dalam Penyamaran?
Jika Anda ingin menyembunyikan apa yang Anda tonton di Chromecast, Anda dapat gunakan mode penyamaran Chrome. Entah itu atau hapus riwayat Chrome Anda ketika Anda selesai. Keduanya akan mencegah seseorang melihat apa yang telah Anda tonton di masa lalu.
Cara lain untuk menutupi apa yang Anda tonton di Chromecast adalah dengan lemparkan seluruh layar Anda. Melakukan ini tidak menampilkan ke perangkat lain apa, khususnya, yang Anda lakukan, tetapi hanya bahwa Anda menggunakan Chromecast. Di perangkat mereka, mereka akan melihat Sedang dimainkan melawan Tidak bermain. Atau, jika Anda mentransmisikan layar ponsel, browser web Chrome akan mengatakan Pencerminan Layar tetapi, sekali lagi, tidak akan mengungkapkan apa yang sebenarnya ada di layar Anda.
Cara Menghapus Perangkat Lain Dari Chromecast
Hal lain yang dapat Anda lakukan untuk menyamar tetapi tetap menggunakan Chromecast adalah membuat jaringan nirkabel tamu dan berbagi itu kata sandi dengan teman, teman sekamar, keluarga, dll. Jika Chromecast hanya tetap berada di jaringan utama Anda (bukan jaringan tamu), tetapi hanya Anda yang tahu kata sandinya, maka hanya Anda yang dapat menyambungkannya. Ini mirip dengan tetangga Anda yang memiliki Chromecast yang tidak dapat Anda gunakan.
Tidak semua router mendukung jaringan tamu dan beberapa yang membatasi bagaimana perangkat dapat berinteraksi satu sama lain. Tetapi jika perangkat Anda kompatibel, ini adalah cara termudah untuk menghapus perangkat lain dari Chromecast sambil tetap mengizinkan orang lain menggunakan koneksi Anda ke internet.
Anda juga dapat melakukan yang sebaliknya dan memindahkan Chromecast ke jaringan tamu Anda. Ini lebih disukai jika Anda sudah memiliki banyak perangkat yang terhubung ke jaringan utama dan Anda ingin menghindari kerumitan meminta semua orang mengubah kata sandi mereka.
Ini mudah dilakukan:
Hapus Chromecast dari jaringan utama.
-
Masuk ke jaringan tamu dan tambahkan Chromecast kembali ke sana. Saat Anda ingin mentransmisikan sesuatu, alihkan saja ke jaringan tamu.
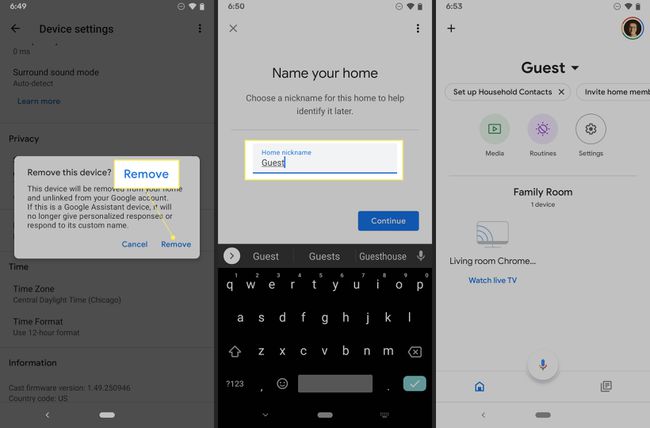
Pastikan Mode Tamu dimatikan sehingga orang tanpa kata sandi Wi-Fi tidak dapat menggunakannya.
Jika Anda mengalami masalah saat menambahkan Chromecast ke jaringan tamu karena masih terhubung ke jaringan pertama, setel ulang Chromecast sehingga tampak seperti perangkat baru, lalu mulai dari langkah 2 di atas.
FAQ
-
Bagaimana cara memeriksa penggunaan data Chromecast saya?
Tidak ada fitur di aplikasi Google Home yang memungkinkan Anda melihat penggunaan data Chromecast, tetapi pengguna menyadari bahwa streaming video sangat intensif data. Namun, banyak orang tidak tahu bahwa saat Chromecast tidak digunakan, Chromecast masih menggunakan data, menghabiskan 15 GB data per bulan karena mengganggu gambar latar dan screensaver. Untuk meminimalkan penggunaan data saat idle, pertimbangkan untuk mencabut Chromecast saat Anda tidak menggunakannya.
-
Bagaimana cara menghubungkan Chromecast ke Wi-Fi?
Untuk menyambungkan Chromecast ke jaringan Wi-Fi Anda, colokkan ke port HDMI TV, lalu unduh, instal, dan buka aplikasi Google Home di perangkat iOS atau Android Anda. (Pastikan Bluetooth diaktifkan.) Chromecast Anda akan muncul sebagai perangkat di aplikasi Google Home; ikuti petunjuk untuk menyelesaikan penyiapan, dan Chromecast Anda akan terhubung ke jaringan Wi-Fi Anda.
-
Bagaimana cara menggunakan Chromecast tanpa Wi-Fi?
Ke gunakan Chromecast tanpa Wi-Fi, coba solusi yang memungkinkan Anda mengatur jaringan Wi-Fi lokal menggunakan perute perjalanan. Di rumah, atur perute perjalanan, berikan nama jaringan dan kata sandi. Pasang router perjalanan di lokasi baru, dan itu akan membentuk jaringan. Bahkan tanpa internet, Anda dapat menghubungkan Chromecast melalui jaringan yang baru dibuat. Pilihan lain jika Anda memiliki MacBook: Unduh Connectify Hotspot dan ikuti petunjuk untuk mengaturnya. Siapkan nama hotspot dan kata sandi dan pilih perangkat yang ingin Anda transmisikan ke jaringan. Anda kemudian dapat melakukan streaming konten yang disimpan secara lokal ke televisi.
