Cara Membuat Gambar ISO Dari Disk DVD, CD, atau BD
Yang Perlu Diketahui
- Windows tidak memiliki cara bawaan untuk membuat ISO dari DVD, tetapi Anda dapat menggunakan alat gratis untuk melakukannya.
- Jika Anda ingin membuat ISO dari DVD, Anda harus memiliki drive DVD tempat Anda dapat menggunakan DVD.
- File ISO, seperti disk tempat mereka dibuat, dapat menghabiskan banyak ruang penyimpanan di hard drive Anda.
Membuat file ISO dari DVD atau disk apa pun cukup mudah dengan alat gratis yang tepat dan merupakan cara yang fantastis untuk mencadangkan DVD, BD, atau CD penting ke hard drive Anda.
Membuat dan menyimpan cadangan ISO dari cakram instalasi perangkat lunak penting Anda, dan bahkan cakram pengaturan sistem operasi, adalah rencana yang cerdas. Lengkapi itu dengan layanan pencadangan online tanpa batas dan Anda memiliki strategi pencadangan cakram antipeluru.
Gambar ISO sangat bagus karena merupakan representasi data yang lengkap dan sempurna pada disk. Menjadi file tunggal, mereka lebih mudah untuk menyimpan dan mengatur daripada salinan langsung dari folder dan file pada disk.
Alat Pihak Ketiga Diperlukan untuk Windows
Windows tidak memiliki cara bawaan untuk membuat file gambar ISO, jadi Anda harus mengunduh program untuk melakukannya. Untungnya, ada beberapa alat freeware yang tersedia yang membuat pembuatan gambar ISO menjadi tugas yang sangat mudah.
Waktu yang dibutuhkan: Membuat file gambar ISO dari a DVD, CD, atau BD disk mudah tetapi bisa memakan waktu mulai dari beberapa menit hingga lebih dari satu jam, tergantung pada ukuran disk dan kecepatan komputer Anda.
Petunjuk ini ditujukan untuk pengguna Windows, macOS, dan Linux. Ada bagian terpisah untuk setiap tutorial.
Buat ISO Dari Disk DVD, BD, atau CD
-
Unduh BurnAware Gratis, program gratis yang, di antara tugas-tugas lainnya, dapat membuat citra ISO dari semua jenis cakram CD, DVD, dan BD.
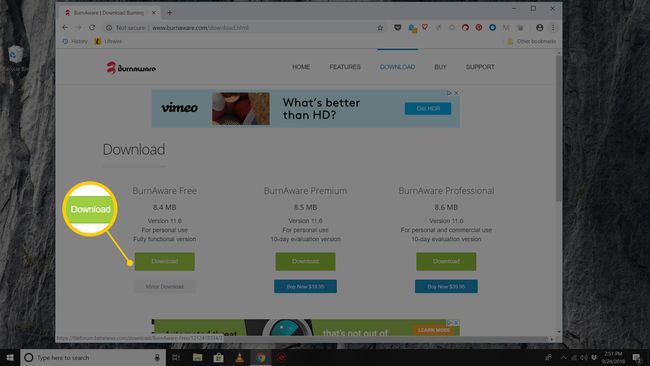
BurnAware Free bekerja di Windows 10, Windows 8, Windows 7, Windows Vista, dan Windows XP. Versi 32-bit dan 64-bit dari sistem operasi tersebut didukung.
Ada juga versi "Premium" dan "Profesional" dari BurnAware yang tidak gratis. Namun, versi "Gratis" adalah mampu sepenuhnya membuat gambar ISO dari disk Anda, yang merupakan tujuan dari tutorial ini. Pastikan Anda memilih tautan unduhan dari BurnAware Gratis area situs web mereka.
Jika Anda pernah menggunakan BurnAware Free sebelumnya dan Anda tidak menyukainya atau tidak berhasil, ada cara alternatif untuk membuat ISO dari disk. Lihat beberapa saran perangkat lunak lain di bagian bawah halaman ini.
-
Instal BurnAware Free dengan menjalankan burnaware_free_[versi].exe file yang baru saja Anda unduh.
Selama atau setelah instalasi, Anda mungkin melihat satu atau lebih Penawaran Opsional atau Instal Perangkat Lunak Tambahan layar. Jangan ragu untuk menolak atau membatalkan pilihan salah satu opsi tersebut dan melanjutkan.
Jalankan BurnAware Free, baik dari shortcut yang dibuat di Desktop atau secara otomatis melalui langkah terakhir dalam instalasi.
-
Pilih Salin ke ISO dari Gambar Disk kolom.
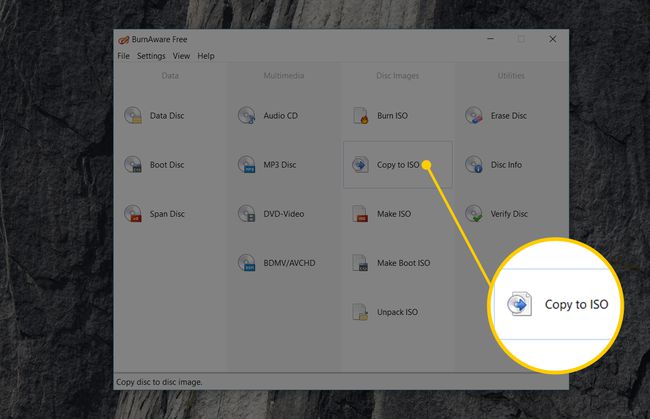
NS Salin ke Gambar alat akan muncul di samping yang ada BurnAware Gratis jendela yang sudah terbuka.
Anda mungkin pernah melihat Buat ISO ikon di bawah Salin ke ISO satu tetapi Anda tidak ingin memilih itu untuk tugas khusus ini. NS Buat ISO alat ini untuk membuat gambar ISO bukan dari disk, tetapi dari kumpulan file yang Anda pilih, seperti dari hard drive Anda atau sumber lain.
-
Pilih drive disk optik yang Anda rencanakan untuk digunakan, dari drop-down di bagian atas jendela. Jika Anda hanya memiliki satu drive, Anda hanya akan melihat satu pilihan.
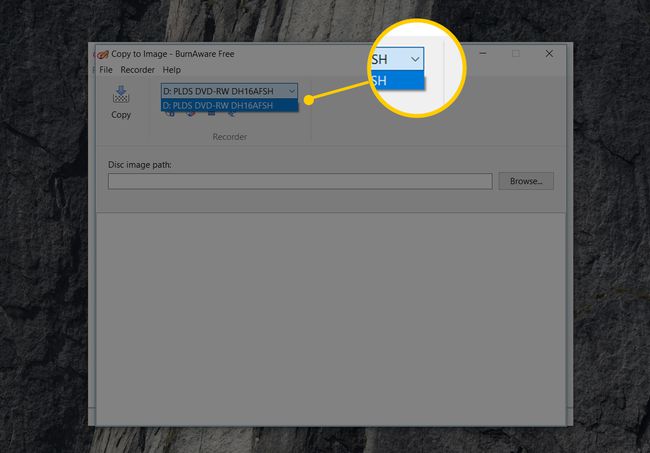
Anda hanya dapat membuat gambar ISO dari disk yang didukung oleh drive optik Anda. Misalnya, jika Anda hanya memiliki drive DVD, Anda tidak akan dapat membuat image ISO dari disk BD karena drive Anda tidak akan dapat membaca data dari disk tersebut.
Pilih Jelajahi.
-
Arahkan ke lokasi tempat Anda ingin menulis file gambar ISO dan beri nama file yang akan segera dibuat di Nama file kotak teks.
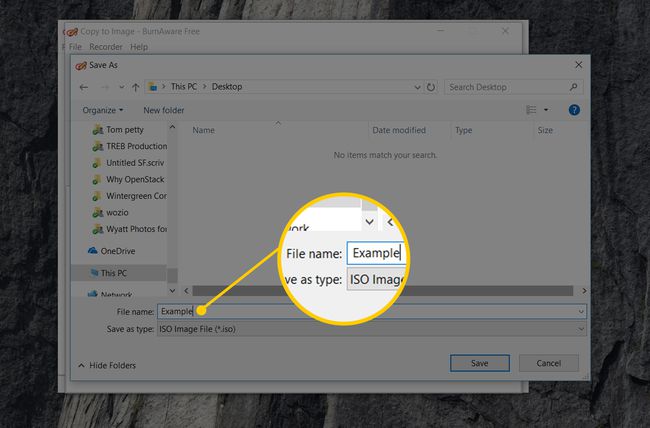
Cakram optik, terutama DVD dan BD, dapat menampung beberapa gigabyte data dan akan membuat ISO dengan ukuran yang sama. Pastikan drive apa pun yang Anda pilih untuk menyimpan gambar ISO ke memiliki cukup ruang untuk mendukungnya. Hard drive utama Anda kemungkinan memiliki banyak ruang kosong, jadi memilih lokasi yang nyaman di sana, seperti Desktop Anda, sebagai lokasi untuk membuat citra ISO mungkin baik-baik saja.
Jika rencana utama Anda adalah memasukkan data dari disk ke flash drive sehingga Anda dapat mem-boot darinya, ketahuilah bahwa hanya membuat file ISO langsung ke perangkat USB tidak akan berfungsi seperti Anda mengharapkan. Dalam kebanyakan kasus, seperti saat menginstal Windows 10 dari flash drive, Anda harus mengambil beberapa langkah ekstra untuk membuatnya berfungsi. Lihat Cara Membakar File ISO ke Drive USB untuk bantuan.
Memilih Menyimpan.
-
Masukkan ke dalam drive optik yang Anda pilih pada Langkah 5 disk CD, DVD, atau BD yang ingin Anda buat citra ISOnya.
Bergantung pada bagaimana AutoRun dikonfigurasikan di Windows pada komputer Anda, disk yang baru saja Anda masukkan mungkin mulai (mis., film mungkin mulai diputar atau Anda mungkin mendapatkan layar penginstalan Windows). Apapun, tutup apa pun yang muncul.
-
Pilih Salinan.
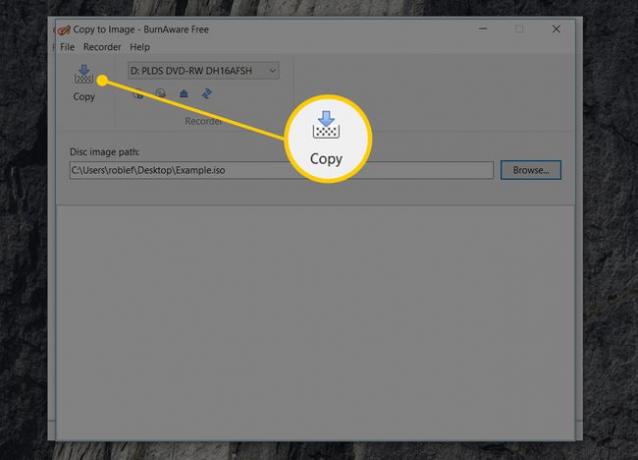
Apakah kamu mendapatkan Tidak ada disk di drive sumber pesan? Jika demikian, pilih saja oke lalu coba lagi dalam beberapa detik. Kemungkinannya adalah, pemutaran disk di drive optik Anda belum selesai, jadi Windows belum melihatnya. Jika Anda tidak dapat menghapus pesan ini, pastikan Anda menggunakan drive optik yang benar dan disk bersih dan tidak rusak.
-
Tunggu sementara gambar ISO dibuat dari disk Anda. Anda dapat melihat perkembangannya dengan mengawasi Kemajuan gambar bar atau x dari x MB ditulis indikator.
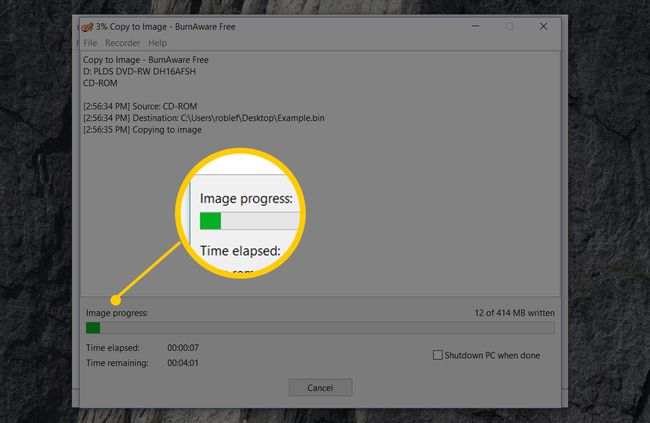
Proses pembuatan ISO selesai setelah Anda melihat Proses penyalinan berhasil diselesaikan pesan bersama dengan waktu BurnAware selesai menyalin disk.
File ISO akan diberi nama dan terletak di tempat yang Anda putuskan di Langkah 7.
Anda sekarang dapat menutup Salin ke Gambar jendela, dan juga BurnAware Gratis jendela. Anda juga sekarang dapat mengeluarkan disk yang Anda gunakan dari drive optik Anda.
Buat Gambar ISO di macOS dan Linux
Membuat ISO di macOS dimungkinkan dengan alat yang disertakan.
Buka Utilitas Disk. Anda dapat melakukannya melalui Aplikasi > Keperluan > Utilitas Disk.
-
Pergi ke Mengajukan > Gambar baru > Gambar dari [nama perangkat].
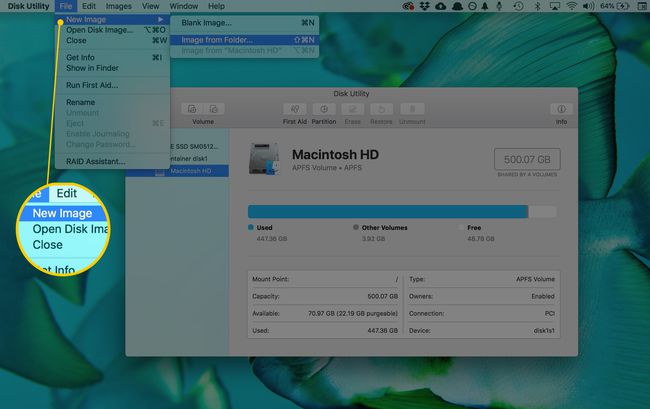
-
Beri nama file baru dan pilih tempat untuk menyimpannya.
Ada juga opsi untuk mengubah pengaturan format dan enkripsi.
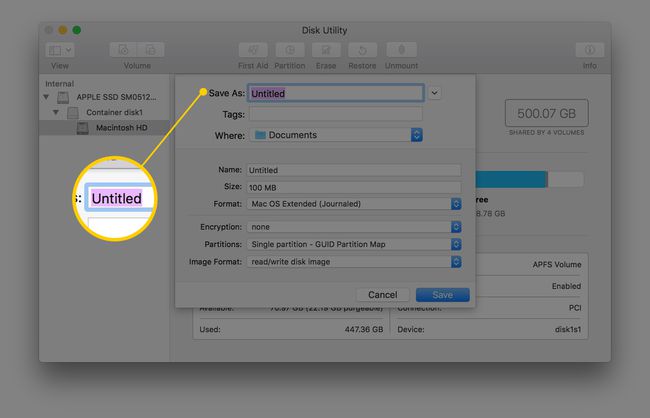
Memilih Menyimpan untuk membuat file gambar.
-
Setelah selesai, pilih Selesai.
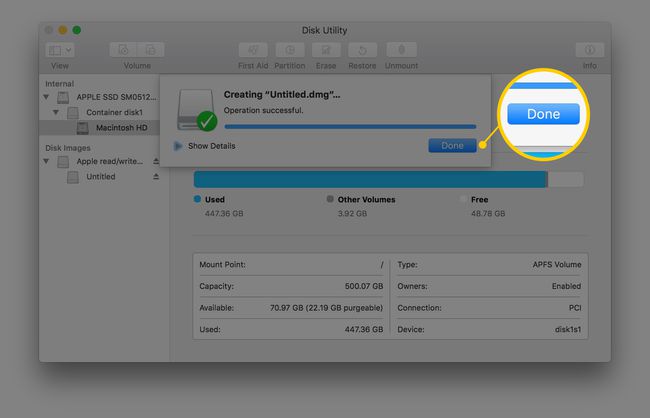
Setelah Anda memiliki gambar CDR, Anda dapat mengonversinya ke ISO melalui terminal ini memerintah:
hdiutil convert /path/originalimage.cdr -format UDTO -o /path/convertedimage.iso.
Untuk mengonversi ISO ke DMG, jalankan ini dari terminal di Mac Anda:
hdiutil convert /path/originalimage.iso -format UDRW -o /path/convertedimage.dmg.
Dalam kedua kasus, ganti /path/originalimage dengan jalur dan nama file dari file CDR atau ISO Anda, dan /path/convertedimage dengan path dan nama file dari file ISO atau DMG yang ingin Anda buat.
Di Linux, buka jendela terminal dan jalankan yang berikut, ganti /dev/dvd dengan jalur ke drive optik Anda dan /path/image dengan jalur dan nama file ISO yang Anda buat:
sudo dd if=/dev/dvd of=/path/image.iso.
Mempelajari cara membuka jendela terminal di Ubuntu jika itu yang Anda gunakan.
Jika Anda lebih suka menggunakan perangkat lunak untuk membuat gambar ISO daripada alat baris perintah, coba Roti Bakar Roxio (Mac) atau Brasero (Linux).
Alat Pembuatan ISO Windows Lainnya
Meskipun Anda tidak akan dapat mengikuti tutorial kami di atas dengan tepat, ada beberapa alat pembuatan ISO gratis lainnya yang tersedia jika Anda tidak menyukai BurnAware Free atau jika tidak berfungsi untuk Anda.
Beberapa favorit yang telah kami coba selama bertahun-tahun termasuk Perekam Infra, ISODisk, ImgBurn, Perekam ISO, CDBurnerXP, dan DVD gratis ke Pembuat ISO.
